 文章正文
文章正文
全面解析:技术在记录动作时的应用与方法
引言
随着人工智能()技术的发展,其应用范围也不断扩大。从简单的数据应对到复杂的图像识别和自然语言应对,已经深入到各个行业和领域。其中,动作捕捉和记录是技术应用的一个必不可少方面。本文将详细介绍软件中怎样录制和保存动作的具体流程,以及这一过程在不同领域的应用。
一、软件中的动作记录基础
动作记录是指在软件中通过一系列操作步骤记录客户的表现,以便于后续重复实施相同的操作。此类技术不仅增强了工作效率,还可以在创意设计进展中提供更多的可能性。
# 1.1 软件中的动作记录功能
软件如Adobe Illustrator(简称)提供了强大的动作记录功能。客户能够通过这一功能录制一系列操作步骤,从而简化重复性的任务。例如,设计师能够录制一套用于创建特定图形元素的动作,以便在未来的项目中快速复用。
# 1.2 动作记录的基本步骤
在软件中,动作记录的基本步骤如下:
- 启动动作面板:首先按下“Ctrl D”快捷键或点击菜单栏的“窗口”选项选择“动作”面板。
- 创建新动作:在“动作”面板中点击“新建动作”按钮为该动作命名,并选择一个合适的序列。
- 录制动作:施行需要录制的操作步骤。例如,创建一个新的空白画板,绘制图形,添加文本等。
- 停止录制:完成所有操作后点击“停止录制”按钮以结束动作的录制。
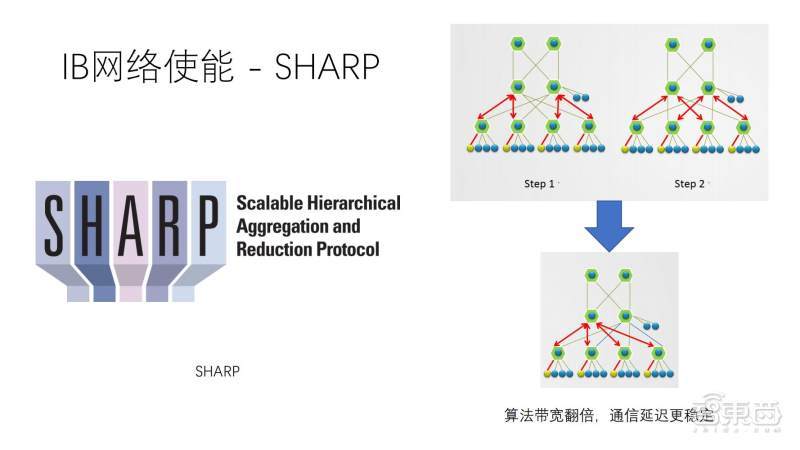
二、软件中动作记录的具体流程
在软件中录制动作并保存是一个相对简单的过程,但需要一定的操作技巧。以下是具体的步骤说明:
# 2.1 打开软件并创建空白面板
打开软件,点击“文件”菜单下的“新建”选项,创建一个新的空白面板。这一步骤为后续的动作录制提供了必要的环境。
# 2.2 打开动作设置面板
在软件中,点击菜单栏的“窗口”选项,在下拉框中勾选“动作”选项,打开动作设置面板。此时,您可在面板中看到已有的动作列表,也能够开始创建新的动作。
# 2.3 创建新动作
在动作面板中,点击“新建动作”按钮,为该动作命名,并选择一个合适的序列。例如,您可命名为“创建LOGO”或“绘制插画”。序列的选择能够依据您的需求来定,不同的序列能够方便地组织和管理不同的动作。
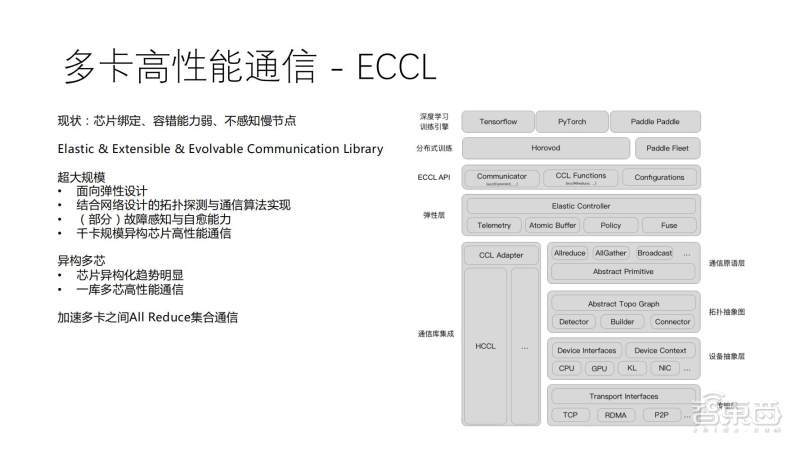
# 2.4 开始录制动作
一旦动作被创建点击动作面板下方的“开始录制”按钮。这时软件会记录您接下来的所有操作步骤。您可遵循需要绘制图形、添加文本、调整颜色等。每一步操作都会被精确地记录下来。
# 2.5 停止录制动作
完成所有操作后,点击动作面板下方的“停止录制”按钮,以结束动作的录制。此时,您所录制的一系列操作步骤就被保存为一个可重复采用的动作。
三、动作记录的实际应用场景
动作记录功能在创意设计领域有着广泛的应用。以下是若干实际应用场景的例子:
# 3.1 LOGO设计
设计师可录制一套用于创建特定LOGO的动作,包含绘制图形、添加文字、调整颜色等步骤。这样,在未来的项目中只需一键播放该动作即可快速生成相似风格的LOGO,大大增进了工作效率。

# 3.2 插画绘制
在绘制插画时,设计师能够录制一系列常用的绘画步骤,如绘制草图、上色、添加阴影等。这些动作能够被保存并在后续的插画项目中重复采用,避免了重复的手动操作。
# 3.3 排版设计
在排版设计中设计师经常需要对多个页面实施相同的排版操作。通过录制动作能够轻松实现这一目标。例如,能够录制一套用于调整页面布局、插入图片和文字框的动作,从而在多个页面中快速应用相同的排版效果。
四、动作记录的高级应用
除了基本的录制和播放功能外,软件还提供了若干高级应用,使得动作记录更加灵活和强大。
# 4.1 参数化动作
部分高级软件支持参数化动作,即在录制动作时能够设定部分变量参数。在后续播放动作时,能够通过修改这些参数来改变动作的效果。例如,在绘制图形时,可录制一个带有参数的圆形绘制动作,然后在播放时调整半径和颜色,生成不同大小和颜色的圆形。
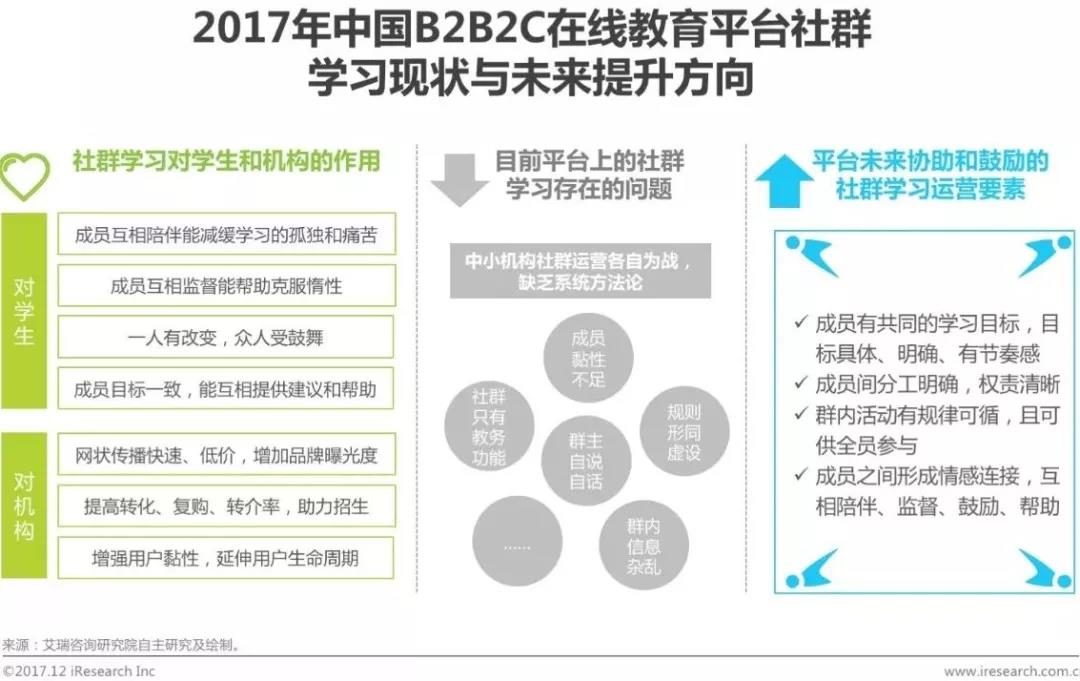
# 4.2 动作组合与编辑
在动作面板中使用者能够将多个动作组合在一起,形成一个更复杂、更强大的动作。还可对已录制的动作实施编辑和修改例如删除某些步骤或添加新的步骤。这类灵活性使得动作记录功能能够满足更多样化的设计需求。
# 4.3 动作导出与导入
为了方便在不同的项目之间共享动作软件多数情况下支持动作的导出和导入功能。使用者能够将录制好的动作导出为文件,然后在其他项目中导入采用。这极大地增进了动作资源的复用率节省了大量时间和精力。
结论
动作记录功能在软件中扮演着要紧的角色它不仅能够加强工作效率,还能在创意设计期间提供更多可能性。通过本文的详细介绍,相信读者已经掌握了在软件中录制和保存动作的具体方法。期待这些技巧能帮助您更好地利用软件提升设计工作的效率和优劣。