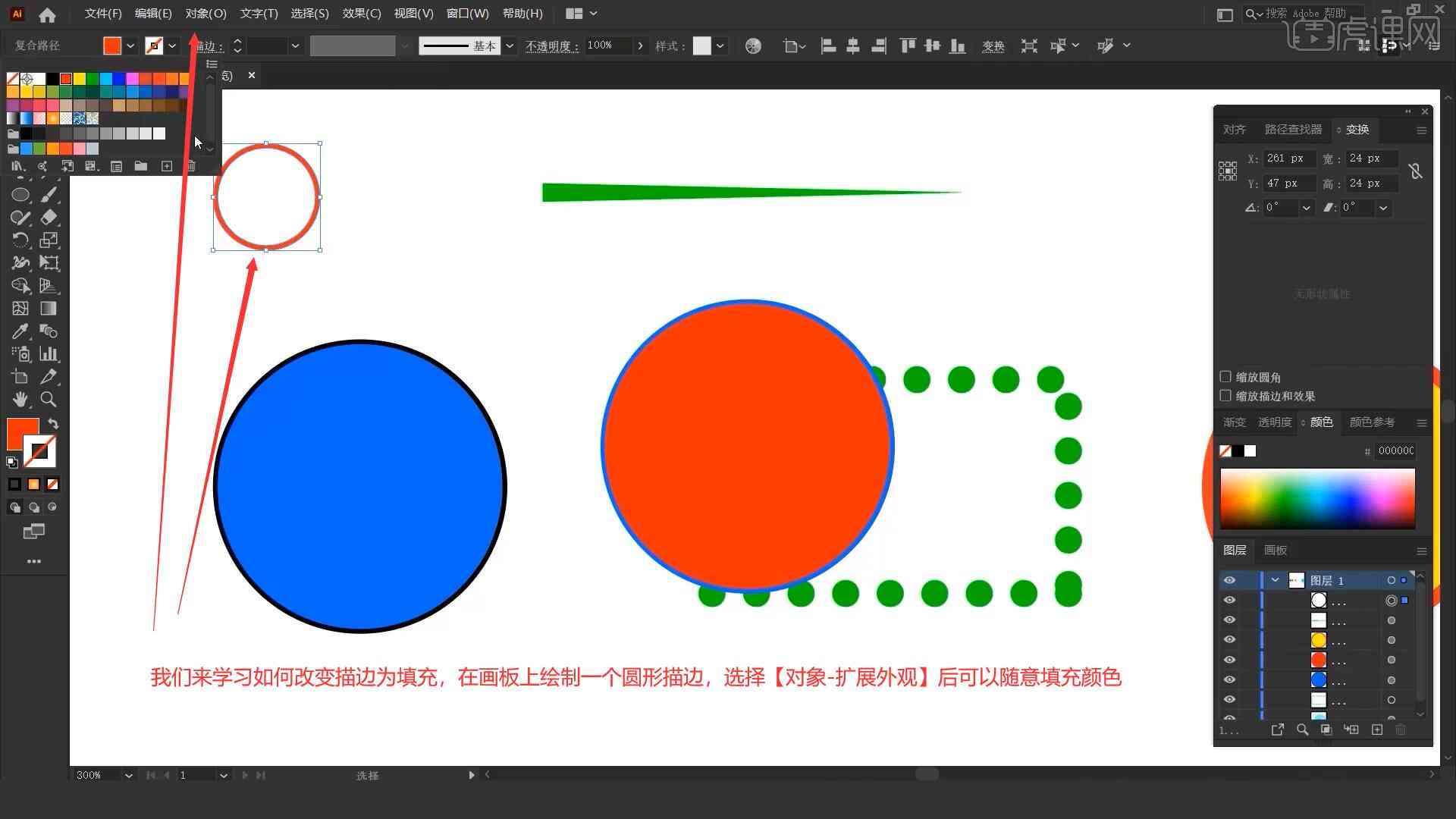文章正文
文章正文
引言
在现代设计中图形的二次描边技巧是提升作品层次感和视觉冲击力的必不可少手段之一。通过巧妙地运用二次描边设计师可创造出更为丰富和细腻的效果从而让作品更加吸引眼球。本文将详细介绍怎么样利用技术(Adobe Illustrator)实现图形的二次描边包含基本的描边设置、不同描边效果的实现方法以及若干实用的技巧。无论是初学者还是有经验的设计人员都能从本文中获得有价值的指导,进一步升级本身的设计水平。
描边怎么剪切
在Adobe Illustrator中,要对描边实行剪切应对首先需要保证你的图形已经设置了描边。接着你可利用路径查找器工具来实行剪切操作。具体步骤如下:
1. 创建基础图形:首先绘制一个基础图形,并为其添加描边。
2. 复制图形:按住“Alt”键,用鼠标左键点击并拖动该图形以创建一个副本。
3. 剪切描边:选中副本,利用路径查找器中的“减去顶层”功能,这样就得到了一个带有剪切效果的描边。
4. 调整细节:按照需要调整剪切后的描边效果,例如颜色、粗细等。
怎么添加两层描边
在Adobe Illustrator中,添加两层描边可以让图形看起来更加立体和丰富。具体步骤如下:
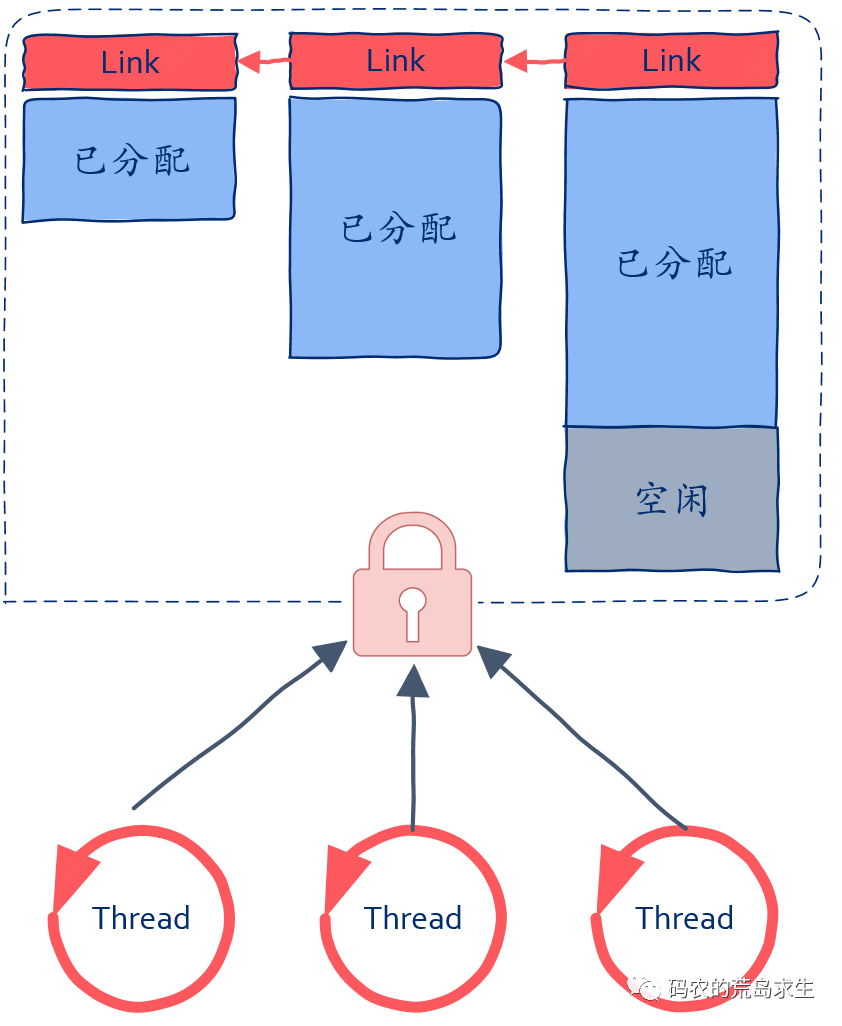
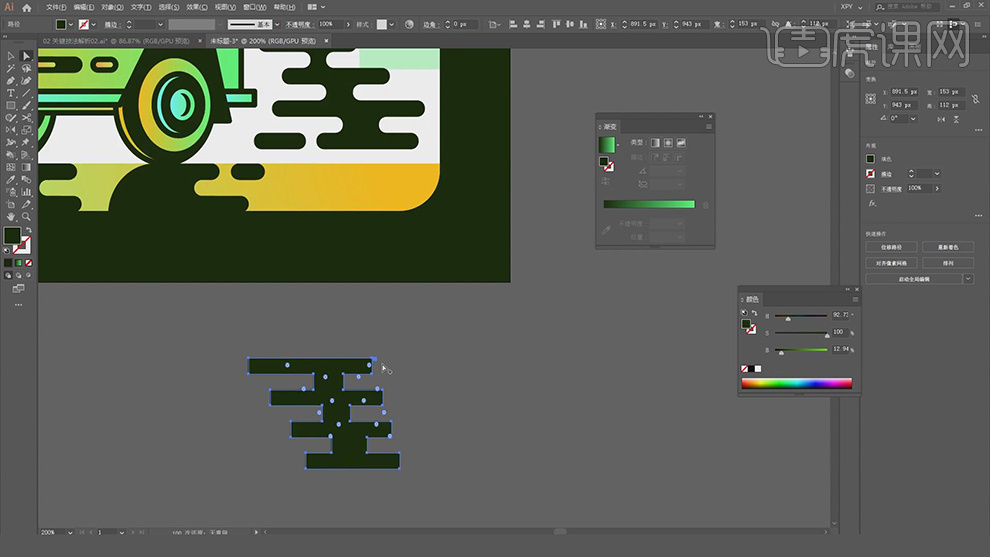
1. 创建基础描边:首先为图形创建一个基础描边,并调整其颜色和粗细。
2. 创建第二层描边:选中图形,然后进入“外观”面板,点击“添加新描边”按钮为图形添加第二个描边。
3. 调整第二层描边:在“外观”面板中,调整第二层描边的颜色、粗细和透明度,使其与之一层描边形成对比。
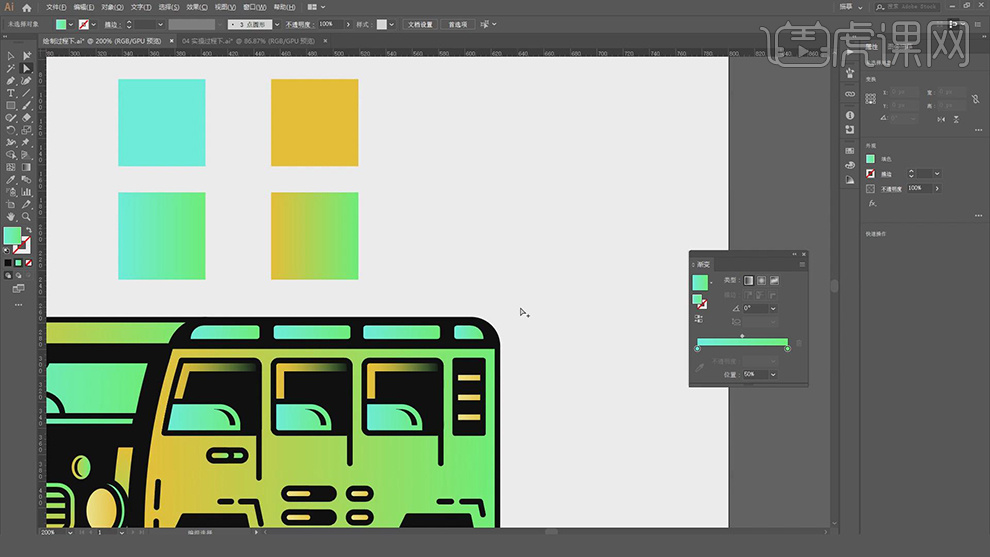
4. 组合效果:尝试不同的颜色和粗细组合,以达到的视觉效果。
2020怎么描边
在Adobe Illustrator 2020版本中,描边功能得到了进一步的优化,提供了更多的灵活性和自定义选项。以下是怎么样在 2020中创建描边的基本步骤:
1. 绘制基础图形:利用绘图工具(如矩形工具、椭圆工具等)绘制一个基础图形。
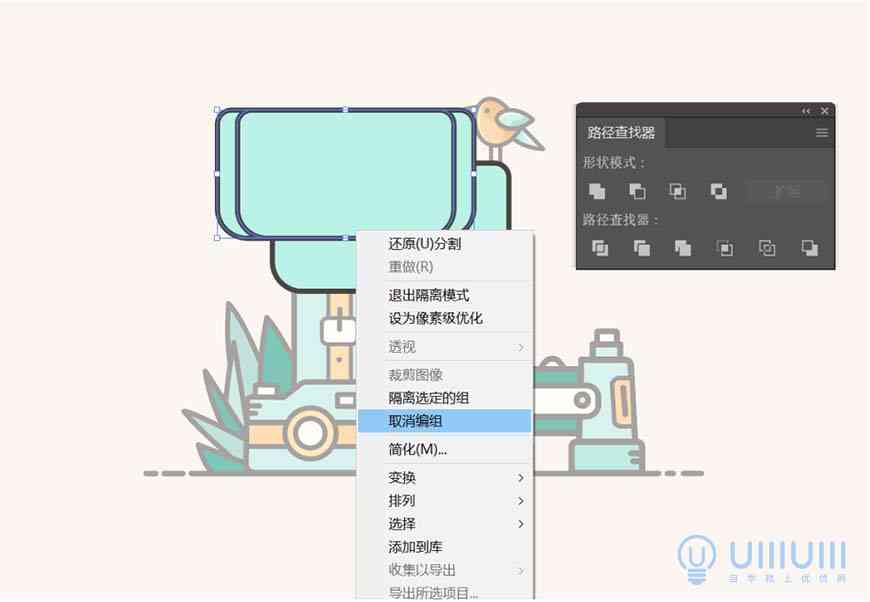
2. 设置描边属性:选择你绘制的图形,在属性栏中找到“描边”选项,点击打开描边面板。
3. 调整描边参数:在描边面板中可调整描边的颜色、粗细、端点样式和连接样式等参数。
4. 高级设置:倘若需要更复杂的描边效果,能够勾选“虚线”、“箭头”等选项并调整相关参数。
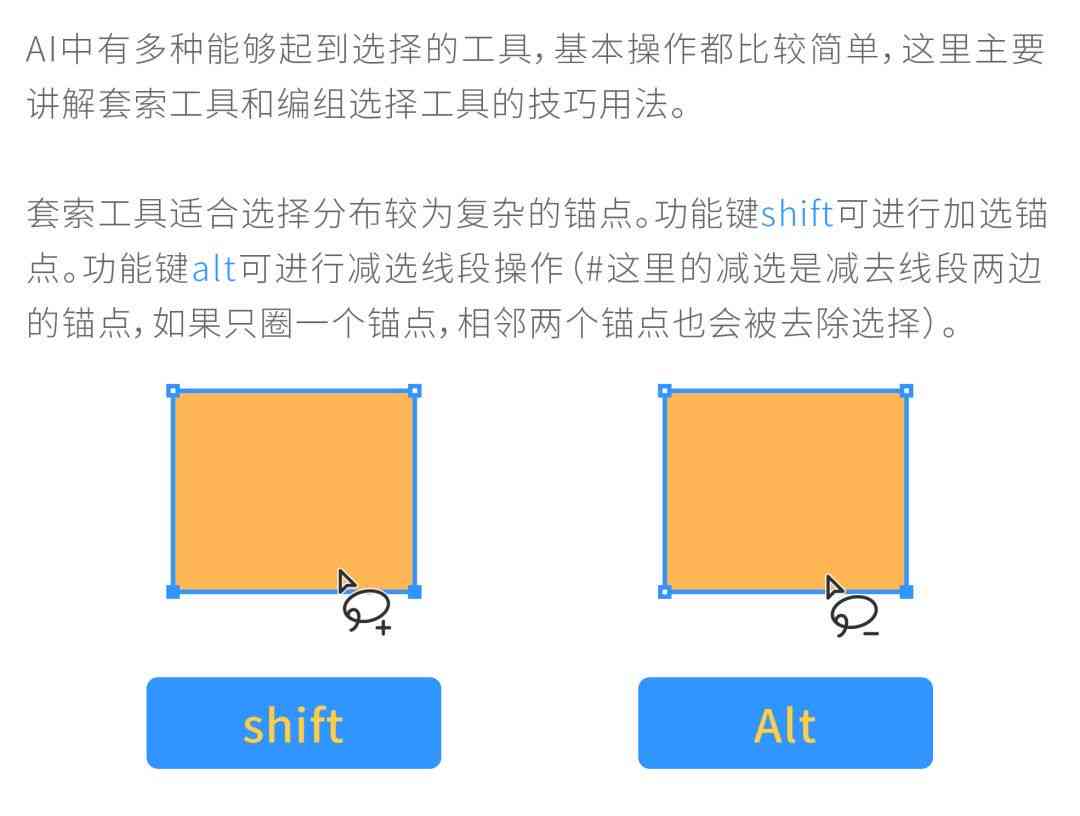
怎么添加两次描边
在Adobe Illustrator中,为图形添加两次描边可让设计更加多样化和复杂化。以下是具体的操作步骤:
1. 创建基础描边:首先为图形创建一个基础描边,并调整其颜色和粗细。
2. 添加第二层描边:选中图形,然后进入“外观”面板,点击“添加新描边”按钮,为图形添加第二个描边。
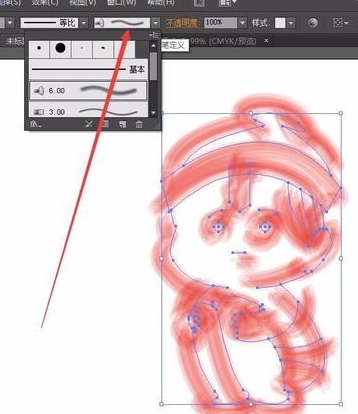
3. 调整第二层描边:在“外观”面板中,调整第二层描边的颜色、粗细和透明度,使其与之一层描边形成对比。
4. 组合效果:尝试不同的颜色和粗细组合,以达到的视觉效果。同时也能够调整两个描边之间的间距,使效果更加自然。
通过上述步骤,你能够轻松地在Adobe Illustrator中实现图形的二次描边,从而创造出更具创意和吸引力的设计作品。期待本文提供的技巧能够帮助你在设计进展中发挥更大的创造力。