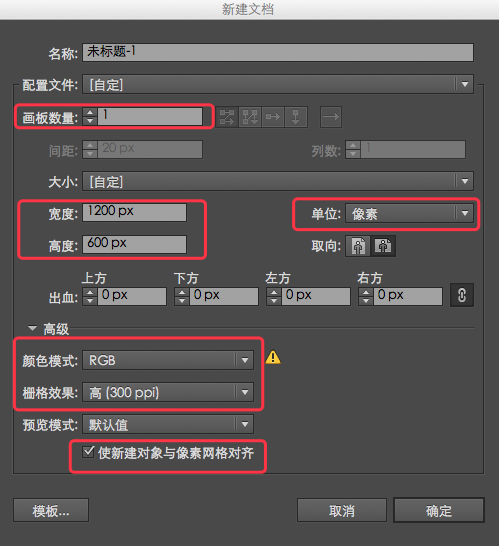文章正文
文章正文
在数字艺术和设计的领域,Adobe Illustrator(简称)无疑是一款强大的工具。它不仅可以帮助设计师创造出高品质的图形和插画,还提供了多种灵活的工作方法。对许多使用者而言,同时解决多个画布是增进工作效率的关键。本文将深入探讨怎样在中创建第二个画布,以及怎么样通过快捷键和不同方法来高效地管理多个画布,从而提升设计和创作的效率。
引言
在当今快节奏的设计环境中,高效地管理和利用工作空间是至关要紧的。Adobe Illustrator作为一款专业的设计软件其多画布功能让设计师可以同时解决多个项目,节省时间并提升生产力。无论是在制作复杂的插画、设计标志还是实行排版工作掌握怎样创建和管理多个画布的技巧,都将使设计工作变得更加顺畅。咱们将详细介绍怎样去在中创建第二个画布,以及相关的快捷键和操作方法。
怎么创建第二个画布的快捷键
在中,采用快捷键创建第二个画布是一种快速且高效的方法。以下是详细的步骤和说明:
快捷键操作
1. 打开Illustrator软件:确信你已经打开了Illustrator软件,并且至少有一个文档已经打开。
2. 利用快捷键:按下 `Ctrl N`(Windows)或 `Command N`(Mac)来创建一个新的文档。若是你想要在现有文档中添加一个新的画布可采用 `Alt Shift N`(Windows)或 `Option Shift N`(Mac)。
- 关注:这些快捷键将打开“新建文档”对话框,你可在这里设置新画布的大小、颜色模式和其他属性。
详细说明
利用快捷键创建第二个画布的优势在于其速度和便捷性。这类方法特别适用于需要频繁创建新画布的场景。快捷键操作还能够减少对鼠标的依赖,从而增进工作效率。
怎么创建第二个画板
除了利用快捷键,还提供了其他方法来创建第二个画板。以下是详细的步骤和说明:
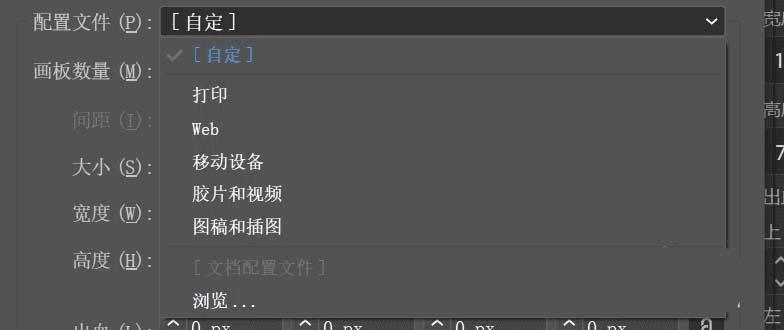
通过菜单操作
1. 打开“文件”菜单:在Illustrator的菜单栏中,点击“文件”菜单。
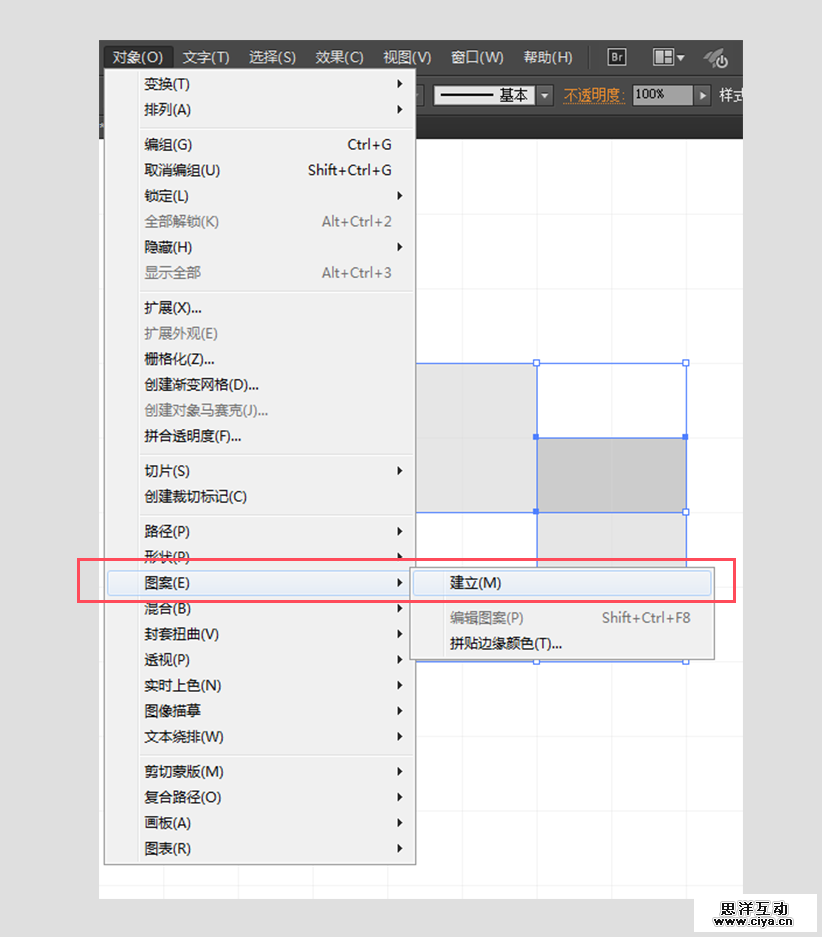
2. 选择“新建”选项:在“文件”菜单中,选择“新建”选项,这将打开“新建文档”对话框。
3. 设置画布属性:在“新建文档”对话框中设置所需的画布大小、颜色模式和其他属性。
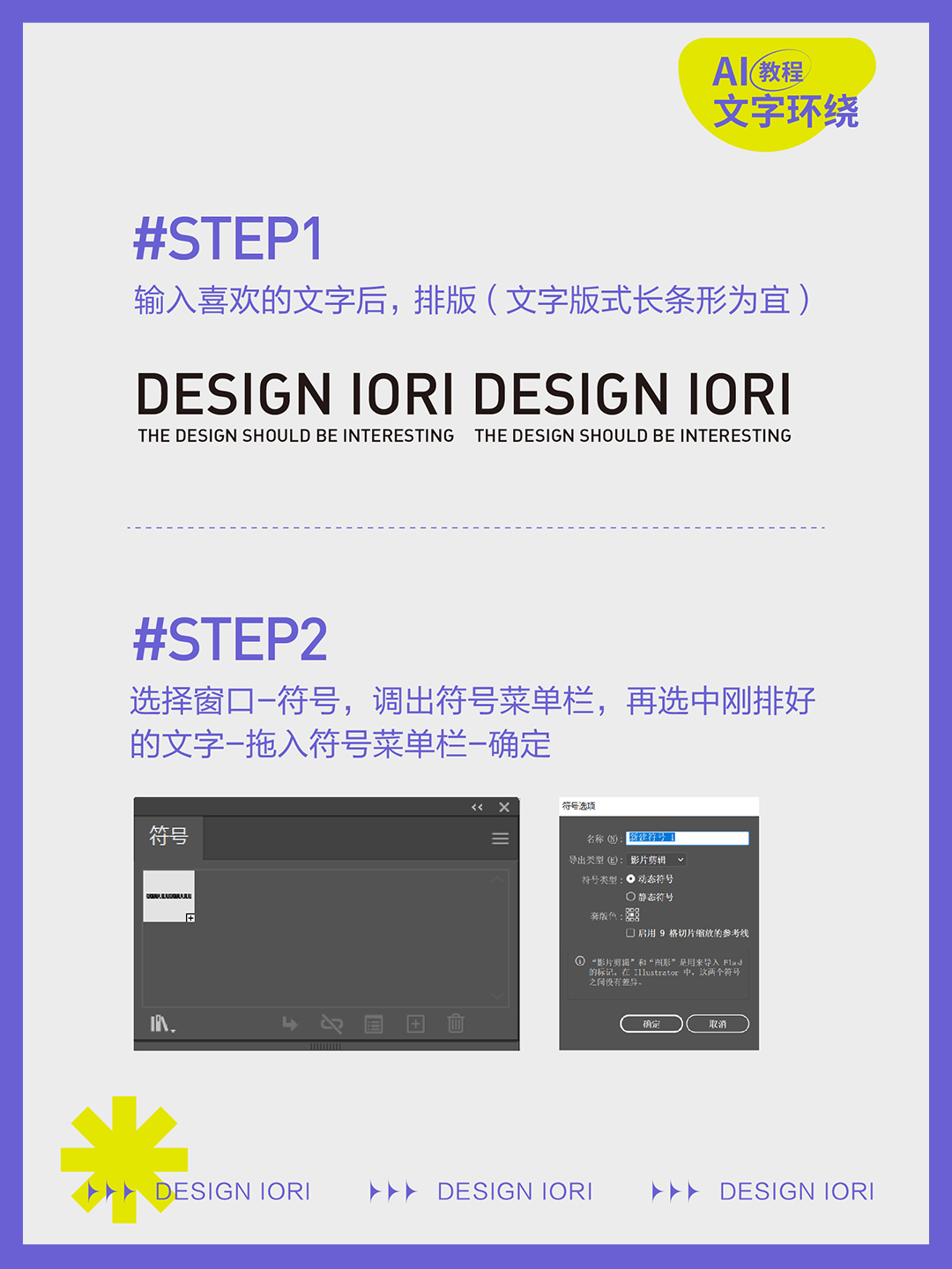
4. 创建新画布:点击“确定”按钮,一个新的画布就会被创建。
通过“画板”面板
1. 打开“画板”面板:在Illustrator的右侧面板中,找到并打开“画板”面板。
2. 添加新画板:在“画板”面板的底部,点击“新建画板”按钮。你也能够通过右键点击现有画板,并选择“新建画板”来添加新的画布。

详细说明
通过菜单操作或“画板”面板创建第二个画板,提供了更多的自定义选项。你可在创建画布时详细设置其属性这对需要特定大小或颜色模式的画布尤其有用。
怎么新建两个画布
有时,你可能需要一次性创建两个或多个画布。以下是怎样去在中新建两个画布的步骤:
同时创建多个画布
1. 打开“文件”菜单:与创建单个画布的步骤相同,首先打开“文件”菜单。
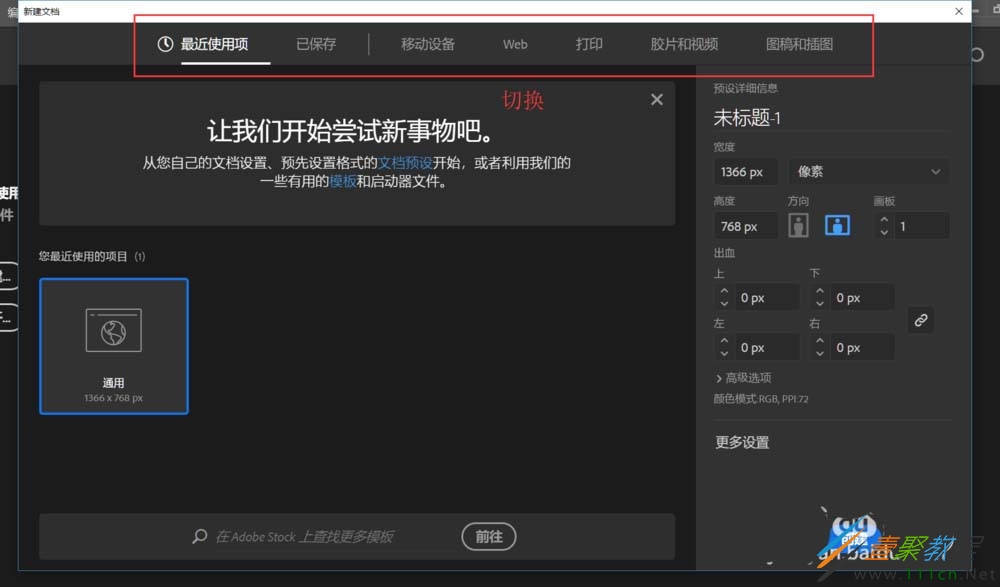
2. 选择“新建”选项:在“文件”菜单中,选择“新建”选项。
3. 设置之一个画布:在“新建文档”对话框中,设置之一个画布的属性,并点击“确定”。
4. 复制之一个画布:一旦之一个画布创建完毕,你能够通过在“画板”面板中右键点击之一个画布,并选择“复制”来创建第二个画布。

5. 调整第二个画布:假如需要,你可调整第二个画布的属性,如大小和颜色模式。
详细说明
同时创建两个或多个画布可节省时间尤其是当你需要解决多个类似的项目时。通过复制已设置的画布你能够保证所有画布具有相同的属性,从而保持工作的一致性。
总结
掌握在Adobe Illustrator中创建和管理多个画布的技巧对提升设计效率至关要紧。无论是利用快捷键、菜单操作还是面板功能都提供了多种灵活的方法来满足设计师的需求。通过本文的介绍,你现在应能够轻松地在中创建第二个画布,并通过不同的方法来优化你的设计工作流程。记住,熟练掌握这些技巧,将使你在设计领域更加游刃有余。