 文章正文
文章正文
怎样去在(Adobe Illustrator)里建立一个圆形画布并创建圆形画板方法详解
在Adobe Illustrator(简称)中创建一个圆形画布并制作圆形画板是许多设计者和艺术家常用的一种技巧。本文将详细指导您怎么样通过一系列步骤来实现这一目标。无论是用于绘制标志、图标还是其他设计项目学会这个技巧都将大大提升您的工作效率。
一、设置圆形画布
咱们需要创建一个圆形画布这一步骤对保障咱们的作品可以在一个圆形区域内实施设计至关关键。
1. 打开软件:启动Adobe Illustrator。
2. 新建文档:在界面左上方点击“文件”选项其下方会出现一个下拉框。在下拉框中选择“新建”选项。此时会弹出一个新建文档窗口。
3. 调整画布大小与形状:
- 在新建文档窗口中您需要设定画布的宽度和高度。为了方便操作您可以先设定为正方形尺寸例如A4纸大小(210mm x 297mm)。
- 选择画布的单位。一般情况下咱们建议采用毫米(mm)或英寸(in)作为单位。
- 点击“高级”按钮以展开更多选项。
- 在“颜色模式”部分,您可选择RGB或CMYK模式,依据您的需求实行选择。
- 点击“确定”按钮以创建新的文档。
二、创建圆形画板
一旦我们有了一个圆形画布,下一步就是创建圆形画板。这可通过部分简单的步骤来完成。
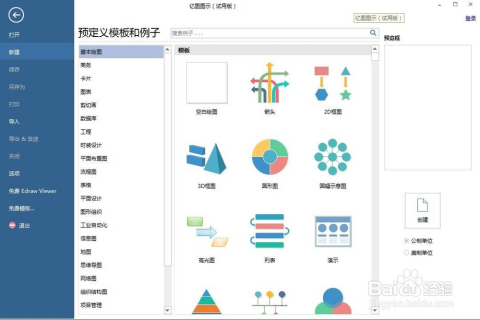
1. 绘制两个同心圆:
- 利用“椭圆工具”(快捷键L),按住Shift键的同时拖动鼠标,即可绘制一个正圆形。
- 再次采用“椭圆工具”,在之前绘制的圆形内部再绘制一个小一点的正圆形。这样我们就得到了两个同心圆。
2. 采用路径查找器工具:
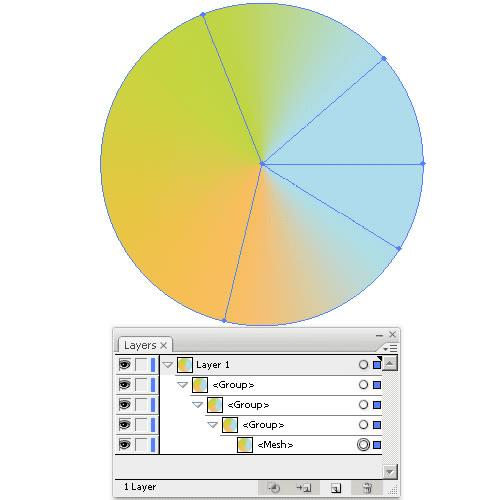
- 同时选中这两个同心圆。您可按住Shift键同时单击两个圆形来实现多选。
- 在右侧的工具栏中,找到“路径查找器”面板。假使不存在显示,能够通过菜单栏中的“窗口” > “路径查找器”来打开它。
- 在路径查找器面板中,点击“减去顶层”按钮。此时,较大的圆形将会被较小的圆形所覆盖的部分被删除,剩下的部分即形成了一个环形。
3. 填充颜色:
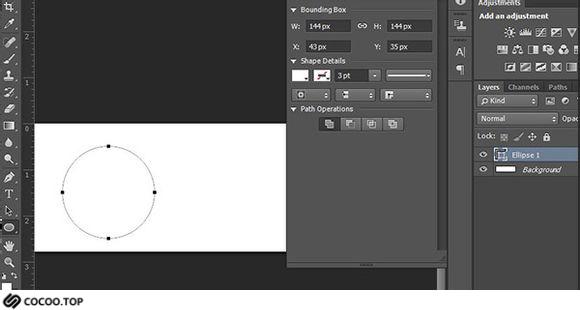
- 选择环形然后在左侧工具栏的“颜色”面板中为其填充颜色。您能够选择纯色、渐变色或其他预设样式,以满足您的设计需求。
三、优化设计
在完成了基本的圆形画板创建之后,还有若干额外的操作能够进一步优化您的设计。
1. 添加背景:
- 能够在圆形画板的外侧绘制一个更大的圆形作为背景,或利用不同的颜色填充整个画布区域,以便更好地突出圆形画板的效果。
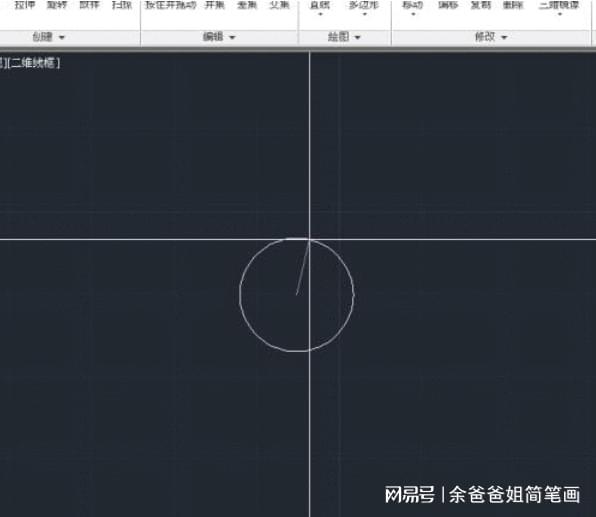
2. 应用特效:
- 利用Illustrator提供的各种特效,如阴影、描边等,为您的圆形画板增添视觉效果。
- 您还能够尝试采用“对象” > “混合”功能,创造出更加复杂的图形效果。
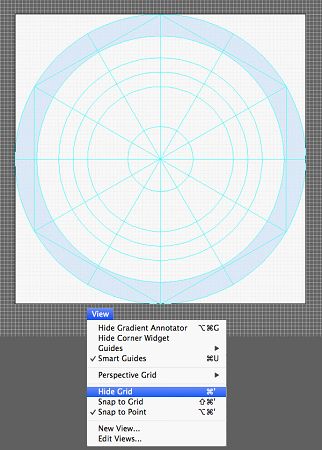
3. 保存和导出:
- 完成设计后,记得保存您的作品。在“文件”菜单中选择“存储为”,然后选择合适的文件格式实行保存。
- 倘使您需要将设计导出为图像文件,能够选择“文件” > “导出” > “导出为”,然后选择适合的文件格式(如PNG、JPEG等)实施导出。
四、总结
通过以上步骤,您能够在Adobe Illustrator中轻松地创建一个圆形画布,并制作出精美的圆形画板。无论是用于创作标志、图标还是其他设计项目,掌握这个技巧都能帮助您更高效地完成工作。期待本篇文章能为您提供有效的帮助,让您在设计进展中更加得心应手!
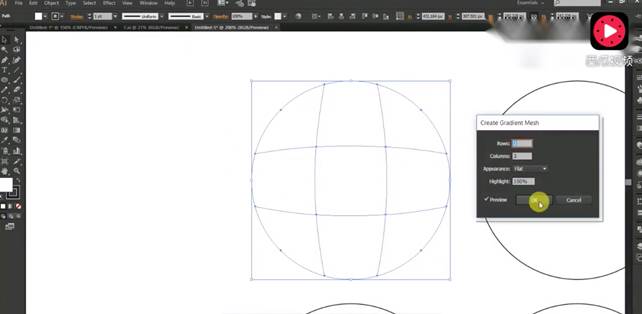
---
通过上述步骤,您不仅学会了怎样在Adobe Illustrator中创建圆形画布,还掌握了怎么样利用路径查找器工具来制作圆形画板。期待这些技巧能够帮助您在设计工作中取得更好的效果!