 文章正文
文章正文
## 文字特效怎么做:制作及打造好看文字特效教程
在当今的设计领域Adobe Illustrator(简称)无疑是一款不可或缺的工具。无论您是平面设计师、广告创意人还是推广者都是您实现创意的要紧助手。尤其在应对文字效果方面提供了多种强大工具帮助您轻松制作出吸引眼球的文字特效。本文将详细介绍怎样利用中的工具将普通文本转化为令人惊艳的艺术作品。无论是制作Logo、海报还是其他创意设计项目掌握这些技巧都能显著升级您的工作效率。
一、利用变形效果将文字变成弧形
在设计进展中有时需要将文字弯曲成特定形状以适应不同需求。例如在制作Logo或海报时,可能需要将文字呈现为弧形或波浪状,以增加视觉冲击力。本文将介绍两种将文字变成弧形的方法:变形效果和路径文字工具。
1. 变形效果
步骤一:输入文本
在中打开一个新的文档,并输入您想要转换成弧形的文字。选择合适的字体和字号,确信文字清晰可见。
步骤二:应用变形效果
选中输入的文字,点击顶部菜单栏中的“效果”选项。在下拉菜单中找到“变形”选项,并点击进入。这里提供了多种变形样式,如弧形、拱形、旗帜等。选择适合您需求的样式,如弧形。
步骤三:调整参数
在弹出的变形设置对话框中,可进一步调整变形的具体参数。比如,您可调节弯曲度(即文字的弧度大小),水平和垂直扭曲度,以及文字的偏移量。通过细微调整,您可以获得更精准的效果。还可预览调整后的效果,以便更好地控制最终输出。
步骤四:确认并完成
当您对变形效果满意后,点击“确定”按钮,即可完成文字的弧形转换。此时,您会发现原本直线的文字已经变成了所需的弧形,且保持了原有的文字属性和可编辑性。这使得后续的调整更加方便快捷。
2. 路径文字工具
步骤一:创建路径
在中创建一条曲线路径,这条路径将作为文字的基线。可利用钢笔工具或自由绘制工具来绘制曲线。保证路径足够平滑,以便文字可以流畅地沿其排列。
步骤二:应用路径文字
选中创建好的曲线路径然后点击顶部菜单栏中的“文字”选项。在下拉菜单中找到“路径文字”选项,并点击进入。此时,光标会变为一个特殊形状,表示可以开始输入文字。
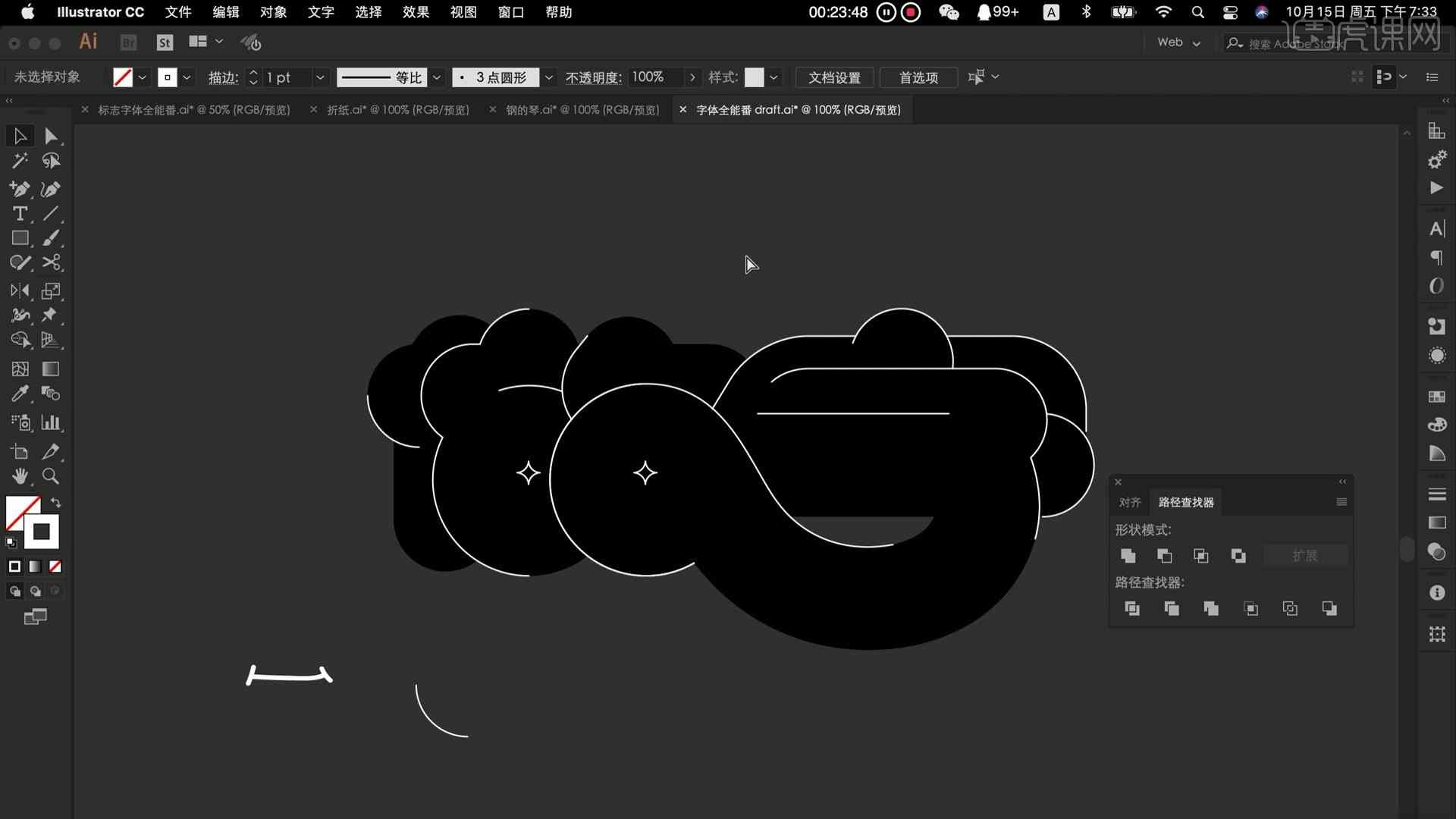
步骤三:输入文字
在路径上单击鼠标左键,开始输入您期望沿路径排列的文字。输入完成后,文字会自动沿所选路径排列,形成弧形效果。假如需要调整文字的位置或间距,可通过拖动路径上的锚点或直接编辑文字来实现。
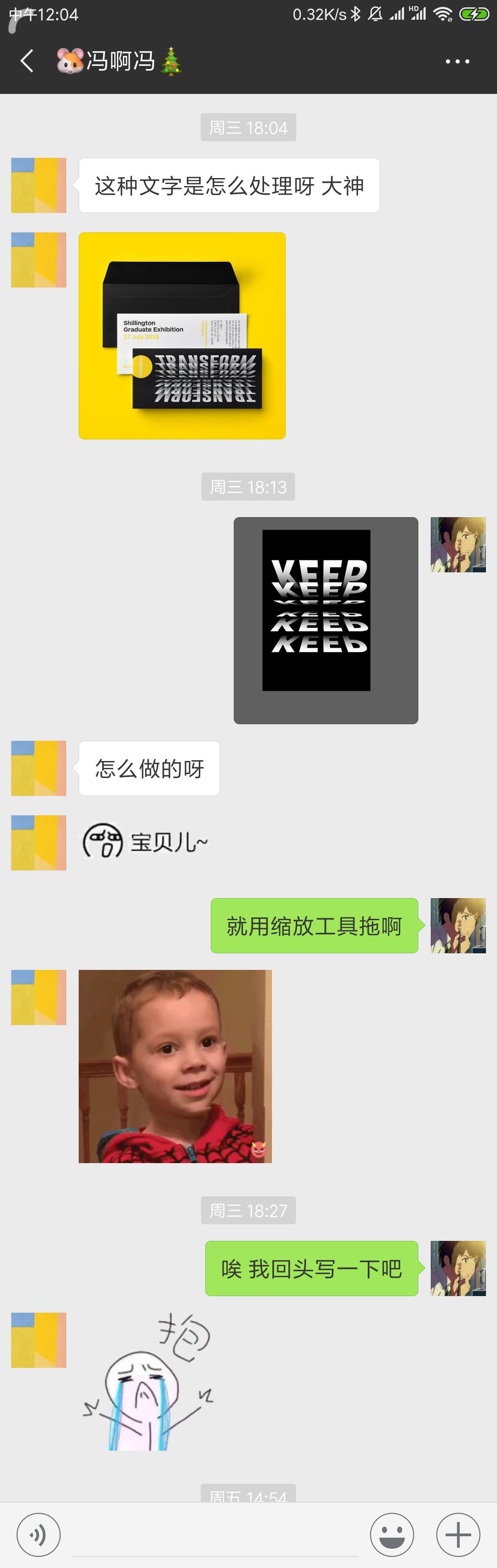
步骤四:微调效果
为了达到效果您能够对路径实行进一步的微调。例如,可调整路径的弯曲度、长度或方向,以使文字更贴合设计需求。同时也可通过修改文字的大小、颜色和字体样式等属性,使其与整体设计风格相协调。
二、利用中的其他工具打造文字特效
除了上述方法外,还提供了许多其他工具,能够帮助您创造出更加丰富多彩的文字特效。以下是几个常用工具及其具体应用:
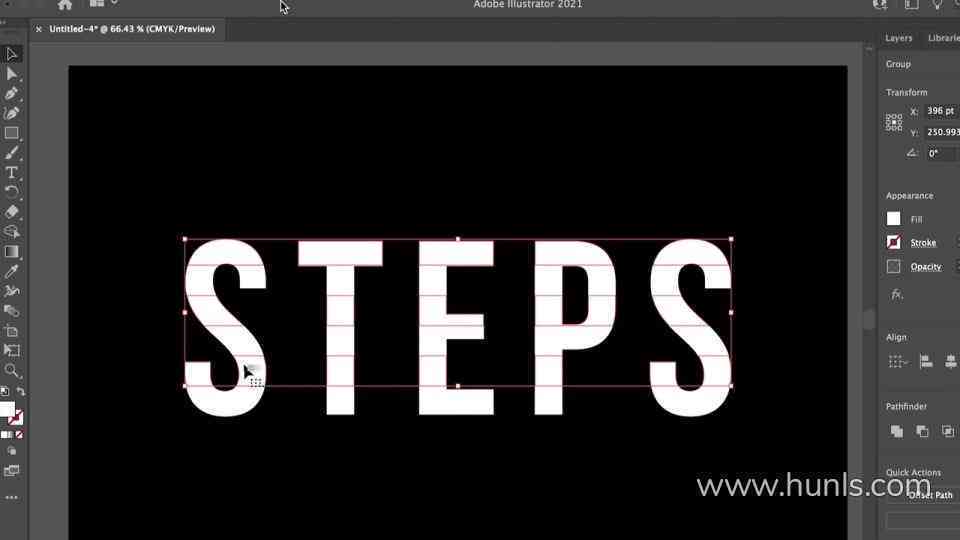
1. 文字渐变填充
步骤一:输入文字
在中输入您想要应用渐变填充的文字。选择合适的字体和字号,确信文字清晰可见。
步骤二:创建渐变
在左侧工具栏中选择“渐变工具”,并在上方的属性栏中设置渐变的颜色和角度。能够通过双击渐变条上的色块来添加新的颜色,或是说拖动色块来调整颜色的分布比例。
步骤三:应用渐变
选中输入的文字,然后点击顶部菜单栏中的“对象”选项。在下拉菜单中找到“渐变填充”选项并点击进入。在弹出的渐变面板中,选择您刚刚创建的渐变,并调整其角度和位置以使渐变效果符合您的设计需求。
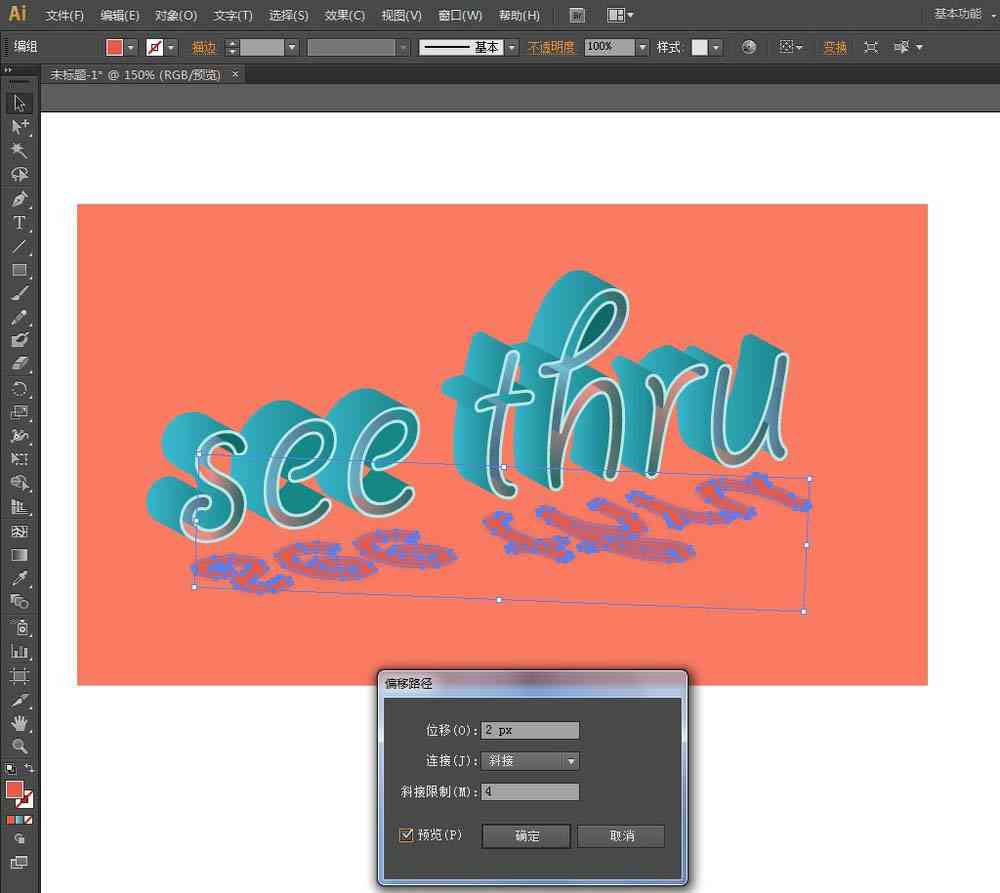
步骤四:调整细节
为了使渐变效果更加自然和谐您能够继续调整文字的透明度、混合模式等属性。还能够添加阴影或发光效果,以增强文字的立体感和层次感。
2. 文字描边
步骤一:输入文字
在中输入您想要应用描边的文字。选择合适的字体和字号确信文字清晰可见。
步骤二:创建描边
在左侧工具栏中选择“描边工具”,并在上方的属性栏中设置描边的宽度、颜色和样式。可选择实线、虚线、点线等多种样式,并通过调整宽度来改变描边的粗细程度。

步骤三:应用描边
选中输入的文字,然后点击顶部菜单栏中的“对象”选项。在下拉菜单中找到“描边”选项,并点击进入。在弹出的描边面板中,选择您刚刚创建的描边样式,并调整其宽度和颜色,以使描边效果符合您的设计需求。
步骤四:调整细节
为了使描边效果更加精细美观,您能够继续调整文字的填充颜色、透明度和混合模式等属性。还可添加阴影或发光效果,以增强文字的立体感和层次感。
3. 文字剪切蒙版
步骤一:输入文字
在中输入您想要应用剪切蒙版的文字。选择合适的字体和字号,确信文字清晰可见。
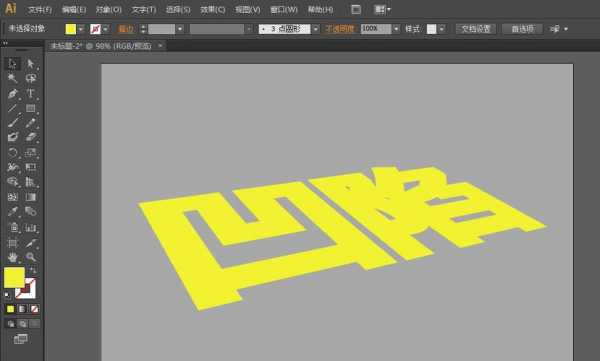
步骤二:创建剪切蒙版
在左侧工具栏中选择“剪切蒙版工具”,并在上方的属性栏中设置剪切蒙版的形状。可选择矩形、圆形、多边形等多种形状,并通过调整大小和位置来改变剪切蒙版的覆盖范围。
步骤三:应用剪切蒙版
选中输入的文字,然后点击顶部菜单栏中的“对象”选项。在下拉菜单中找到“剪切蒙版”选项,并点击进入。在弹出的剪切蒙版面板中,选择您刚刚创建的剪切蒙版形状,并调整其大小和位置,以使剪切蒙版效果符合您的设计需求。
步骤四:调整细节
为了使剪切蒙版效果更加自然和谐,您能够继续调整文字的填充颜色、透明度和混合模式等属性。还能够添加阴影或发光效果,以增强文字的立体感和层次感。
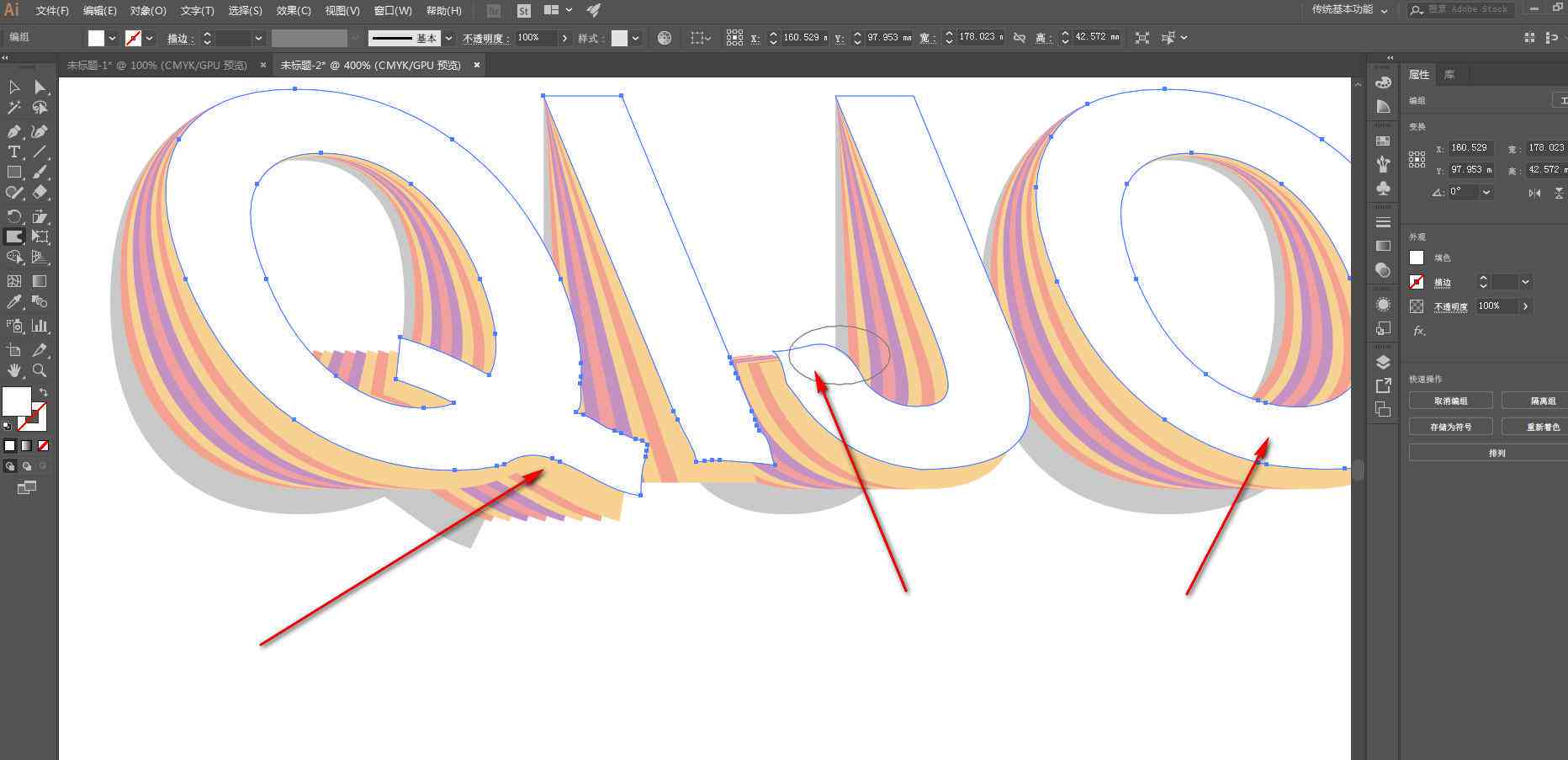
三、总结
通过本文介绍的这些方法您可轻松地在中制作出各种特别而引人注目的文字特效。无论是将文字弯曲成弧形,还是应用渐变填充、描边或剪切蒙版等效果,都能让您的设计作品更具创意和吸引力。的功能远不止于此,您还可探索更多高级工具和功能,以满足不同场景下的设计需求。期望这些技巧能帮助您提升设计水平,创作出更多精彩的作品!