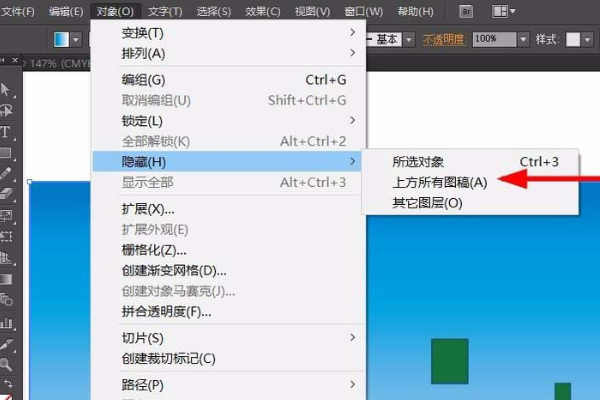文章正文
文章正文
怎样去在软件中全局调整对象大小:详细指南
在现代设计领域Adobe Illustrator(简称)是一款广受设计师欢迎的专业矢量图形编辑软件。无论你是初学者还是资深设计师,掌握怎样在软件中全局调整对象大小是一项基本技能。本文将详细介绍两种常用的方法——采用工具箱中的放大镜工具和快捷键,以帮助你在软件中高效地实行全局调整。
一、采用工具箱中的放大镜工具
在软件中,放大镜工具是设计师们最常利用的工具之一,它不仅可帮助你细致观察设计细节还能实现对整个页面的放大与缩小。以下是具体步骤:
1. 打开工具箱:启动软件后,保障左侧工具箱处于可见状态。假若你看不到工具箱,可通过按快捷键“T”或从菜单栏选择“窗口”>“工具”来显示它。
2. 选择放大镜工具:在工具箱中找到放大镜工具,其图标看起来像一个放大镜。点击该图标或是说直接按下键盘上的“Z”键来切换到放大镜工具。
3. 放大或缩小页面:当你选中放大镜工具后光标会变成一个放大镜形状。现在你可以开始放大或缩小页面了。要放大,只需点击你想要放大的区域。要缩小,可按住Alt键(Windows)或Option键(Mac),然后点击相应区域。你还可通过拖拽来绘制一个矩形区域实行放大。
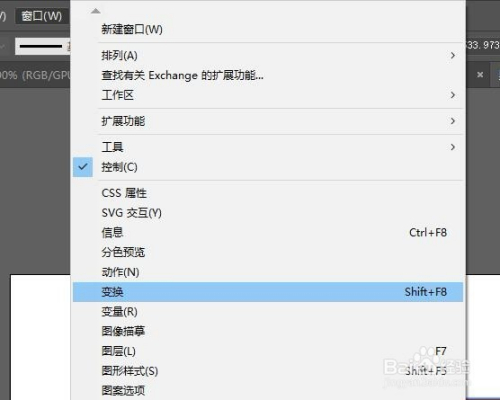
4. 调整视图比例:在放大或缩小页面后,你可能需要调整视图比例以便更好地查看和编辑内容。软件提供了多种视图比例选项,包含100%、50%、200%等。你可以通过点击工具箱下方的状态栏来快速调整视图比例也可在菜单栏中选择“视图”>“放大/缩小”来选择具体的比例。
二、利用快捷键
除了工具箱中的放大镜工具外软件还提供了快捷键来帮助你快速放大或缩小页面。这些快捷键不仅方便快捷而且可在任何情况下利用不受工具箱限制。以下是具体步骤:
1. 利用放大快捷键:在软件中,按下“Ctrl 加号”(Windows)或“Command 加号”(Mac)能够放大当前视图。每次按下这个组合键,视图都会放大一定的百分比,直到达到更大放大倍数为止。
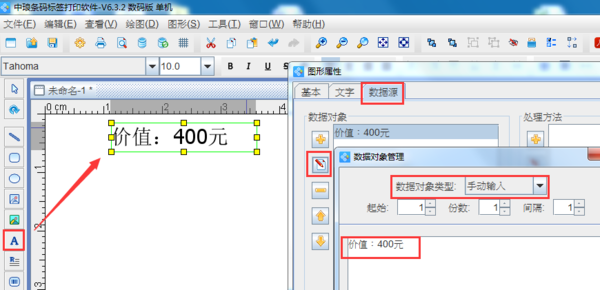
2. 利用缩小快捷键:同样按下“Ctrl 减号”(Windows)或“Command 减号”(Mac)可缩小当前视图。每次按下这个组合键,视图都会缩小一定的百分比,直到达到最小放大倍数为止。
3. 利用实际大小快捷键:若是你期待将视图恢复到原始大小,可按下“Ctrl 0”(Windows)或“Command 0”(Mac)。这样可确信你看到的是页面的实际大小,而不会受到之前放大或缩小的作用。
4. 利用适合屏幕快捷键:有时候,你可能期待将视图调整为最适合屏幕的大小。此时,可按下“Ctrl 1”(Windows)或“Command 1”(Mac)。这会使当前视图自动调整,以适应你的屏幕大小。
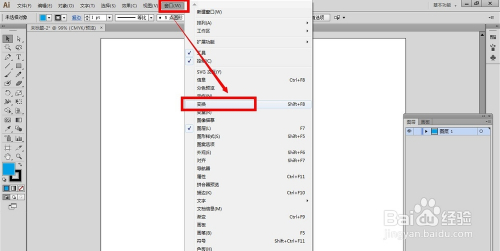
三、总结与技巧
通过上述介绍,咱们能够看出,在软件中全局调整对象大小并不难,只需掌握若干基本的操作方法即可。无论是采用工具箱中的放大镜工具还是快捷键,都能让你在设计进展中更加得心应手。以下是若干额外的技巧,可帮助你更高效地利用这两种方法:
- 结合采用:在实际操作中,你或许会发现同时利用工具箱中的放大镜工具和快捷键会更加方便。例如,你能够先用放大镜工具放大特定区域,然后再用快捷键快速调整视图比例。
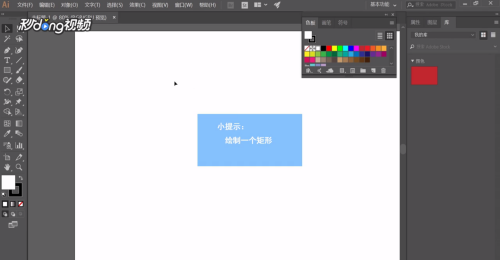
- 保存视图设置:假如你经常需要在特定的放大比例下工作,可考虑保存这些视图设置。在软件中,你能够通过“视图”>“新建视图”来保存当前的视图设置并给它命名。这样以后就可直接选择这个视图名称,快速恢复到之前保存的状态。
- 理解快捷键的组合:除了上述介绍的基本快捷键外,软件还提供了许多其他快捷键组合。理解这些组合能够让你在操作时更加流畅。例如,“Ctrl Alt 鼠标滚轮”能够实现无级缩放,而“Ctrl Shift 鼠标滚轮”则可实现水平和垂直方向的独立缩放。
掌握怎样去在软件中全局调整对象大小是一项非常实用的技能。通过熟练运用工具箱中的放大镜工具和快捷键,你将能够更加高效地完成设计任务,提升工作效率。期待本指南对你有所帮助!