 文章正文
文章正文
全面指南:怎样去利用插画填色以及相关技巧和工具推荐
在数字艺术创作中Adobe Illustrator(简称)是更受欢迎的矢量图形编辑工具之一。它不仅提供强大的绘图功能还支持多种填色形式使得使用者可以创作出丰富多彩的艺术作品。本文将详细介绍怎么样在中实行局部填色并分享部分实用技巧和工具推荐。
一、熟悉Illustrator中的基本概念
在开始学习怎么样在Illustrator中实行填色之前咱们首先需要理解几个关键的概念:
- 填充(Fill):填充是指对象内部的颜色。
- 描边(Stroke):描边是指对象边缘的颜色和宽度。
- 颜色面板(Color Panel):颜色面板是客户选择和调整颜色的主要工具。在这里客户可输入具体的RGB值或是直接从预设颜色中选择。
二、基本填色步骤
在Illustrator中实施填色是一个简单而直观的过程。以下是详细的填色步骤:
1. 打开软件并载入文件:
打开你的软件加载你想要填色的文件。确信文件中已经包含了你想要填色的对象。
2. 选中需要填色的区域:
利用选择工具(V键)或套索工具(Q键)选中你想要填色的对象。假若你期望一次性选中多个对象可以按住Shift键来多选。
3. 打开颜色面板:
在菜单栏中选择“窗口” > “颜色”,或直接点击工具栏中的颜色图标,打开颜色面板。此时,你可看到颜色面板中提供了各种颜色选择办法。
4. 设置填充颜色:
在颜色面板中,你可通过以下几种方法设置填充颜色:
- 输入具体的RGB值:在颜色面板中输入具体的红色(R)、绿色(G)、蓝色(B)数值,即可得到精确的颜色。
- 点击颜色块选择预设颜色:在颜色面板中,你可以直接点击颜色块,选择预设的颜色。也可点击“色板”选项卡从色板中选择颜色。
5. 应用颜色:
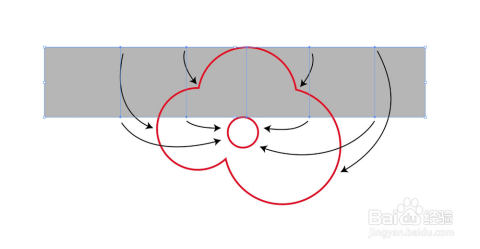
一旦你选择了颜色,只需再次点击对象即可应用所选颜色。假若你想要消除当前的选择,可按下ESC键或点击空白区域。
6. 调整描边宽度:
填色完成后,你还可对对象的描边实行调整。在颜色面板中选择描边选项卡,然后调整描边宽度和颜色。假使需要,也可利用描边工具(Shift X键)实行更精细的调整。
三、高级填色技巧
除了基本的填色步骤外,还有部分高级技巧能够帮助你更好地控制颜色的应用:
1. 采用渐变工具:
假使你想要为对象添加更丰富的色彩效果可尝试采用渐变工具。选择对象后,在颜色面板中切换到渐变选项卡,选择渐变类型(线性或径向),然后调整颜色和角度。
2. 利用混合模式:
在颜色面板中,你可选择不同的混合模式,以实现不同的视觉效果。例如,“叠加”模式能够使颜色更加鲜明,而“正片叠底”模式则会使颜色变得柔和。

3. 创建自定义色板:
要是你经常采用某些特定的颜色组合,能够考虑创建一个自定义色板。在色板面板中,点击右下角的“新建色板”按钮,输入颜色代码,保存为新色板。这样你可在未来快速选择这些颜色。
4. 利用吸管工具提取颜色:
假如你发现某个对象的颜色非常漂亮,能够利用吸管工具(I键)提取该颜色。只需点击目标对象,即可将颜色复制到颜色面板中,方便后续利用。
四、实战案例:为卡通人物填色
我们将通过一个实际案例来演示怎么样为卡通人物填色。假设我们要为一幅卡通人物图像填色,涵盖眼睛、嘴巴和胡子。
1. 选择填充颜色:
我们打开颜色面板,选择合适的颜色。比如,为眼睛选择蓝色(RGB: 0, 0, 255),为嘴巴选择红色(RGB: 255, 0, 0)为胡子选择棕色(RGB: 139, 69, 19)。
2. 应用颜色:

依次选中眼睛、嘴巴和胡子,然后点击颜色面板中的相应颜色。保障每个部分都正确地填充了颜色。
3. 调整描边宽度:
我们调整整个图案的描边宽度。选中所有对象,打开描边面板,将描边宽度调整到合适的位置。例如可将描边宽度设置为2点,使线条更加清晰可见。
五、常见疑惑与解决方案
在实际操作期间,或许会遇到部分常见的疑问。下面是若干常见疑问及其应对方法:
1. 颜色无法正确应用:
要是颜色无法正确应用,请检查是不是选中了正确的对象。有时,可能是因为选中了错误的图层或对象。
2. 颜色不一致:
倘若发现颜色不一致,可尝试刷新颜色面板,或重新选择颜色。确信颜色代码正确无误。
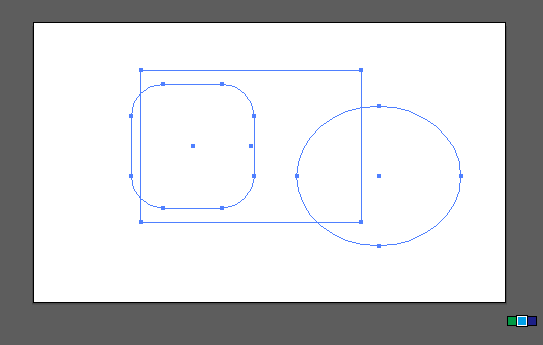
3. 描边宽度无法调整:
倘使描边宽度无法调整,可能是由于对象的描边属性被锁定。在描边面板中,检查是不是有锁定图标,要是有请解锁后再实施调整。
六、工具推荐
为了增强填色效率,这里推荐部分有用的工具和插件:
1. Adobe Capture CC:
Adobe Capture CC 是一款强大的配色工具,能够从照片中提取颜色,创建自定义色板。这款工具非常适合设计师快速获取灵感。
2. Gradient Map:
Gradient Map 是一个免费的插件,允许客户为对象应用渐变映射效果。这能够极大地丰富你的设计效果。
3. Color Contrast Analyzer:

Color Contrast Analyzer 是一款用于检查颜色对比度的工具。它能够保证你的设计符合无障碍标准,使文本和背景颜色之间有足够的对比度。
七、总结
通过以上介绍,相信你已经掌握了怎样去在Illustrator中实施填色的基本方法和部分高级技巧。填色是数字艺术创作中非常要紧的一环,不仅能够提升作品的视觉效果,还能帮助你更好地表达创意。期望本文对你有所帮助,祝你在创作进展中取得更多的灵感和乐趣!
在不断探索和实践中,你将逐渐掌握更多高级技巧和工具,进一步提升你的设计水平。