 文章正文
文章正文
软件怎么样写文字:原创内容创作与编辑方法
在当今数字时代,设计软件已成为创意人士的必备工具。Adobe Illustrator(简称)是一款功能强大的矢量图形编辑软件,被广泛应用于平面设计、插画、标志设计等领域。对初学者而言,掌握怎样在中添加和编辑文字是一项基本技能。本文将详细介绍怎么样在Adobe Illustrator CS6中添加文字并提供部分实用技巧,帮助你在设计进展中更加得心应手。
安装Adobe Illustrator CS6软件
保证你的电脑上已经安装了Adobe Illustrator CS6软件。假如你还未有安装,可以从Adobe官网安装包并依照提示完成安装过程。安装完成后你可在桌面找到Adobe Illustrator CS6的快捷方法。
打开Adobe Illustrator CS6软件
安装完成后,双击桌面上的Adobe Illustrator CS6快捷形式,启动软件。首次打开时,也许会出现一个欢迎界面,你可直接点击“撤消”或“新建文档”来开始采用。假如你已经有项目文件,也可以通过“文件”菜单中的“打开”选项来加载现有的文件。
创建新文档
在打开软件后你可以选择创建一个新的文档。点击“文件”菜单,选择“新建”,在弹出的新建文档对话框中设置文档的尺寸、方向、颜色模式等参数。这些参数能够按照你的具体需求实施调整,例如,倘若你想设计一张名片,能够设置为标准的名片尺寸;假若你要制作海报可选择A4纸大小。设置完成后,点击“确定”按钮,就可创建一个新的空白文档。
导入图片到软件
在新文档中,你可通过拖拽的途径将需要解决的图片导入到软件中。只需打开图片所在的文件夹选中图片,然后将其拖动到软件的画布上。或,你也能够通过“文件”菜单中的“置入”选项来导入图片。在置入对话框中选择图片文件,点击“置入”按钮,图片就会出现在画布上。需要留意的是在导入图片之前,建议先调整好文档的尺寸和分辨率,以保障图片能够完美地融入设计中。
在软件中添加文字
添加文字是设计中非常必不可少的一步,能够让你的作品更具吸引力和可读性。在中添加文字的方法很简单:
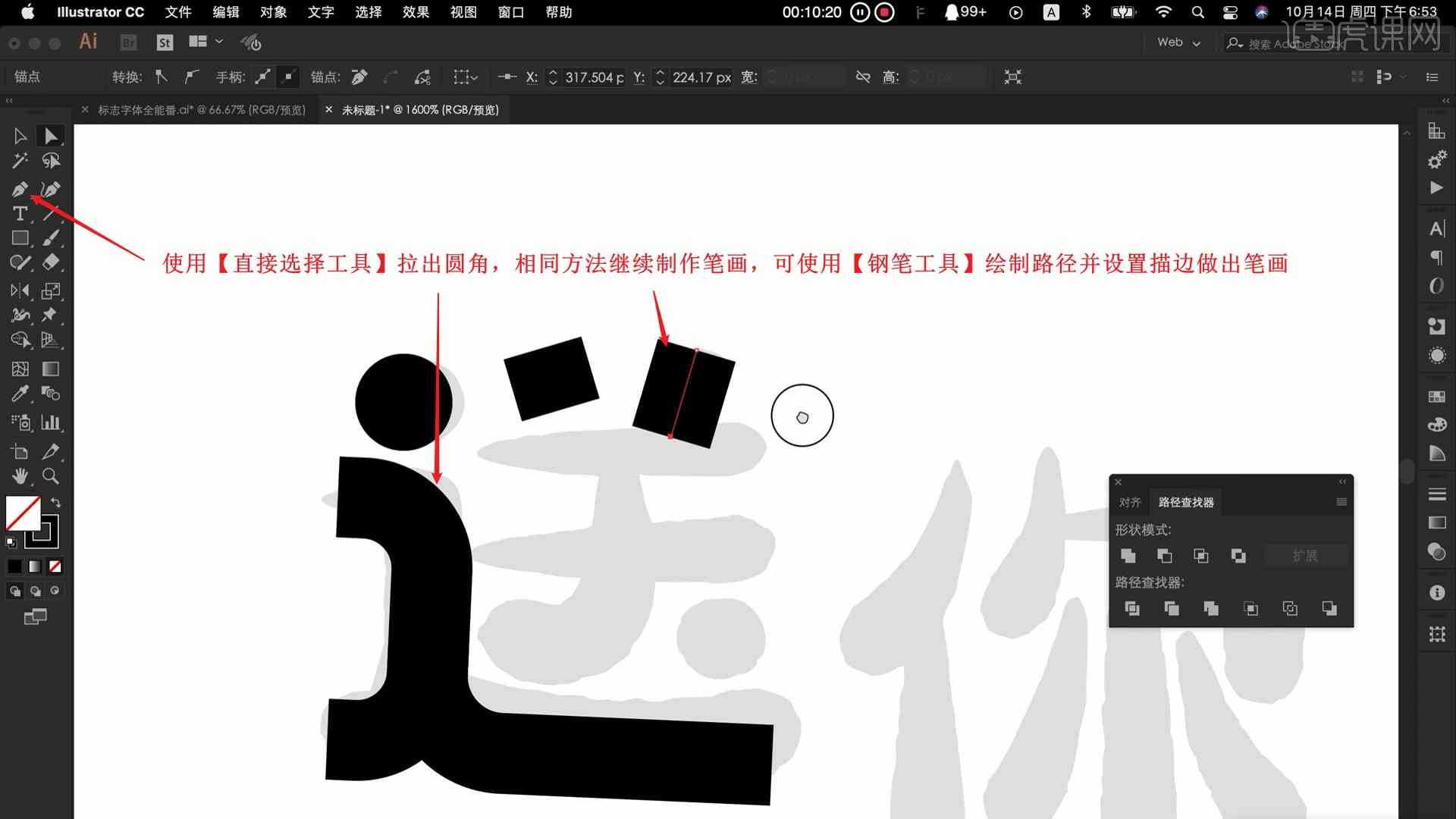
1. 选择文字工具:你需要找到并选择文字工具。在工具栏中,你会看到一个带有字母T的图标,这就是文字工具。点击这个图标,即可激活文字工具。
2. 单击画布输入文字:选择文字工具后,你可直接在画布上单击鼠标左键,这时会出现一个光标,表示你已经准备好输入文字。你可在光标处开始输入文字。输入完成后,再次单击或按ESC键,光标会消失,文字就添加到了画布上。
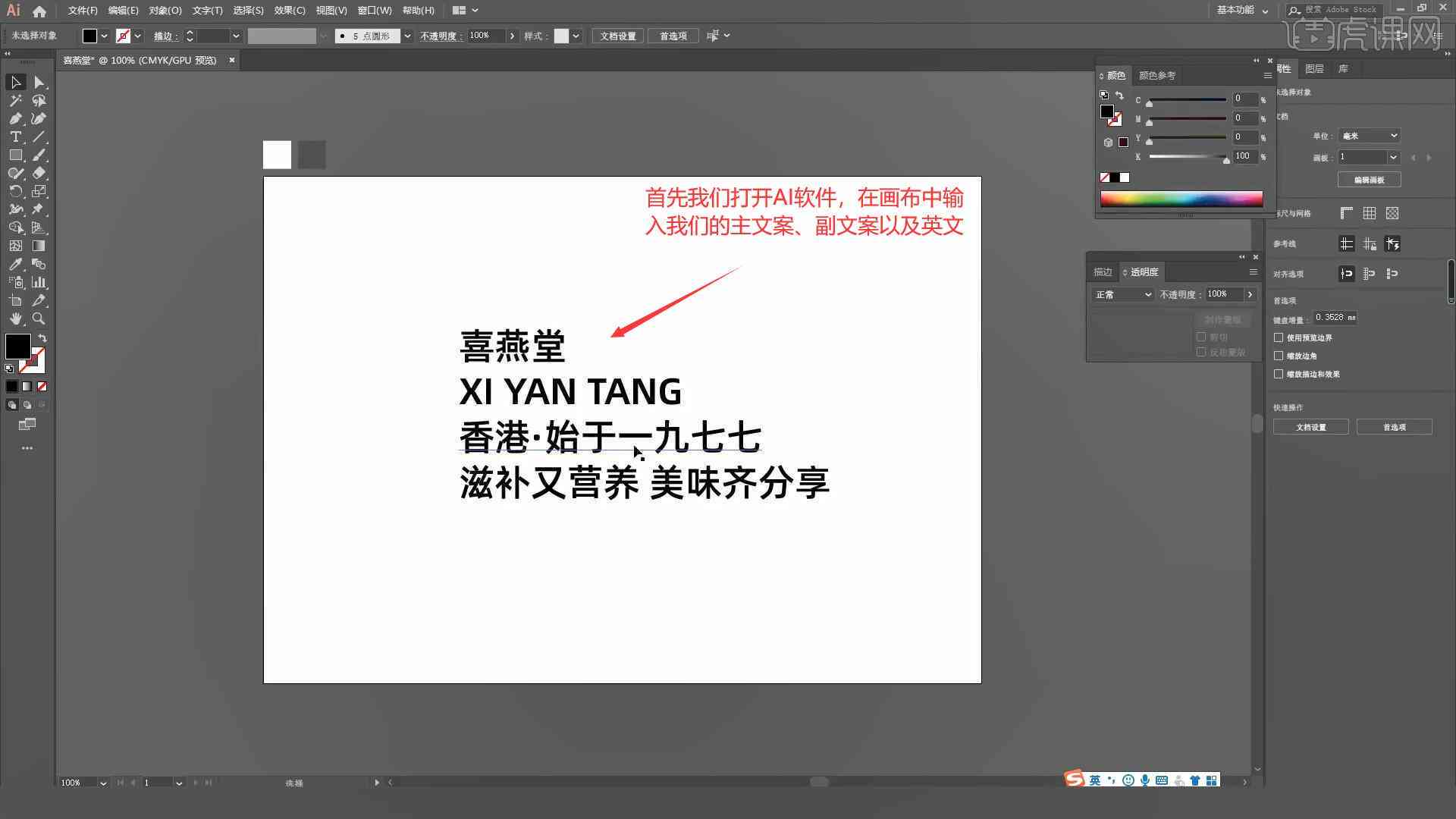
3. 利用文本框输入文字:除了直接在画布上单击输入文字外,你还可创建一个文本框来输入文字。方法是点击文字工具后,在画布上拖动鼠标,创建一个矩形文本框。 你能够在文本框内部输入文字。这类办法的好处是,你能够更方便地控制文字的位置和格式。
4. 编辑文字属性:在输入文字后,你可通过工具栏或菜单栏中的“字符”面板来编辑文字的字体、大小、颜色等属性。例如,点击工具栏上的“字符”按钮,会弹出一个包含各种文字属性的面板你可在这里轻松更改文字的字体、大小、行距、对齐方法等。
调整文字位置和格式
在添加完文字之后,你可能还需要依据设计的需求调整文字的位置和格式。提供了多种工具和方法来实现这一点:
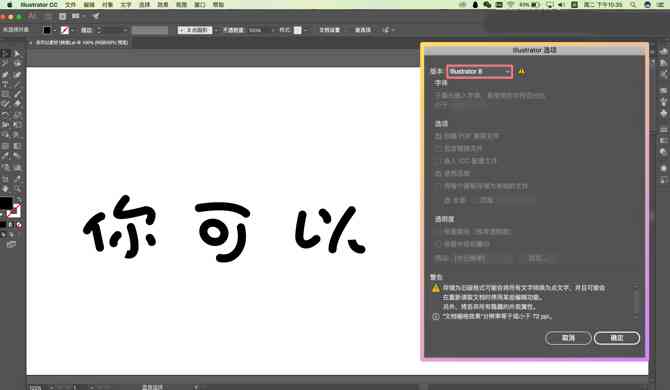
1. 移动文字:采用选择工具(V键),点击文字对象,然后拖动鼠标即可移动文字的位置。你也可在属性栏中输入具体的坐标值来精确调整位置。
2. 对齐和分布文字:在设计中经常需要将多个文字对象实行对齐或分布。提供了多种对齐和分布工具能够通过“窗口”菜单中的“对齐”选项来访问。例如,你能够选择多个文字对象然后点击“水平居中对齐”或“垂直居中对齐”按钮使它们在水平或垂直方向上居中对齐。还有“平均分布间距”等功能,可帮助你快速均匀分布多个对象。
3. 修改文字路径:在某些情况下你可能期待让文字沿着特定的路径排列。提供了“文字绕排”功能,可让你的文字沿着选定的路径实行排列。绘制一条路径,然后选择文字工具,点击路径,输入文字。这样文字就会沿着路径的方向排列。
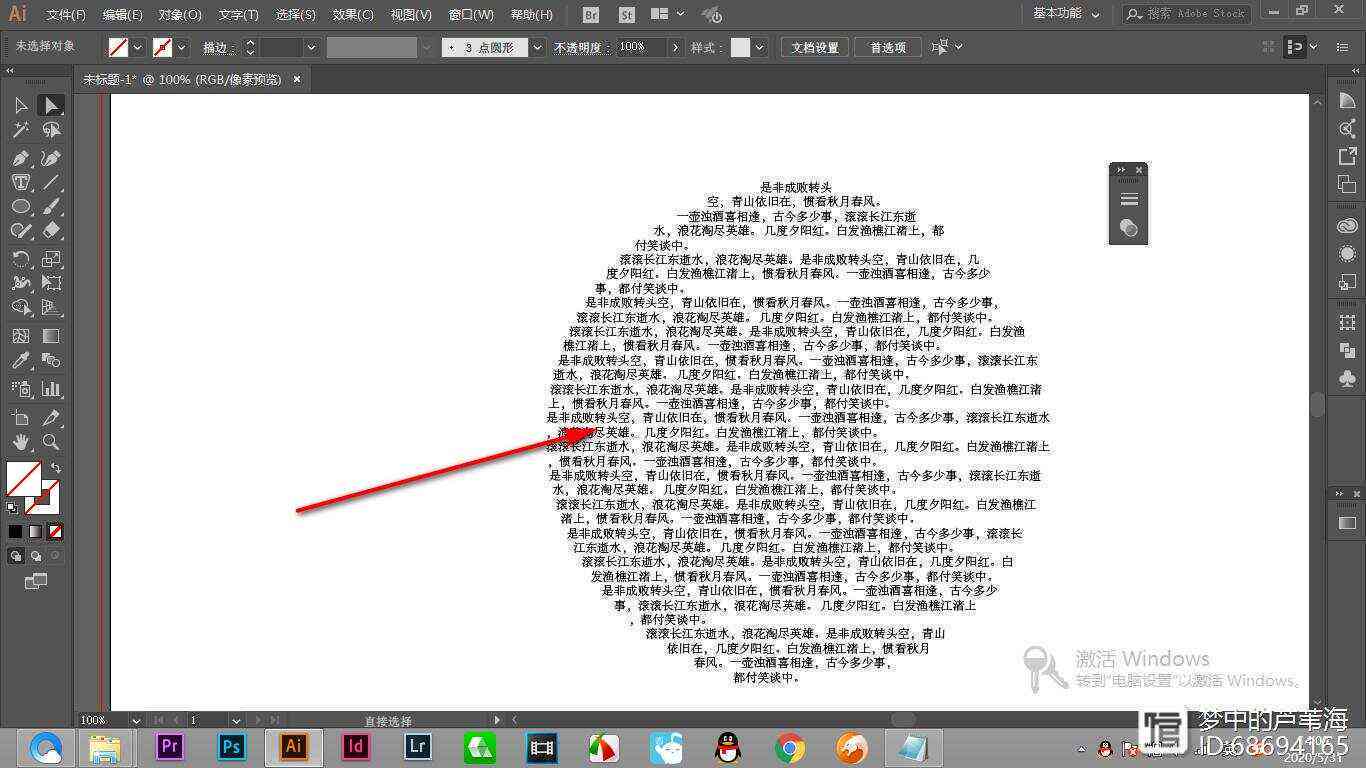
保存和导出作品
当你完成设计后,记得保存你的作品。点击“文件”菜单中的“保存”或“另存为”选项,选择合适的文件格式实行保存。假使你需要将设计导出为其他格式,例如JPG、PNG或PDF,可采用“文件”菜单中的“导出”或“导出为”选项。在导出对话框中,选择目标格式和保存位置,然后点击“保存”按钮即可。
总结
通过以上步骤你应能够在Adobe Illustrator CS6中顺利添加和编辑文字。掌握这些基本操作不仅能够提升你的设计效率还能让你的作品更具专业感和吸引力。期待本文提供的指南能帮助你在设计进展中更加得心应手,创造出更多优秀的作品。