 文章正文
文章正文
里面形状生成工具怎么用:应对无法利用及操作方法详解
一、前言
随着人工智能技术的不断发展Adobe Illustrator(简称)这款矢量图形设计软件也不断完善为设计师和创意工作者提供了多便利。其中,形状生成器工具就是一款非常实用的功能。本文将为您详细介绍里面形状生成工具的利用方法,以及应对无法利用和操作进展中遇到的疑惑。
二、形状生成器工具简介
形状生成器工具是中的一项功能,它可将重叠的形状实行分割和删除,从而生成新的形状。利用形状生成器工具,可轻松创建出复杂且特别的图形,提升设计效率。
三、形状生成器工具的利用方法
1. 创建新文件
打开软件创建一个A4大小的新文件。确信“对齐点”和“智能参考线”已打开,以便于后续操作。
2. 绘制基础图形
在创建界面中,采用简单的基础图形(如椭圆形、多边形等)组合出所需图形的大致轮廓。这里以绘制一个矢量人头像为例。
(1)选择“椭圆”工具,在画面中绘制一个椭圆形状。
(2)选择“钢笔”工具绘制出头部的轮廓。
(3)选择“多边形”工具,绘制出眼睛、鼻子和嘴巴等部位。
3. 利用形状生成器工具
(1)选中所有绘制的图形。
(2)点击“窗口”菜单,选择“对象”→“扩展”。
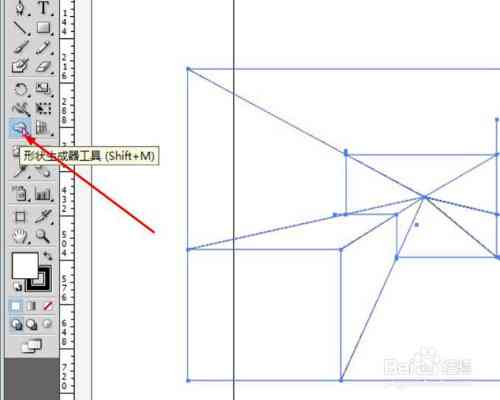
(3)在弹出的“扩展”对话框中,选“形状生成器”选项。
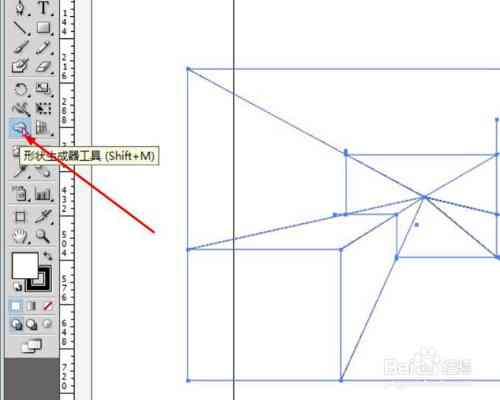
(4)点击“确定”按,将自动生成新的形状。
4. 调整形状
生成新的形状后可以采用“直接选择”工具调整形状的锚点,使其更加合设计需求。
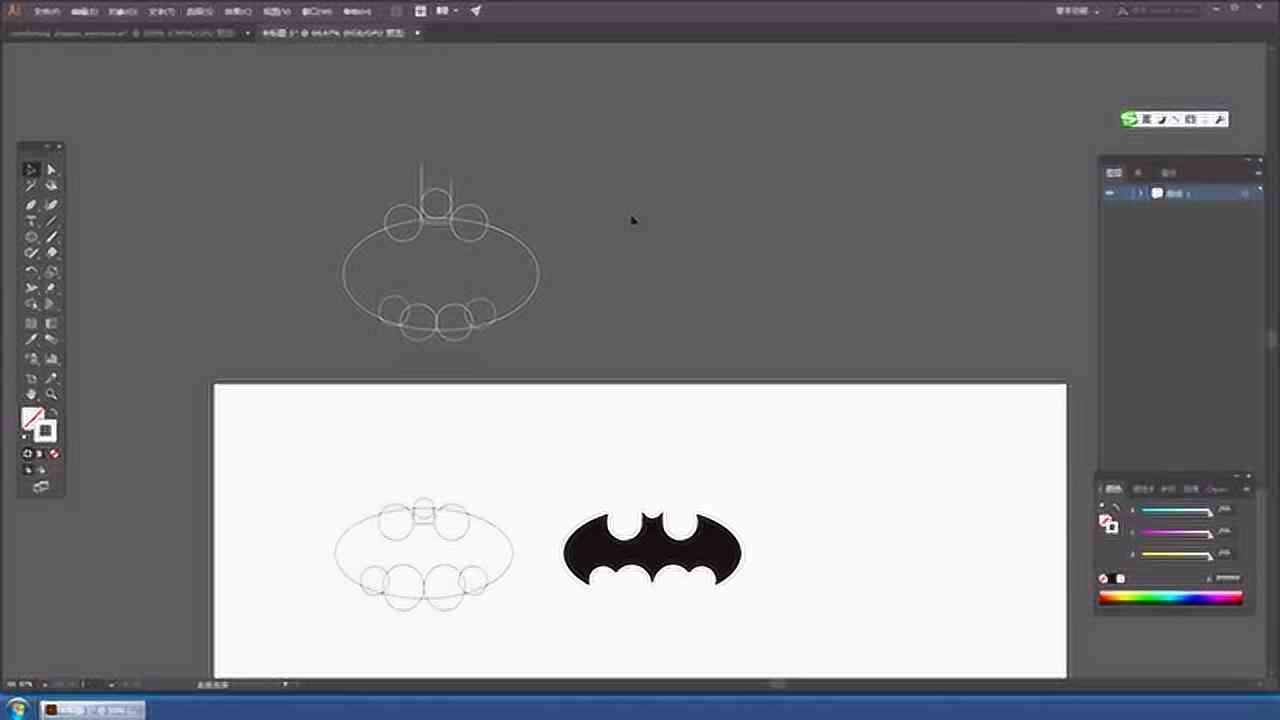
四、解决无法采用形状生成器工具的疑问
1. 保证软件版本
形状生成器工具是软件的一部分要是您采用的是较老版本的,可能无法采用该工具。请升级到最新版本的软件。
2. 检查图形是不是选中
在利用形状生成器工具之前,请保障已经选中所有需要合并的图形。若是未选中所有图形,形状生成器工具将无法正常工作。
3. 调整图形属性
假如图形具有特殊的属性(如渐变填充、图案填充等)在采用形状生成器工具时有可能出现疑问。请尝试将图形的填充和描边属性调整为单一颜色,再实行形状生成。
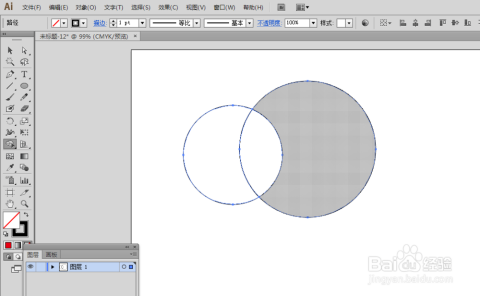
4. 优化图形
在利用形状生成器工具之前,可以尝试对图形实优化。例如,采用“简化”命令减少图形的锚点数量以升级形状生成的效果。
五、操作方法详解
1. 创建选区
在中,创建选区有多种方法。以下为常用方法:
(1)利用“选择”工具,在画面中框选所需图形。
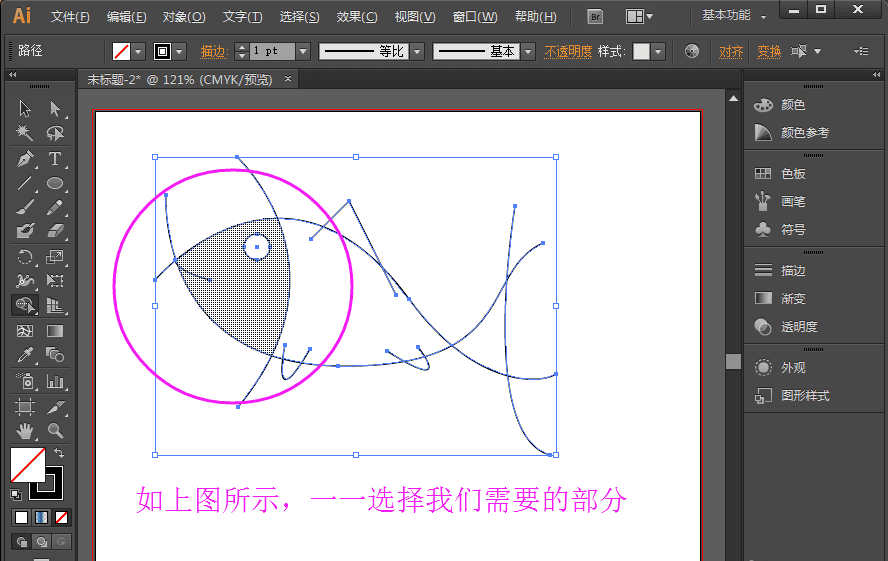
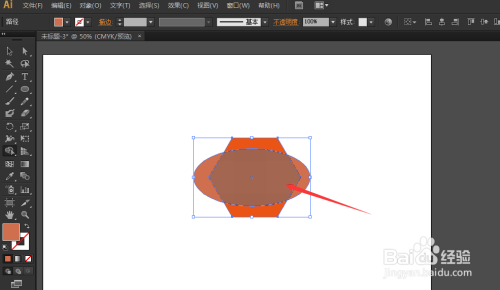
(2)利用“魔术棒”工具,点击画面中的相似颜色或图形。
(3)采用“钢笔”工具,绘制路径并创建选区。
2. 调整形状
在生成新形状后,可利用以下方法调整形状:
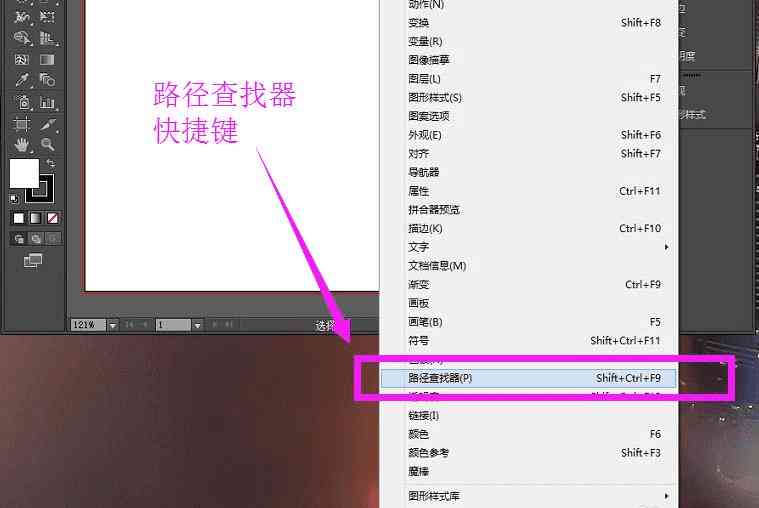
(1)利用“直接选择”工具,选中形状的锚点,实行拖动调整。
(2)利用“转换锚点”工具,将平锚点转换为角锚点,或反之。
(3)利用“比例”工具,调整形状的大小和比例。
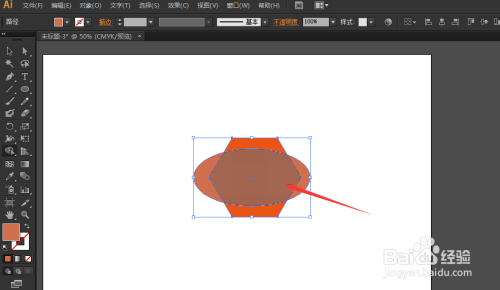
(4)采用“扭曲”工具对形状实行扭曲、变形等操作。
六、结语
形状生成器工具是软件中的一款实用功能,可以帮助设计师和创意工作者快速创建出复杂且独有的图形。通过本文的介绍,相信您已经掌握了形状生成器工具的利用方法和操作技巧。在实际应用中,多加练和探索,相信您会发挥出形状生成器工具的更大价值。