 文章正文
文章正文
## 文字怎样去修改内容及字体颜色
引言
在当今数字化时代人工智能()技术的应用已经深入到咱们生活的方方面面。从日常办公软件到专业设计工具,为客户提供了强大的功能和便捷的操作体验。特别是在图形设计领域Adobe Illustrator(简称)因其强大的矢量图解决能力而备受设计师青睐。本文将详细介绍怎样去在中修改文字内容及字体颜色,帮助大家更高效地完成设计任务。
打开文档
在开始修改之前,首先需要打开文档。这一般可以通过以下步骤完成:
1. 找到格式的文件:保证你已经保存了包含文字的文件,并且文件位于你的电脑上。
2. 双击打开文档:在文件管理器中找到目标文件,双击即可启动Illustrator并打开该文件。
检查文字轮廓
在实施任何修改之前,建议先检查文字是不是已经被转换为轮廓。转换为轮廓的文字无法直接编辑其内容或字体属性,因而需要特别留意。
1. 选择文字对象:采用“选择工具”(快捷键V),单击选中文档中的文字对象。
2. 查看文字轮廓状态:假若文字对象周围出现蓝色边框且无其他选项显示,则说明该文字尚未转换为轮廓,可直接实行编辑。
修改文字内容
假设文字尚未转换为轮廓咱们可轻松地修改其内容:
1. 选中文字:采用“选择工具”单击选中需要修改的文字。

2. 进入文本编辑模式:此时,选中的文字会变成可编辑状态,出现光标。
3. 修改文字内容:直接输入新的文字内容,或利用删除键删除旧的内容,然后输入新的内容。
4. 确认修改:完成修改后按下回车键确认更改。
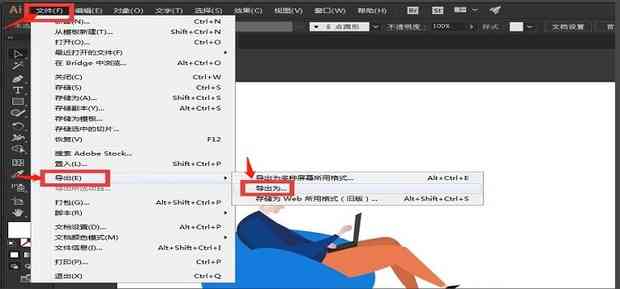
修改字体颜色
除了修改文字内容外,我们还可调整文字的颜色,使其更加符合设计需求:
1. 选中文字对象:同样采用“选择工具”单击选中需要修改的文字。
2. 打开颜色面板:在菜单栏中选择“窗口 > 颜色”,或利用快捷键Ctrl F6(Windows)/Cmd F6(Mac)打开颜色面板。
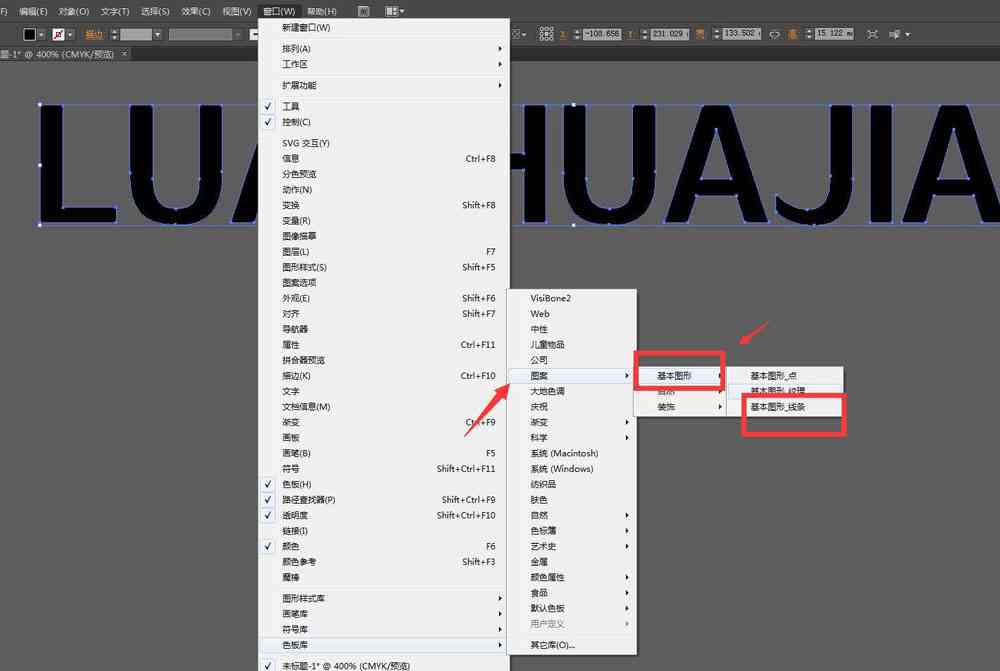
3. 选择填充颜色:在颜色面板中选择需要的颜色。你能够采用RGB、CMYK或其他颜色模式来指定颜色。
4. 应用颜色:选择好颜色后,单击“填充”图标(多数情况下是一个实心矩形)以应用所选颜色到选中的文字上。
5. 预览效果:查看文字颜色的变化,保障达到预期的效果。
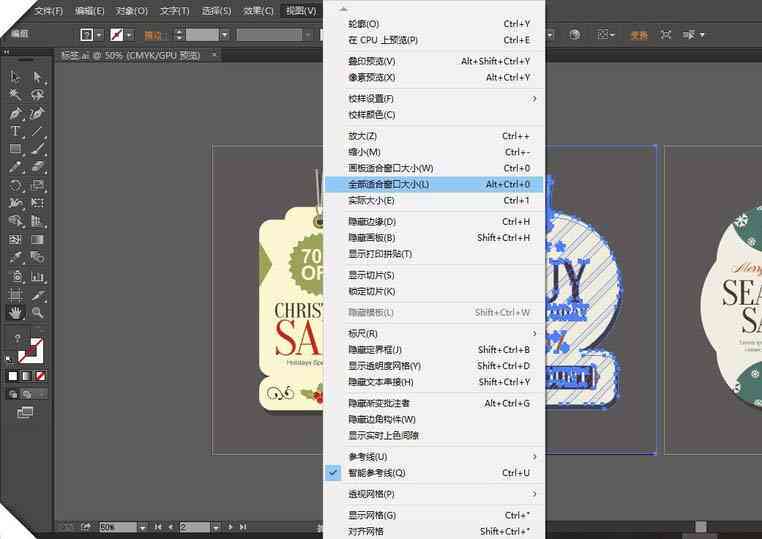
复杂情况下的文字修改
假如文字已经转换为轮廓,那么就不能直接修改其内容或字体属性。此时需要将轮廓重新转换为文字:
1. 撤消轮廓化:选择文字对象然后在菜单栏中选择“类型 > 创建轮廓”,这将把文字转换回普通文字。
2. 重复上述步骤:依照上述方法修改文字内容或字体颜色。
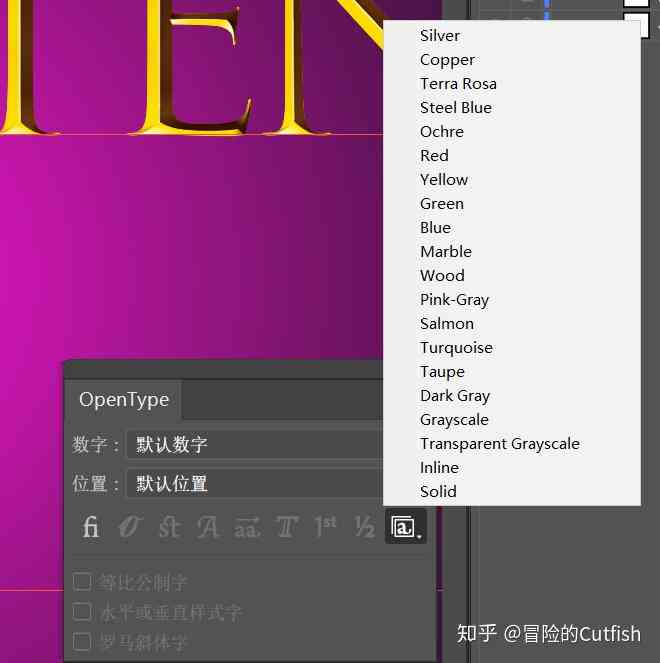
保存与导出
完成所有修改后记得保存并导出你的作品:
1. 保存文档:选择“文件 > 保存”(或采用快捷键Ctrl S/Command S)保存修改后的文件。
2. 导出文件:若是需要导出为其他格式(如PDF、JPEG等),能够选择“文件 > 导出”,然后依照需求选择合适的导出选项。
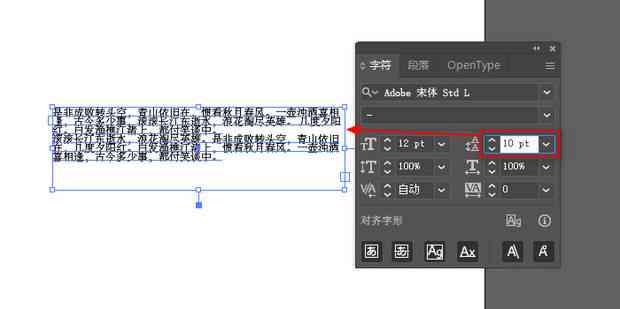
总结
通过以上步骤,我们能够轻松地在中修改文字内容及字体颜色。无论是简单的文本编辑还是复杂的设计任务,掌握这些基本技巧都能大大加强工作效率。期待本文提供的方法能帮助大家更好地利用的强大功能创造出更多优秀的作品。
结语
随着技术的不断发展,将继续为我们的设计工作带来更多的便利。熟悉并熟练掌握这些基本操作,不仅能够提升设计效率,还能让我们在创作期间更加得心应手。假若你还有其他关于采用的疑问欢迎随时交流探讨。