 文章正文
文章正文
# 修饰文字工具采用指南
在现代平面设计中,文字不仅是传递信息的工具,更是设计的要紧元素之一。Adobe Illustrator()作为一款强大的图形设计软件,其文字解决功能尤其出色。本文将详细介绍怎样利用中的可编辑字体样式功能实现立体字体效果的设计。以下是详细的指南,带你一步步掌握修饰文字工具的采用。
## 一、初识文字工具
1.1 打开软件
双击打开Adobe Illustrator软件。软件界面布局清晰,功能丰富,为咱们的设计工作提供了强大的支持。
1.2 输入文字
在工具箱中点击文字工具(T),然后在画布上单击,出现文本框,输入你想要设计的文字。文字的字体、大小和颜色可以依据设计需求实施调整。
## 二、创建文字轮廓
2.1 选中文字
输入文字后采用选择工具(V)选中文字。此时文字周围会出现一个矩形框,表示文字已被选中。
2.2 创建轮廓
右击选中的文字,在弹出的菜单中选择“创建轮廓”。这一步骤将文字转换成可编辑的路径为后续的设计操作提供了可能。
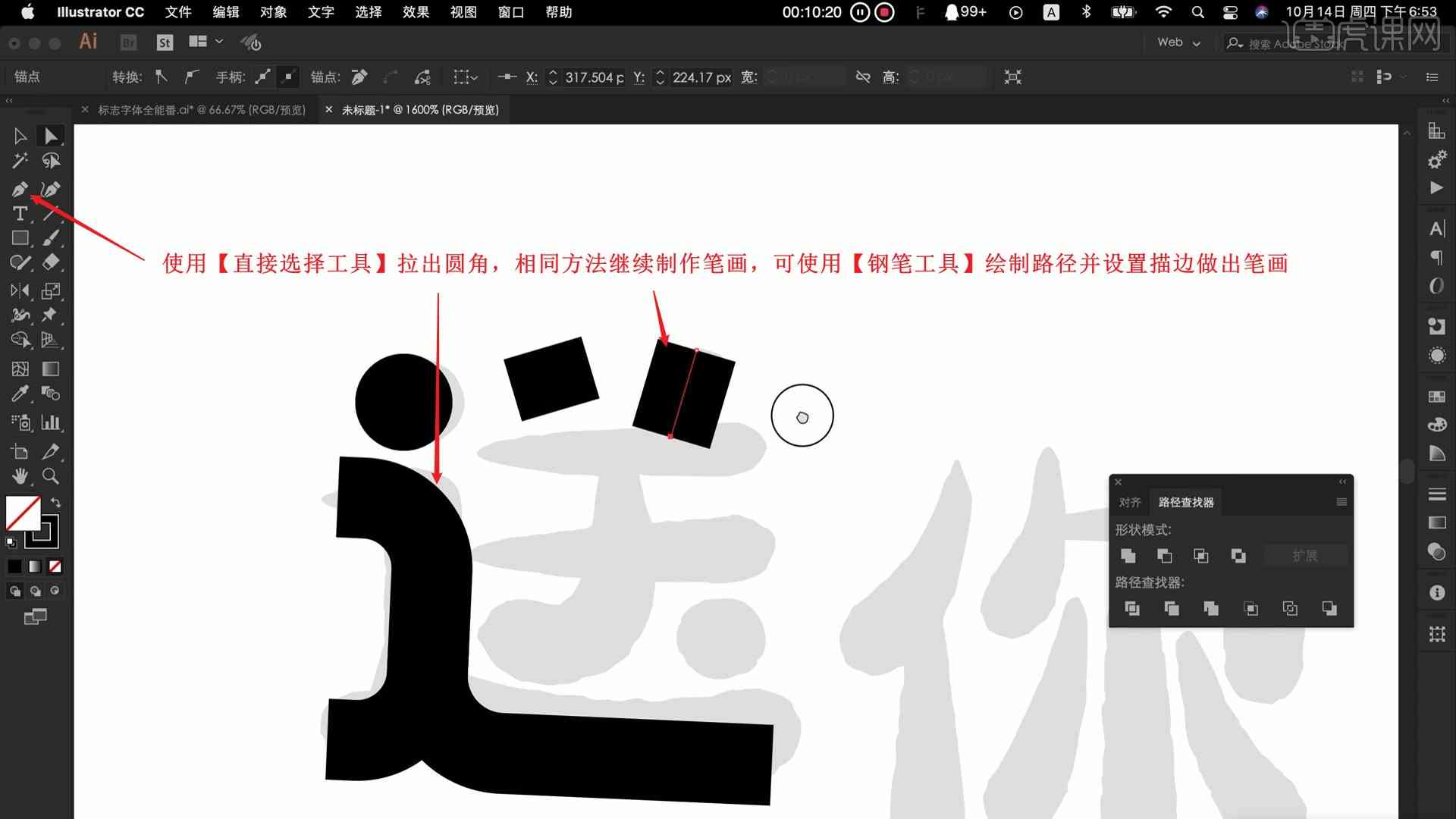
## 三、实现立体字体效果
3.1 偏移路径
创建轮廓后,选中文字路径,点击“对象”菜单,选择“路径”中的“偏移路径”。在弹出的对话框中设置“位移”参数。这个参数决定了立体效果的厚度可以按照实际需求实施调整。
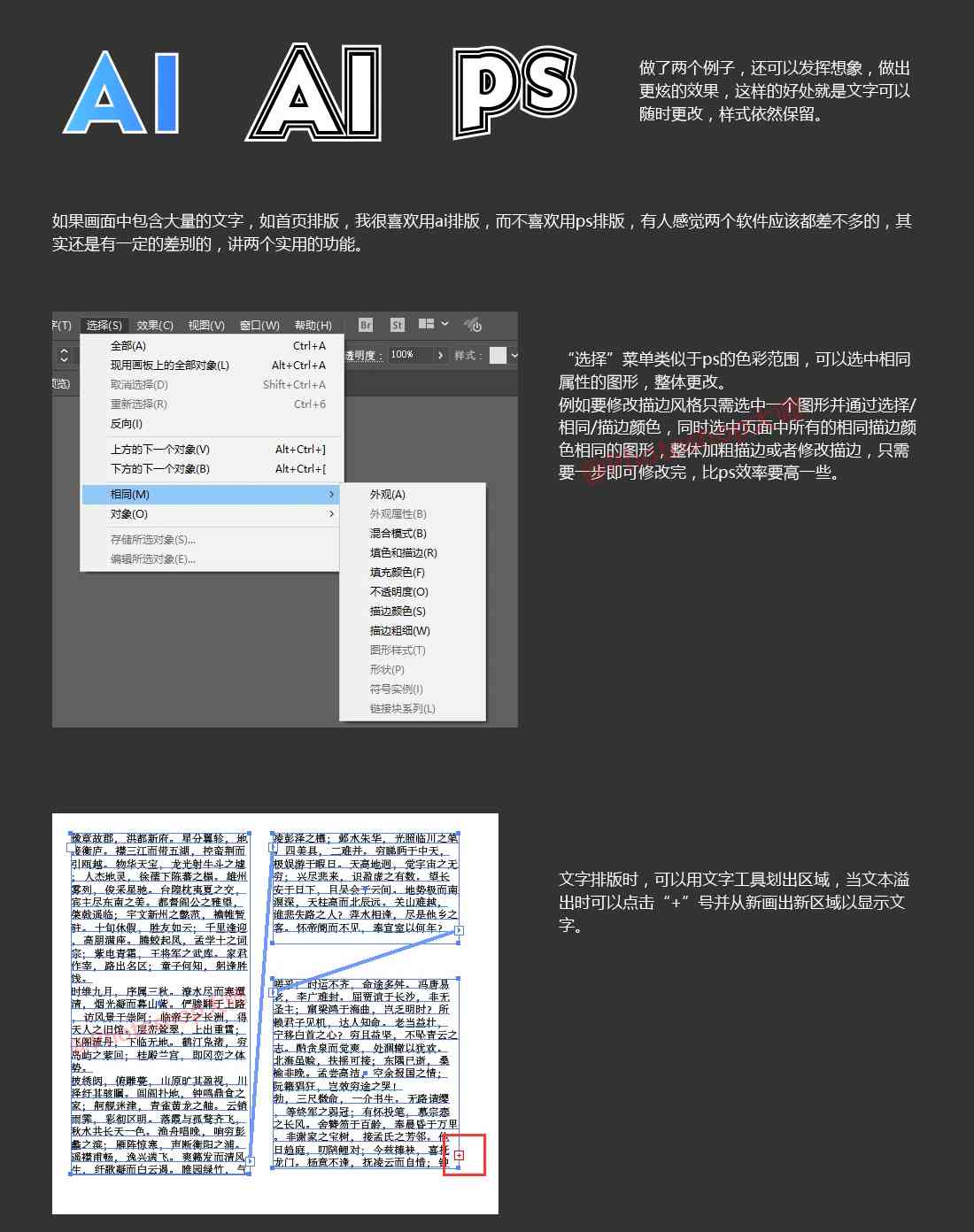
3.2 设置立体效果
1. 填充颜色:为文字路径填充颜色,使其具有立体感。可尝试利用渐变色,让立体效果更加丰富。
2. 描边:为文字路径添加描边,增加文字的立体感。描边的颜色、粗细和样式可以依照个人喜好实行调整。

3. 投影效果:为文字添加投影效果,使其更加立体。在“效果”菜单中,选择“风格化”中的“投影”,然后依照需要设置投影的参数。
3.3 优化立体效果
1. 调整路径:若是对立体效果不满意,可再次选中文字路径,调整“位移”参数,或利用直接选择工具(A)对路径实施微调。
2. 添加细节:在立体文字的基础上,能够添加部分装饰元素,如高光、阴影等,使文字更具立体感和视觉冲击力。
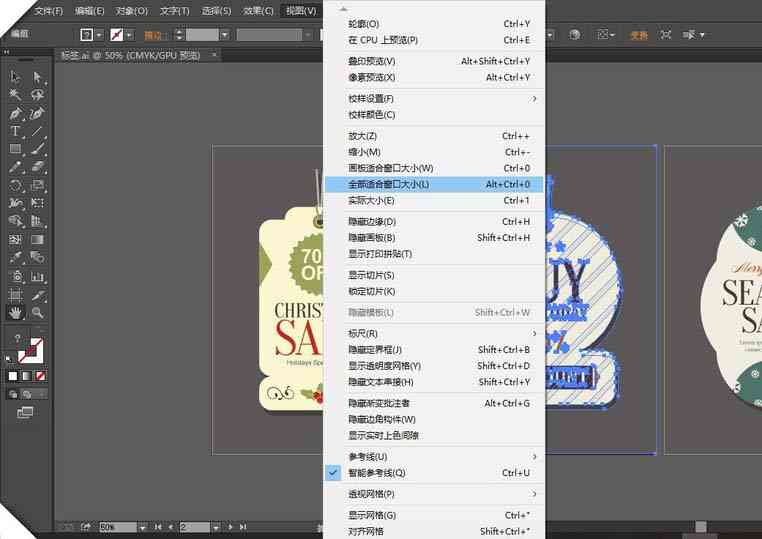

## 四、高级技巧
4.1 文字变形
提供了丰富的文字变形功能可在“文字”菜单中的“文字变形”选项中找到。通过变形,能够使文字更具创意和个性化。
4.2 文字效果预设
在“效果”菜单中,提供了多种文字效果预设,如“文字效果”、“3D效果”等。这些预设能够帮助我们快速实现复杂的文字效果。
4.3 结合其他设计元素
将立体文字与其他设计元素结合,如图形、图片等,能够创造出更具创意和个性化的设计作品。
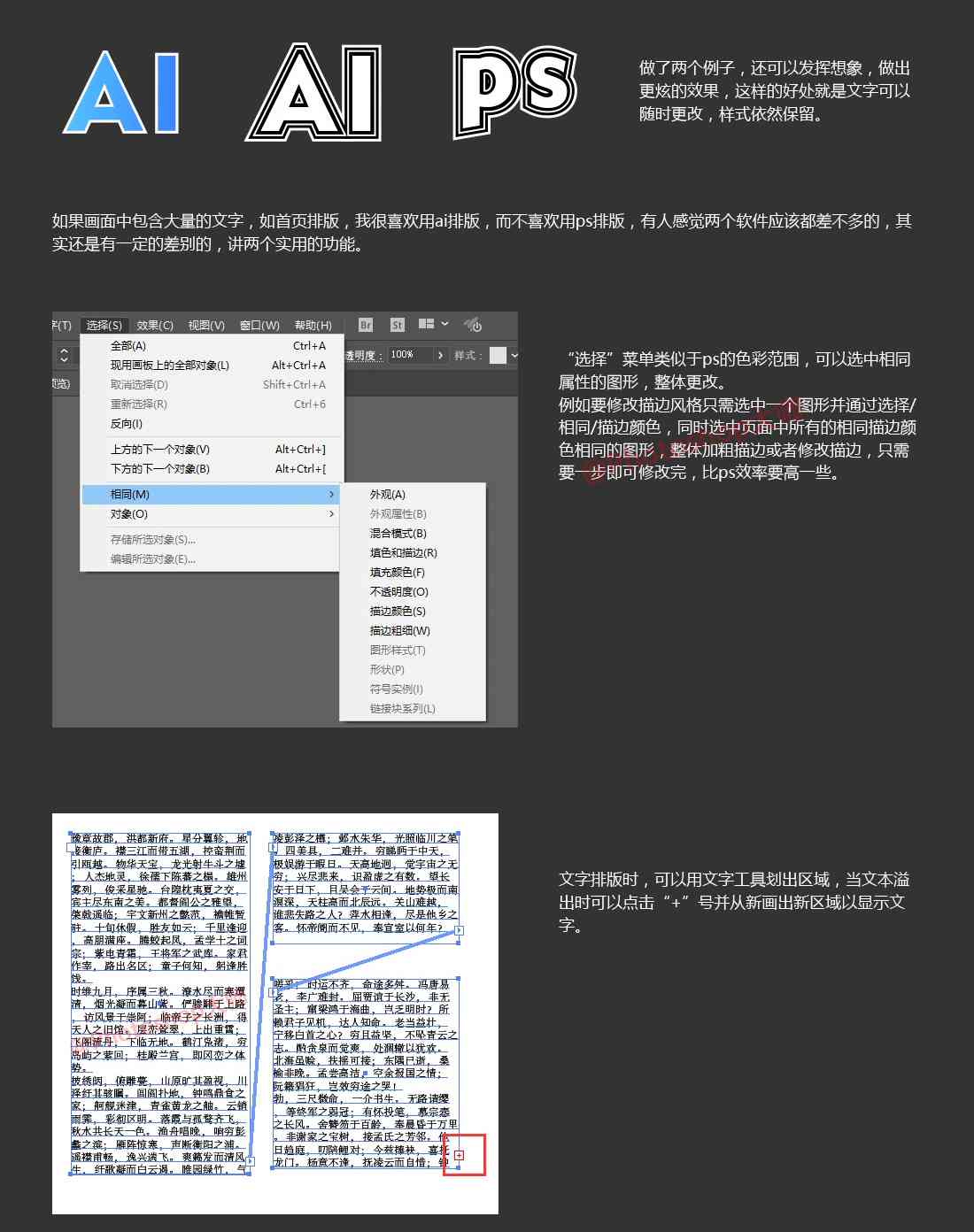
## 五、总结
通过本文的介绍,相信你已经掌握了修饰文字工具的利用方法。利用这些工具,你可轻松实现立体字体效果的设计,为你的设计作品增添更多的创意和魅力。在实际操作中不妨多尝试不同的参数和效果找到最适合你的设计风格。
Adobe Illustrator是一款功能强大的图形设计软件,其文字应对功能尤其出色。通过学习和掌握本文所介绍的方法,你将能够更好地利用软件为你的设计工作带来更多的可能性。