 文章正文
文章正文
文字修饰工具在哪里?怎样去在CS6中找到并调出文字工具
在设计领域Adobe Illustrator(简称)是一款广受欢迎的矢量图形解决软件广泛应用于平面设计、插画、logo制作等众多领域。对初学者对于也许会感到软件界面复杂特别是面对各种各样的工具和选项时。本文将通过详细步骤引导您找到并调出中的文字工具以及介绍部分基础的文字修饰功能帮助您快速上手。
一、启动软件并打开文档
确信您的计算机已安装了Adobe Illustrator CS6版本并成功启动该软件。在主界面上点击“文件”菜单,然后选择“打开”或直接按下快捷键“Ctrl O”,弹出文件浏览器,选择您想要编辑的文档,点击“打开”按钮即可。此时,您将看到文档的内容被加载到软件的工作区中。
二、选择文本对象或创建新文本
在实行文字修饰之前,咱们需要先确定文本对象。若是文档中已有文本,可利用“选择工具”(快捷键V),单击选中文本框。若是文档中木有文本,您可利用“文本工具”(快捷键T)在文档中单击并拖动以创建一个文本框。此时,光标会变成一个“I”形,表示当前处于文本输入状态。在文本框中输入所需内容后,您可以继续实行下一步操作。
三、调出字体工具栏
为了更好地管理和应用字体咱们需要调出字体工具栏。具体方法如下:
1. 点击顶部菜单栏中的“窗口”选项。
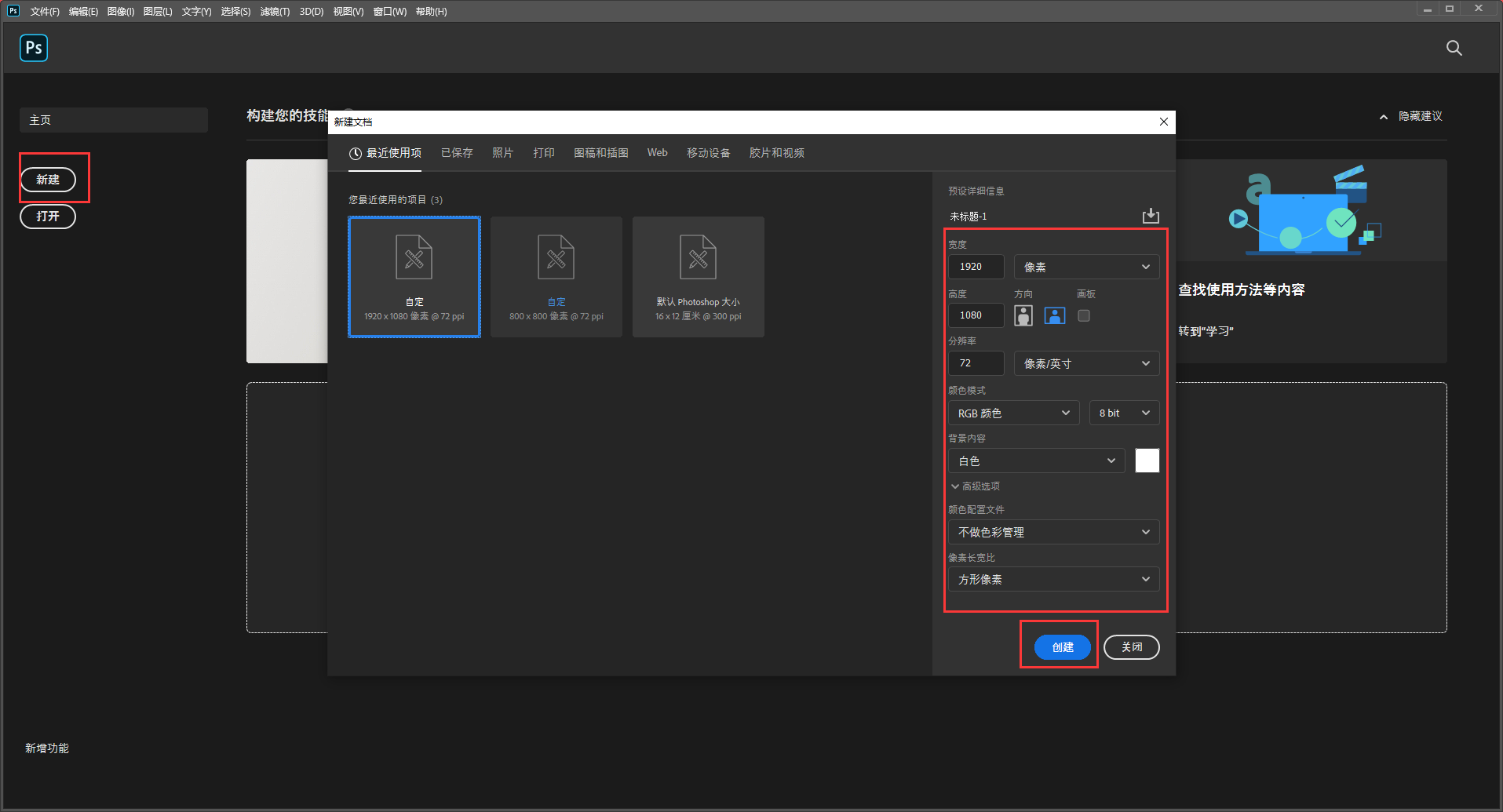

2. 在下拉菜单中找到“字符”选项,并点击它。此时,字体工具栏将会出现在工作区的一侧。字体工具栏包含了与文本相关的所有设置,如字体类型、大小、颜色、行间距、字间距等。
四、利用字体工具栏实施文字修饰
现在让我们来具体看看怎样去采用字体工具栏实施文字修饰。例如,我们期望将文本设置为一种具有立体效果的字体样式:
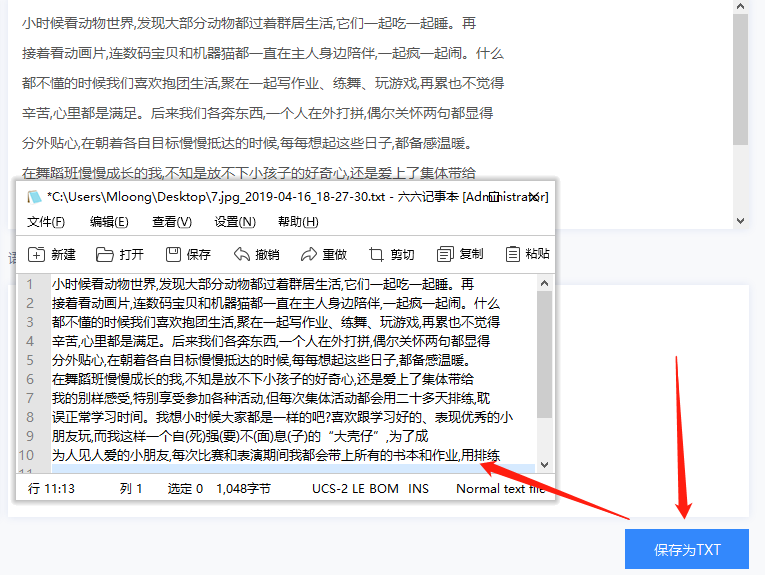
1. 选择字体:在字体工具栏中,点击字体下拉菜单,从列表中选择一种字体。建议选择一种具有明显特征的字体,以便更好地观察后续效果。
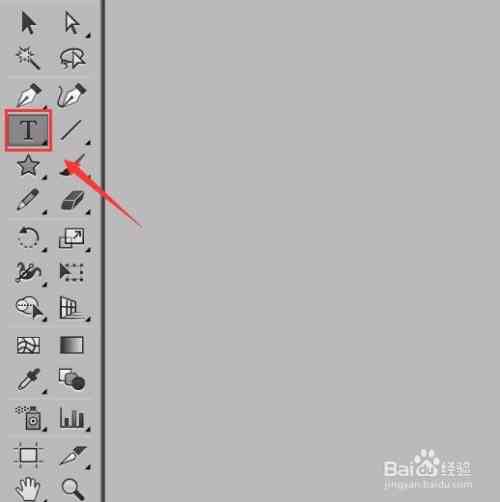
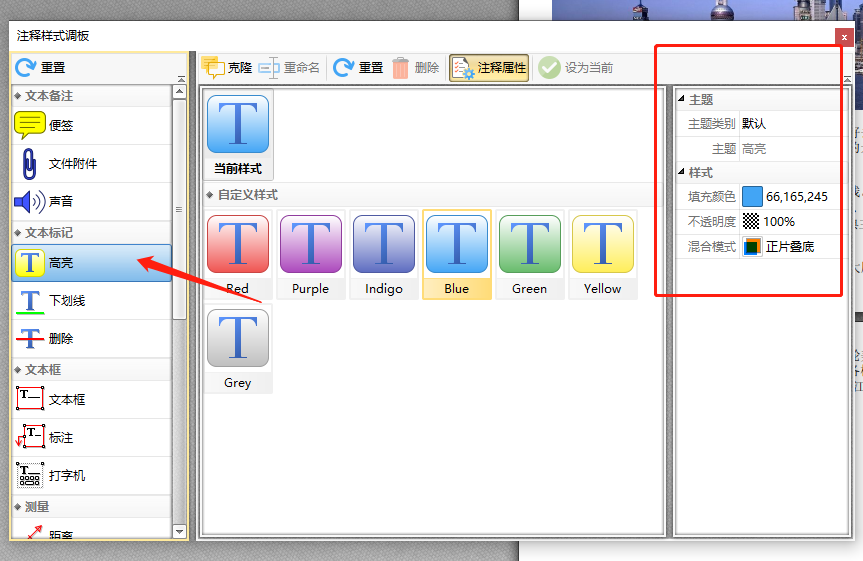
2. 调整字体大小:在字体工具栏中,找到字号输入框,默认显示为12pt。您可直接输入一个数值,比如18pt,按回车键确认。这样,文本就会变大,更具视觉冲击力。
3. 更改字体颜色:点击字体工具栏上的“填充色”图标(一般是一个实心方块),在弹出的颜色面板中选择一种颜色,如深蓝色点击确定。这将使文本更加突出。
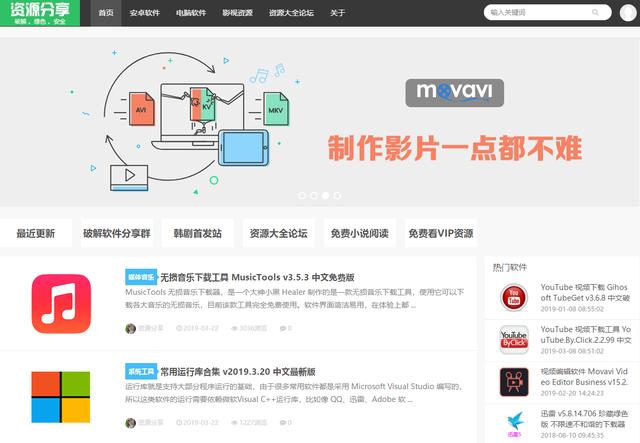
4. 添加立体效果:虽然本身未有直接提供立体效果的选项,但我们可以借助“外观”面板和“效果”菜单来实现类似的效果。选择文本对象,然后点击顶部菜单栏中的“效果”选项,在下拉菜单中选择“风格化”>“投影”。在弹出的对话框中,调整阴影的方向、距离、扩展和模糊度,直到达到满意的立体效果为止。
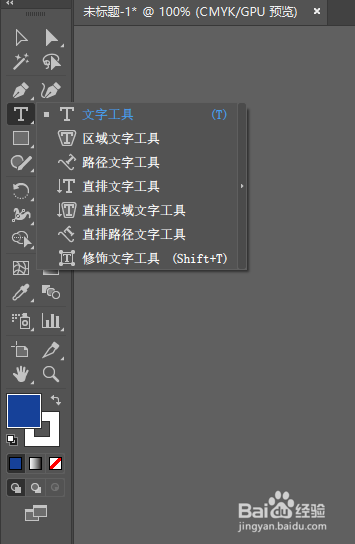
五、保存与导出
完成上述步骤后别忘了保存您的作品。点击“文件”菜单,选择“保存”或“另存为”,输入文件名,选择合适的保存位置,最后点击“保存”按钮。要是您期待将设计导出为图片格式,可点击“文件”>“导出”>“导出为”,选择所需的文件格式(如JPEG、PNG),并实施相关设置后保存。
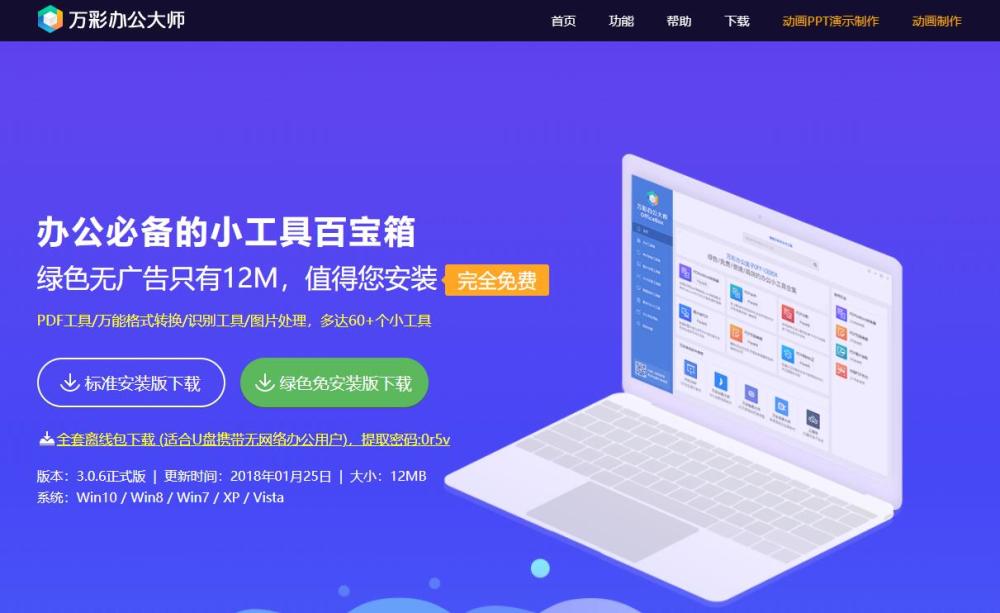
通过以上步骤,您不仅可以找到并调出中的文字工具,还能灵活运用这些工具对文本实施各种修饰,创造出富有创意和视觉冲击力的设计作品。期望这篇指南能帮助您更高效地掌握软件的基础操作,开启您的设计之旅!