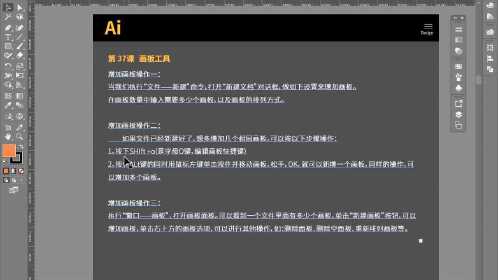文章正文
文章正文
重复复制文字文案的操作方法
在采用软件时经常会遇到需要频繁复制和粘贴文字的情况。无论是撰写报告、编辑文档还是解决大量数据掌握正确的复制和粘贴方法是增强工作效率的关键。本文将详细介绍怎样去正确地复制和粘贴文字特别是在软件中实施批量操作的方法。
步骤一:将文字复制到剪贴板
复制文字是之一步也是最关键的一步。在大多数情况下你可以通过简单的几个按键完成这一操作。打开你所采用的软件如Adobe Illustrator()或Photoshop(PS)。倘若你期望从其他应用程序中复制文字比如浏览器或文档编辑器,只需选中文本内容,然后按住键盘上的Ctrl键(Windows系统)或Cmd键(Mac系统),再点击C键即可。这样,选中的文字就会被复制到剪贴板中,随时准备粘贴到其他位置。
步骤二:新建一个空白画布
你需要创建一个新的空白画布以供操作。在软件中,一般可以通过快捷键Ctrl N(Windows系统)或Cmd N(Mac系统)来新建一个空白文件。新建文件后你会看到一个空白的画布,这是用于放置和编辑文字的空间。保障这个画布足够大,以便容纳你即将复制和粘贴的文字内容。
步骤三:输入文字内容
创建好空白画布后,就可开始输入文字了。在左侧工具栏中找到文字工具,常常它是一个带有字母T的图标。点击文字工具后,在画布上任意位置单击鼠标左键,光标会变成输入状态。此时,你可直接在画布上输入需要的文字内容。输入完毕后记得按下回车键,这样文字就会成为独立的一行。
步骤四:选中文字
输入完文字后,需要将其选中以便实施下一步操作。在左侧工具栏中找到选择工具,常常是一个箭头图标。点击选择工具后,将光标移动到你刚刚输入的文字区域。当光标变为箭头形状时,点击该文字区域文字就会被选中。此时,文字四周会出现边框,表示已经成功选中。

步骤五:利用自动粘贴文本功能
软件提供了自动粘贴文本的功能,可极大地简化重复复制和粘贴文字的过程。在软件界面中找到“自动粘贴文本”功能,这一般位于顶部的菜单栏或工具栏中。选择此功能后,会弹出一个对话框,让你设置文本内容和类型。在“文本内容”编辑框中,输入或复制粘贴需要过滤的文本内容。你还可设置部分选项,例如是不是保留原始格式、是否替换现有文本等。
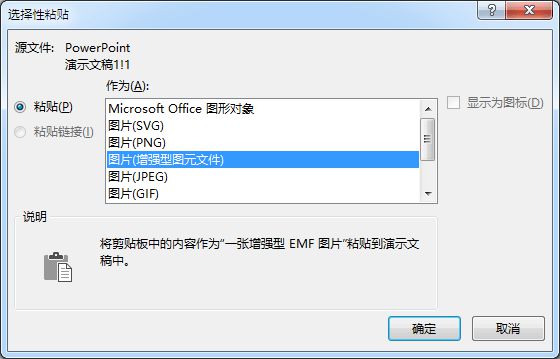
自动粘贴文本的高级设置
除了基本的自动粘贴功能外,软件还提供了若干高级设置选项,帮助客户更灵活地应对文字内容。例如,有些软件允许客户自定义过滤规则排除某些特定字符或词组。这在解决大量数据时尤其有用,可避免重复或不必要的信息干扰。部分高级设置还支持批量替换功能,即一次性替换所有选中的文字内容,大大增进了操作效率。
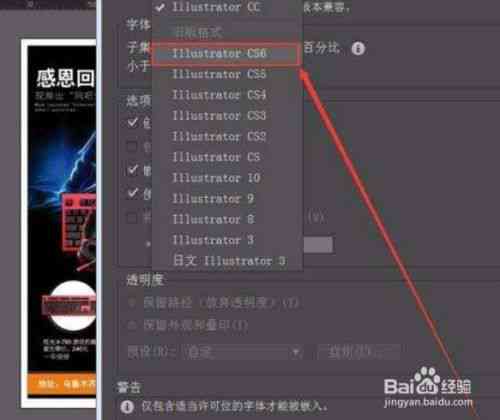
快捷键的采用
在采用软件时,熟练掌握快捷键能够显著提升工作效率。除了复制(Ctrl C/Cmd C)和粘贴(Ctrl V/Cmd V)这两个基本操作外,还有若干其他常用的快捷键。例如Ctrl X/Cmd X用于剪切选中的文字,Ctrl A/Cmd A用于全选当前页面的所有文字,Ctrl Z/Cmd Z用于撤销上一步操作,Ctrl Y/Cmd Y用于重做上一步操作。这些快捷键能够在日常工作中频繁采用节省大量的时间。
文字复制失败的常见起因及解决方法
在实际操作期间,或许会遇到无法复制文字的情况。这时需要检查以下几个方面:
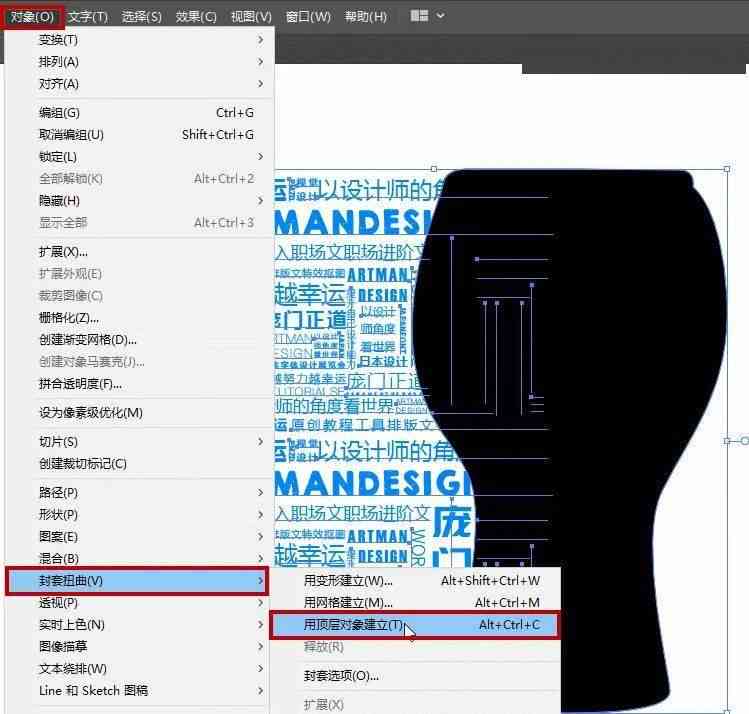
1. 权限疑惑:确信你有权限访问和复制当前选中的文字内容。倘若是受保护的文件或网站,可能需要账户或获取相应权限。
2. 格式限制:某些特殊格式的文本可能不支持复制。尝试将文本转换为普通文本格式后再实施复制。
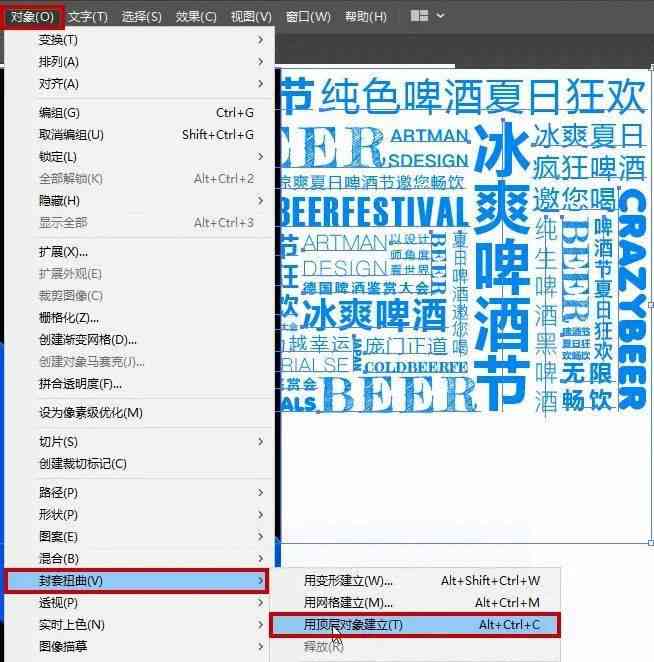
3. 软件兼容性:不同的软件可能存在兼容性疑问,引起无法正常复制文字。尝试更换其他软件或更新到最新版本。
4. 剪贴板冲突:有时剪贴板可能被其他程序占用致使无法复制新内容。关闭占用剪贴板的应用程序或重启计算机。
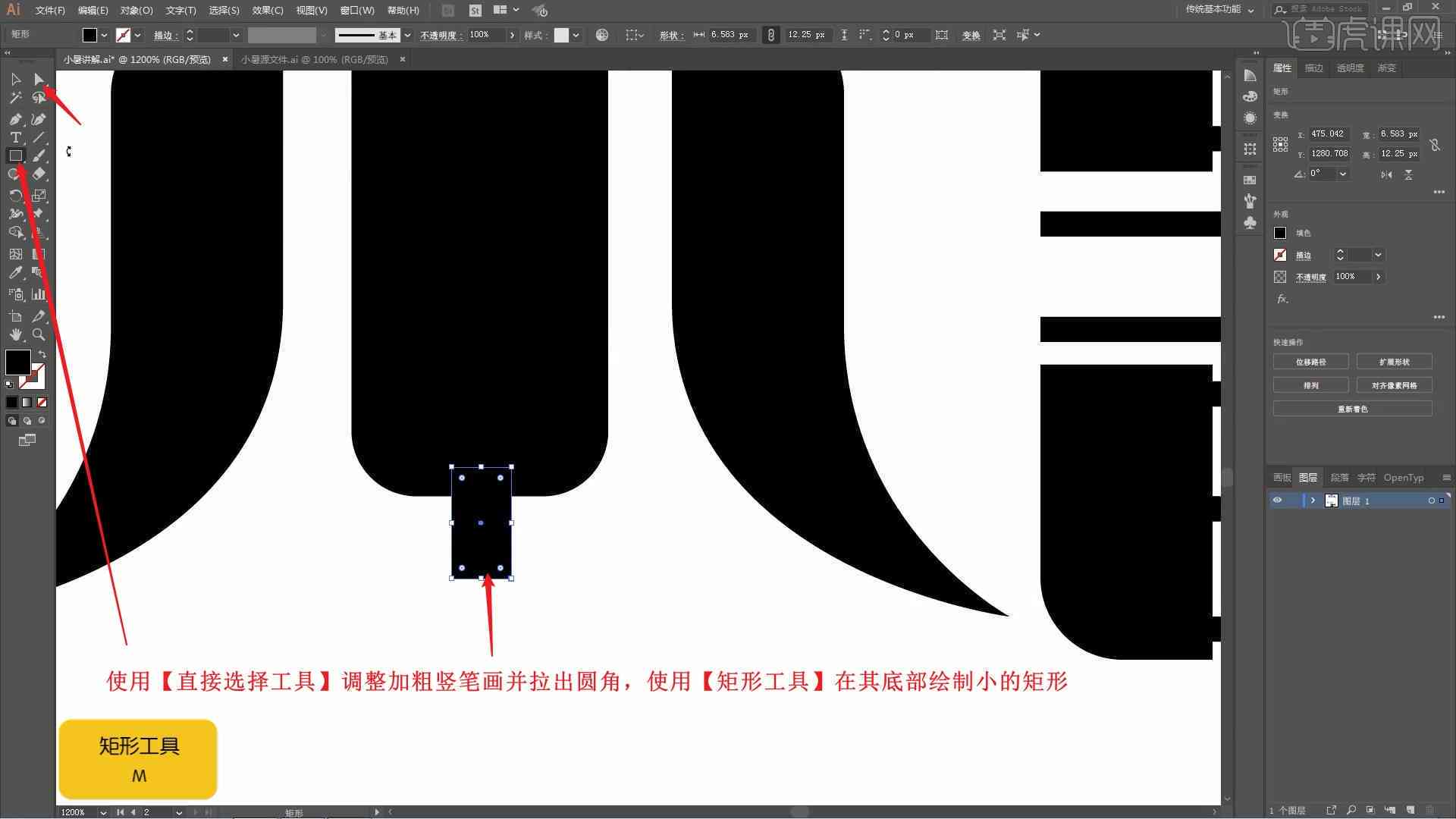
5. 文字锁定:在某些设计软件中,文字对象可能被锁定,致使无法选中和复制。解锁对象后重新尝试复制。
总结与建议
正确复制和粘贴文字是利用软件的基础技能之一。通过上述步骤,你能够轻松地将文字从一处复制到另一处,并利用软件提供的自动粘贴功能高效地应对大量文字内容。同时掌握部分实用的快捷键和高级设置,能够进一步提升工作效率。若是遇到复制失败的情况,不妨从以上几个方面实行排查,找出疑问所在并加以解决。