 文章正文
文章正文
# 详尽指南:从零开始创建、编辑及导出文件的专业教程
在数字化时代矢量图形因其无限放大而不失真的特性广泛应用于各种设计和广告领域。Adobe Illustrator(简称)作为一款专业的矢量图形设计软件生成的格式文件被广泛采用。以下是一篇详尽的专业教程从零开始教授你怎样去创建、编辑及导出文件。
## 一、软件的启动与界面熟悉
1. 步骤1:打开软件
打开你的计算机找到安装好的Adobe Illustrator CS6软件双击图标运行程序。
2. 步骤2:界面介绍
运行程序后,你会看到的工作界面,其中包含菜单栏、工具箱、选项栏、画板和浮动面板等。
## 二、创建新文档
3. 步骤3:新建文档
在菜单栏中点击“文件”菜单,选择“新建”或是说采用快捷键Ctrl N打开新建文档对话框。在这里,你可以设置文档的名称、尺寸、颜色模式等参数。
4. 步骤4:设置文档属性
依照你的需求设置文档属性,如选择CMYK颜色模式用于打印设计,或选择RGB颜色模式用于屏幕显示。
## 三、绘制基础图形
5. 步骤5:采用工具箱
熟悉工具箱中的各种工具,如“选择工具”、“钢笔工具”、“矩形工具”等,这些是绘制矢量图形的基础。

6. 步骤6:绘制圆形
以绘制圆形为例,在工具箱中选择“椭圆形工具”,然后在画板中按住鼠标键拖动,即可绘制出一个圆形。
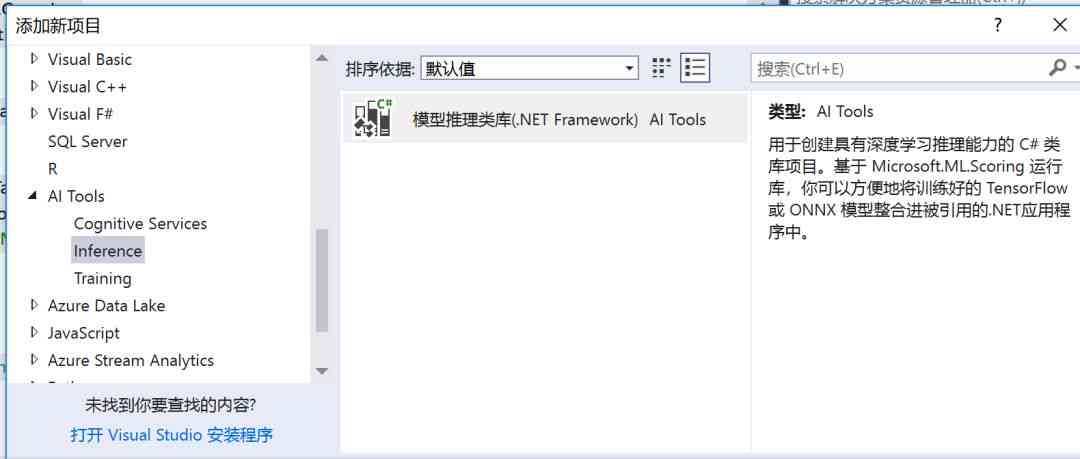
## 四、编辑与调整图形
7. 步骤7:编辑图形
利用“选择工具”选中图形,通过选项栏或控制面板调整图形的属性,如颜色、描边、填充等。
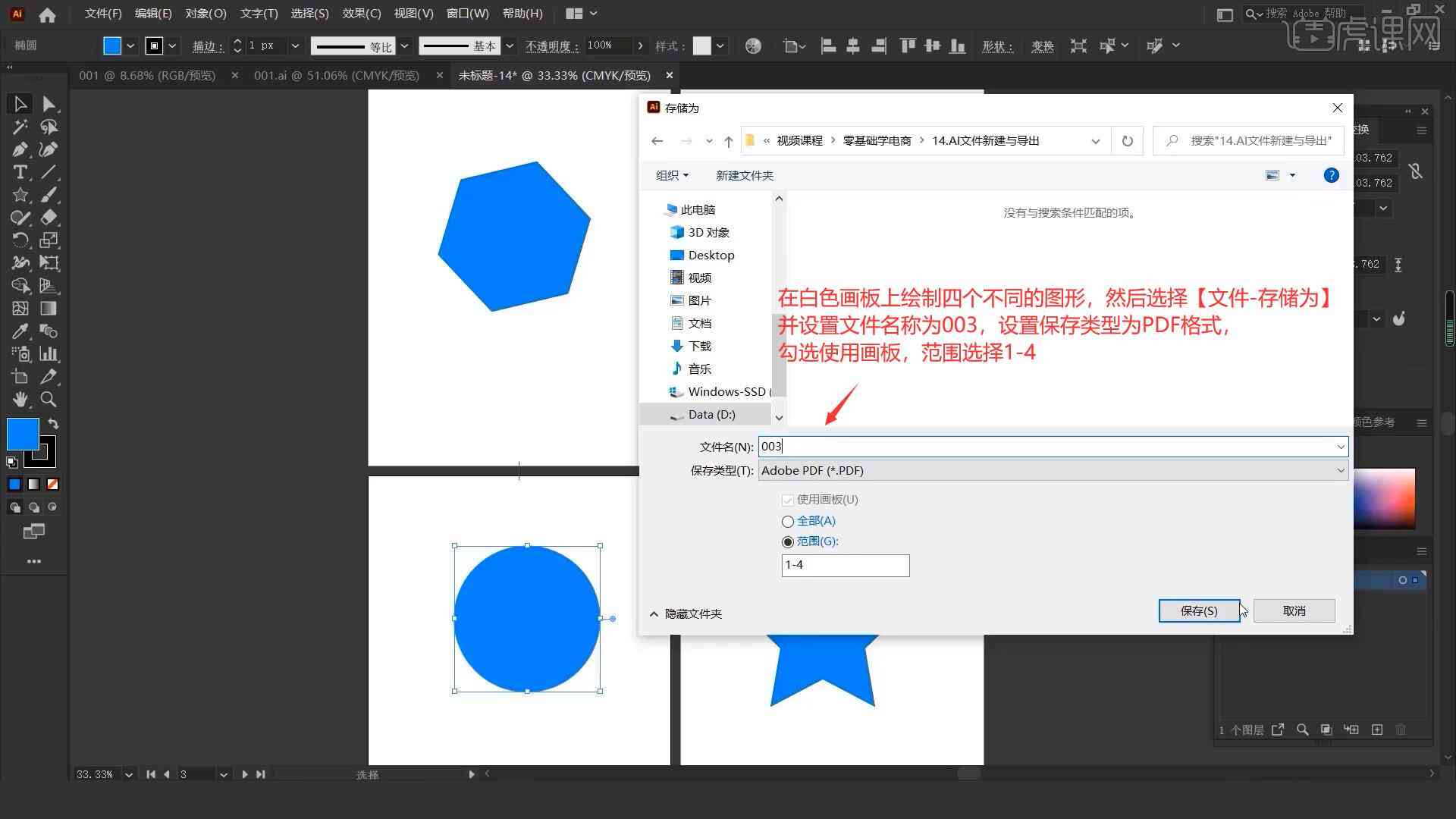
8. 步骤8:调整图形节点
采用“直接选择工具”调整图形的节点,以改变图形的形状。
## 五、利用高级功能
9. 步骤9:应用效果与样式
在菜单栏中,你可以找到“效果”菜单,应用各种效果如阴影、斜角等。在“窗口”菜单中,打开“图形样式”面板,应用预设的样式。
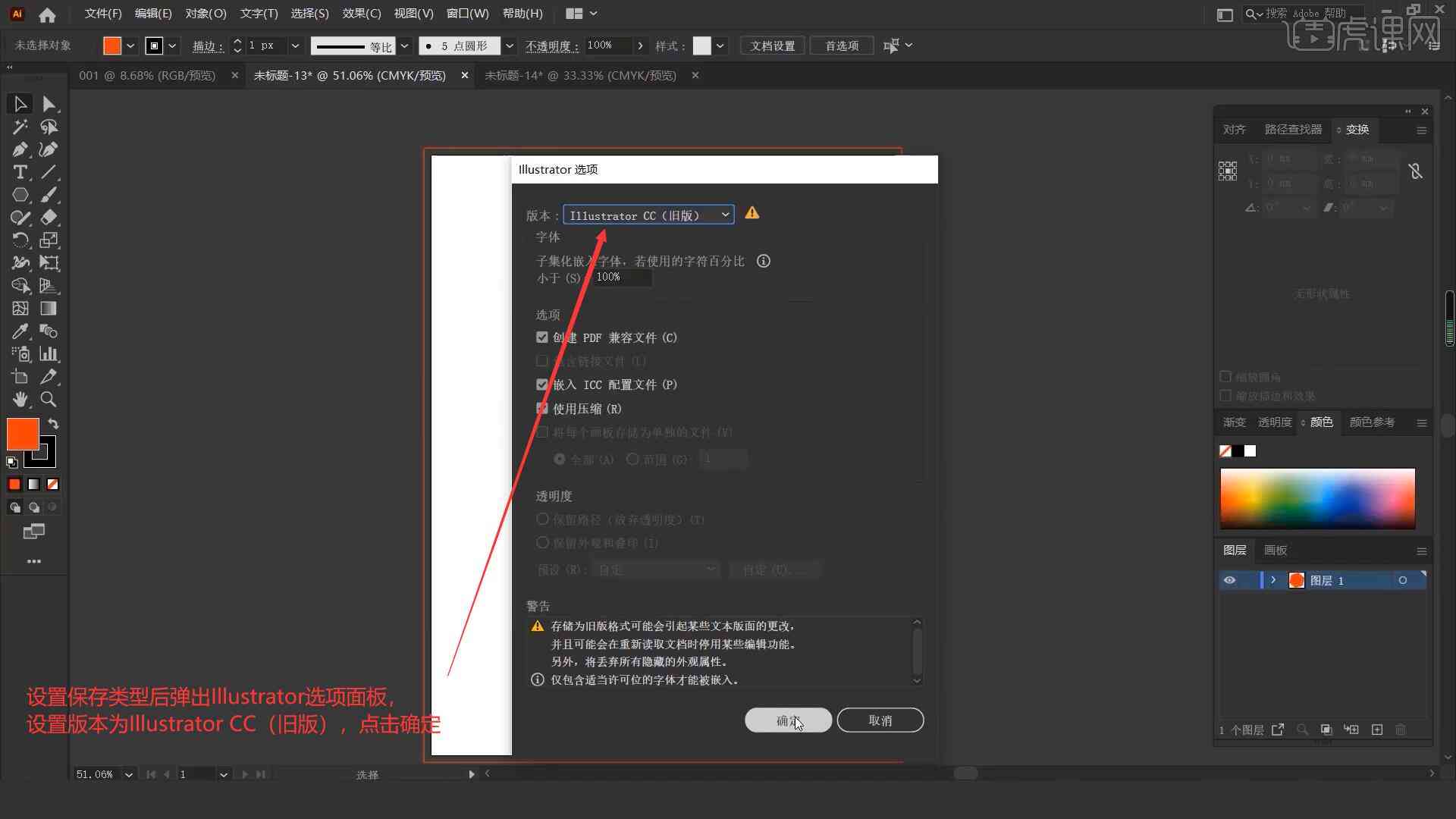
10. 步骤10:创建复杂图形
利用“钢笔工具”和“路径查找器”面板,你可创建更复杂、多层次的图形。
## 六、保存与导出文件
11. 步骤11:保存文件
完成设计后,在菜单栏中选择“文件”菜单,点击“保存”或利用快捷键Ctrl S保存你的设计为格式。
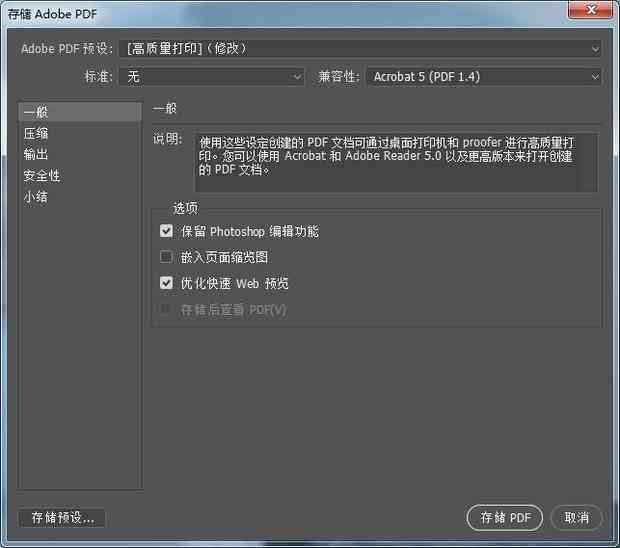
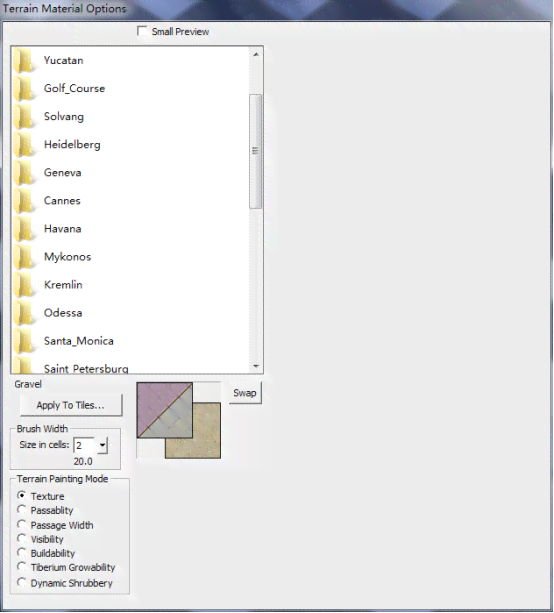
12. 步骤12:导出文件
若需要与其他软件兼容,你可选择导出为EPS或PDF格式。在菜单栏中选择“文件”菜单,点击“导出”并选择相应的格式。
## 七、其他创建文件的方法
13. 方法一:从其他格式转换
假如你有PSD文件,你可将其导入软件中然后实编辑和保存。

14. 方法二:采用拷和粘贴
在Adobe Photoshop中打开PSD文件,选择要导出的图层或内容,利用快捷键Ctrl C复制,然后在软件中采用快捷键Ctrl V粘贴。
## 八、结语
15. 总结
创建、编辑和导出文件并不复杂,掌握基本的操作和技巧后,你将可以轻松应对各种设计需求。随着内容创作的不断增长,熟练利用软件将成为设计师的核心竞争力之一。

通过以上步骤,你已经学会了从零开始创建、编辑及导出文件的专业方法。不断实践和探索,将使你在矢量图形设计领域更加得心应手。