 文章正文
文章正文
# 软件字体颜色更改快捷键大全:快速调整颜色技巧指南
在当今数字化设计时代(Adobe Illustrator)软件已成为设计师们的得力助手。本文将详细介绍软件中更改字体颜色的快捷键帮助您快速掌握调整字体颜色的技巧。
## 一、软件字体颜色更改快捷键概述
软件中更改字体颜色的快捷键多种多样但并非所有人都熟知。以下是部分常用的快捷键助您在设计期间快速调整字体颜色。
### 1. 快捷键列表
- Ctrl Shift C:打开颜色面板
- Ctrl Shift X:打开颜色拾取器
- Alt Shift X:切换到渐变颜色
- Alt Shift C:切换到颜色模式
## 二、更改字体颜色的具体步骤
更改字体颜色的操作并不复杂,以下为您详细解析。
### 1. 打开软件
打开软件,选择“文件”菜单中的“新建”命令创建一个新的文档。
### 2. 选择文字工具
在工具箱中找到并选择“文字工具”(T),然后在文档的空白处单击,添加文字。
### 3. 输入文字
输入文字后,默认的颜色为黑色。咱们将通过快捷键更改字体颜色。
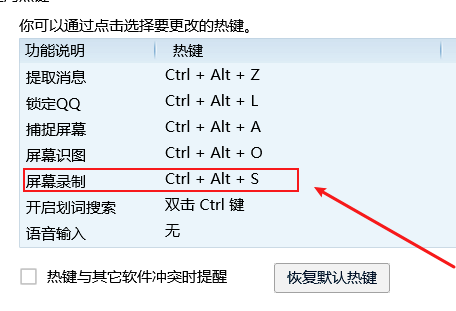
## 三、更改字体颜色的快捷键详解
以下是若干常用的快捷键,用于更改字体颜色。
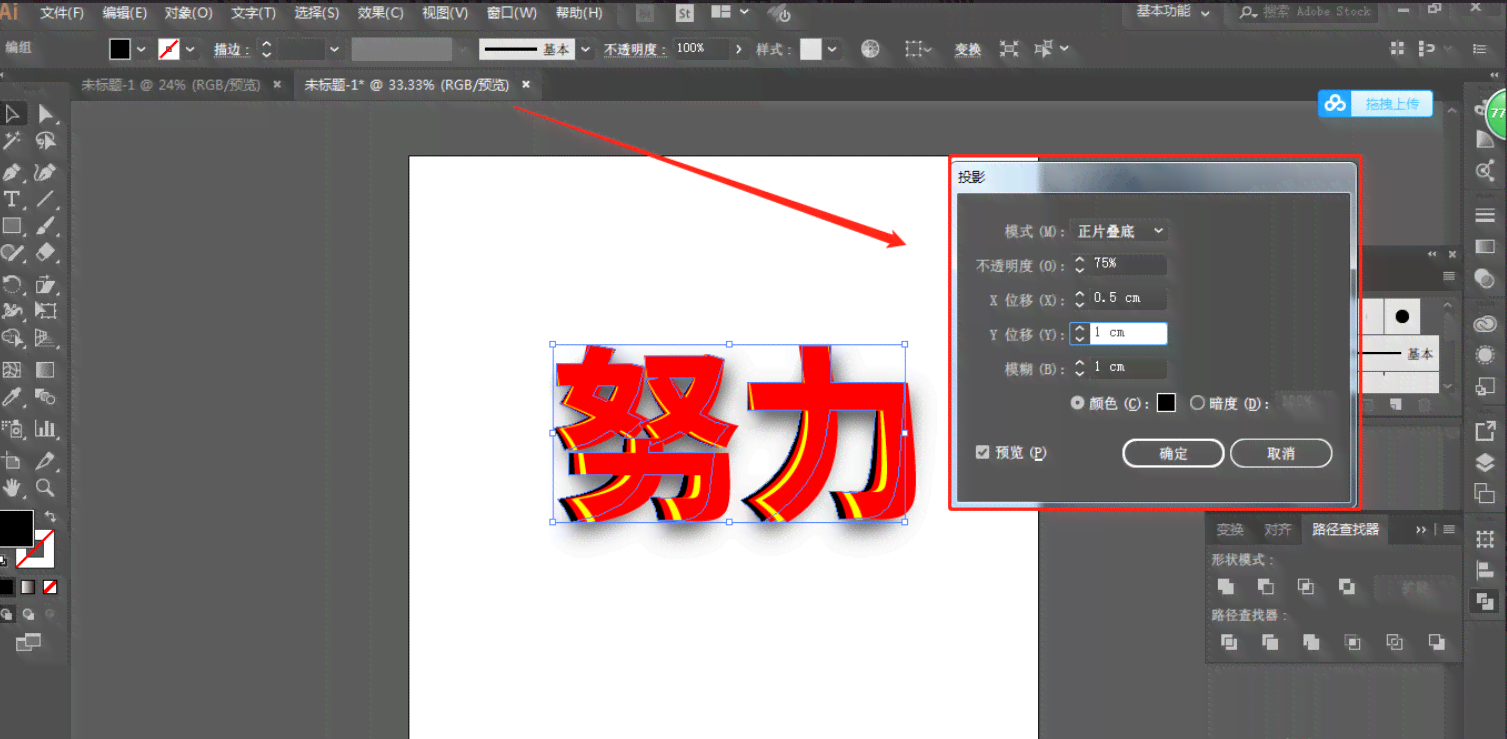
### 1. 打开颜色面板
按下Ctrl Shift C,打开颜色面板。在颜色面板中,您可以选择所需的颜色。
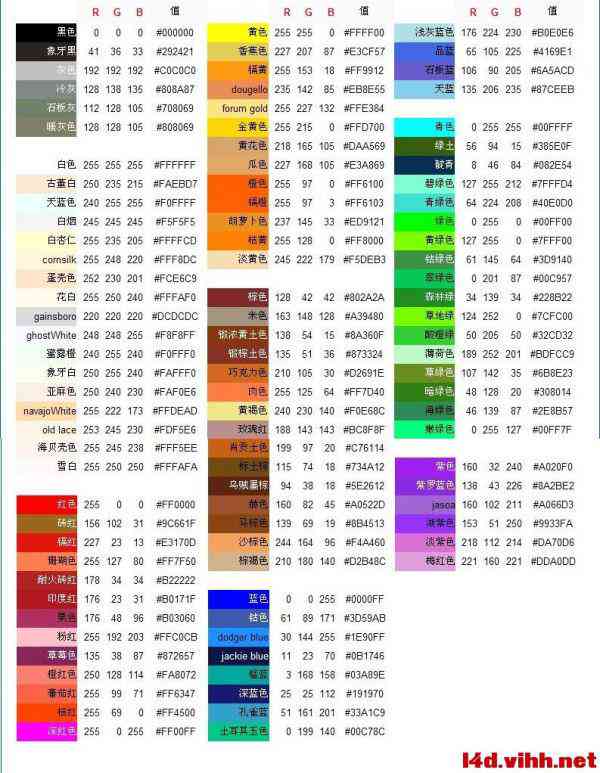
### 2. 采用颜色拾取器
按下Ctrl Shift X,打开颜色拾取器。通过颜色拾取器,您可精确地选择颜色。
### 3. 切换到渐变颜色
按下Alt Shift X,切换到渐变颜色。在渐变颜色面板中,您能够设置渐变的起始颜色和结颜色。
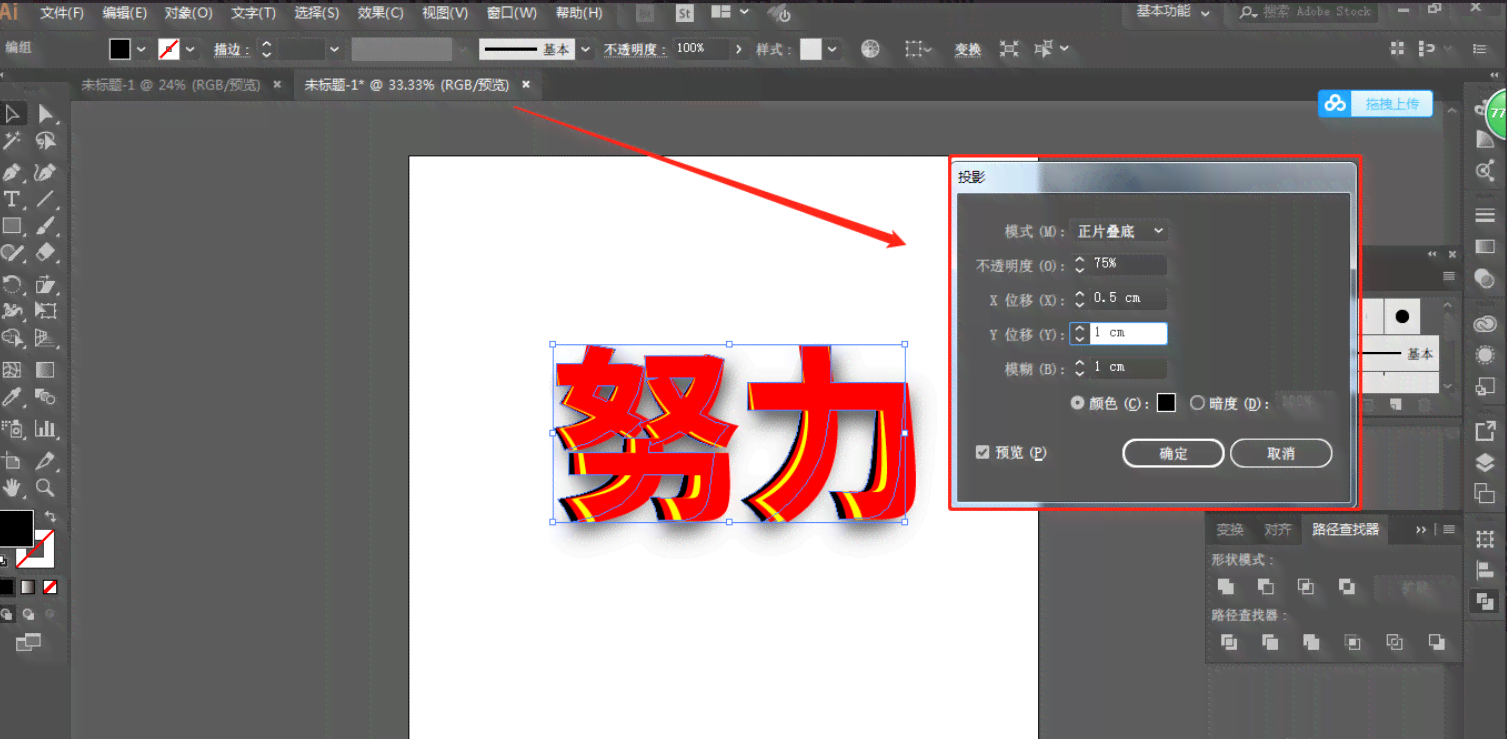
### 4. 切换到颜色模式
按下Alt Shift C,切换到颜色模式。在颜色模式面板中,您可选择不同的颜色模式,如RGB、CMYK等。
## 四、软件字体颜色更改技巧
以下是若干实用的字体颜色更改技巧,帮助您更好地运用软件。
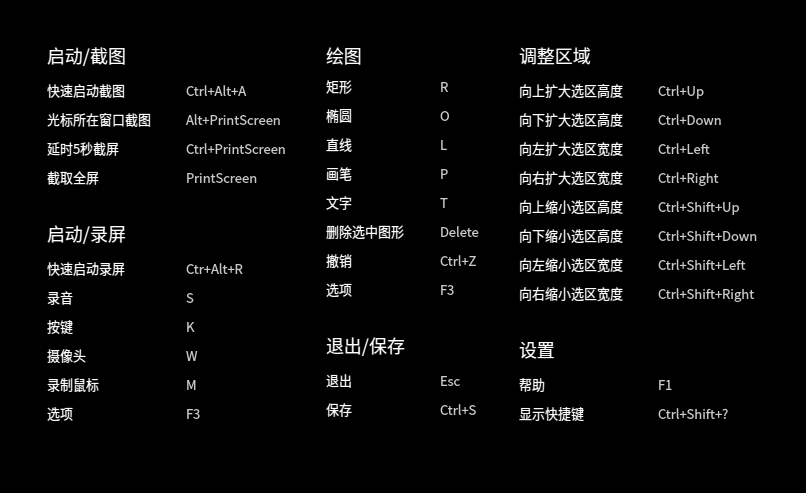
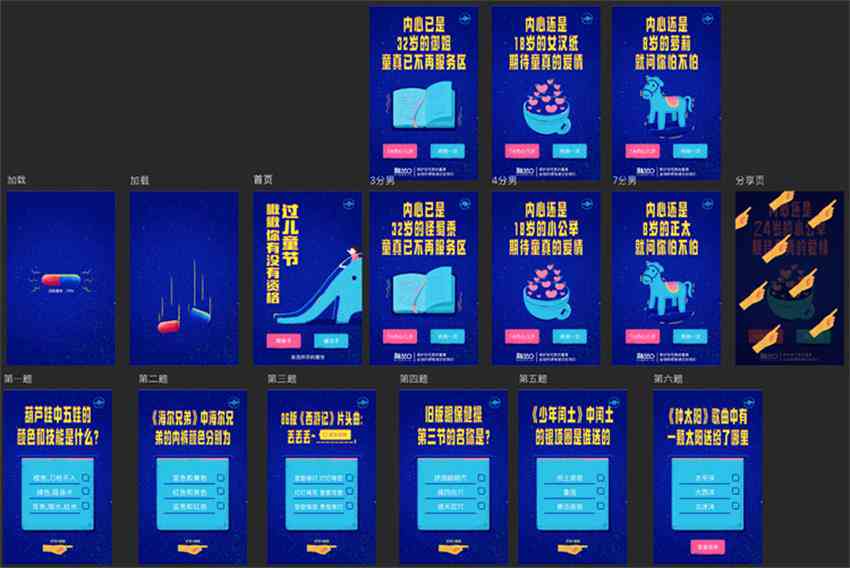
### 1. 快速切换颜色模式
在设计期间,有时需要在不同颜色模式之间切换。按下Alt Shift C即可快速切换到所需的颜色模式。
### 2. 采用渐变颜色
渐变颜色可使字体更具层次感。按下Alt Shift X,切换到渐变颜色,然后设置渐变的起始颜色和结颜色。
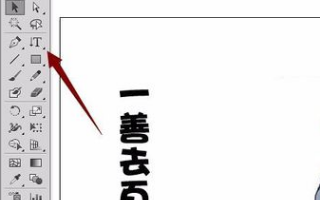
### 3. 预设颜色
在颜色面板中,您可预设若干常用的颜色,以便在需要时快速应用。只需将所需的颜色拖动到预设颜 域即可。
### 4. 利用颜色拾取器
颜色拾取器是更改字体颜色的利器。按下Ctrl Shift X,打开颜色拾取器,然后单击所需的颜色即可。
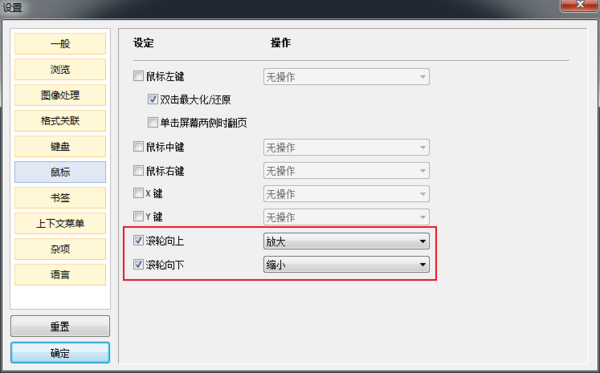
## 五、总结
掌握软件字体颜色更改的快捷键,能够大大加强您的工作效率。本文详细介绍了更改字体颜色的快捷键、具体步骤以及部分实用技巧。期待这篇文章能帮助您更好地运用软件创作出更多优秀的设计作品。