 文章正文
文章正文
# 界面设置完全指南:涵配置、优化与常见难题解决
(Adobe Illustrator)作为一款强大的图形设计软件其界面设置对使用者而言至关必不可少。合理的配置和优化不仅能增进工作效率还能带来更好的设计体验。本文将为您详细介绍界面设置的全过程涵新建画板、配置使用者界面、优化工作环境以及常见疑惑解决。
## 1. 新建画板
### 1.1 打开软件
打开Adobe Illustrator软件,进入主界面。
### 1.2 进入画板界面
在菜单栏或工具栏中找到“新建”或“创建新画板”选项,点击进入。
### 1.3 设置画板参数
在弹出的对话框中,您可依照需求设置画板的尺寸、分辨率等参数。在此期间,您还可利用“比例”变换功能对对象实行比例调整。
## 2. 配置使用者界面
### 2.1 打开客户界面设置
安装好 CS6后打开客户界面。在工具栏的“编辑”中找到“首选项”,然后选择“使用者界面”。
### 2.2 进入客户界面对话框
单击“客户界面”进入使用者界面的对话框您可在这里对界面布局、颜色等实行设置。

### 2.3 优化界面布局
依照您的利用惯可以调整工具栏、面板等位置,使界面更加合理。
### 2.4 设置界面颜色
为了增强视觉适度,您可设置界面颜色。在“客户界面”对话框中,选择“颜色”选项,然后依据个人喜好实调整。
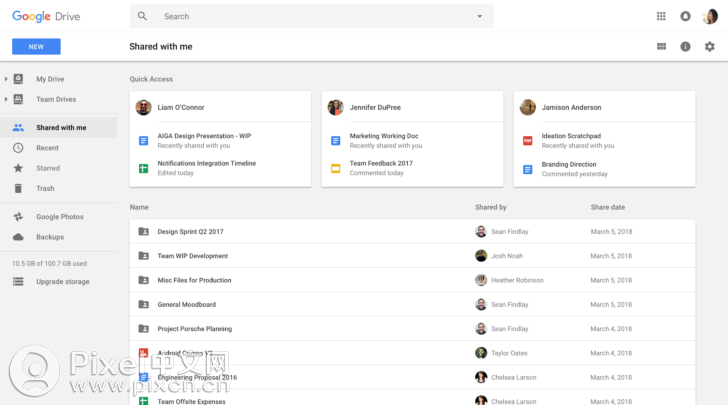
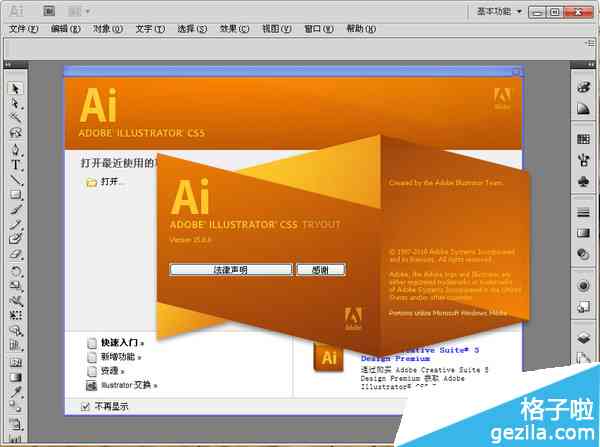
## 3. 优化工作环境
### 3.1 设置快捷键
为了增强操作效率,您可以自定义快捷键。在“编辑”菜单中,选择“快捷键”选项然后依照需求实行设置。
### 3.2 调整工具栏
在工具栏中,您可添加或删除工具,以便快速访问常用功能。
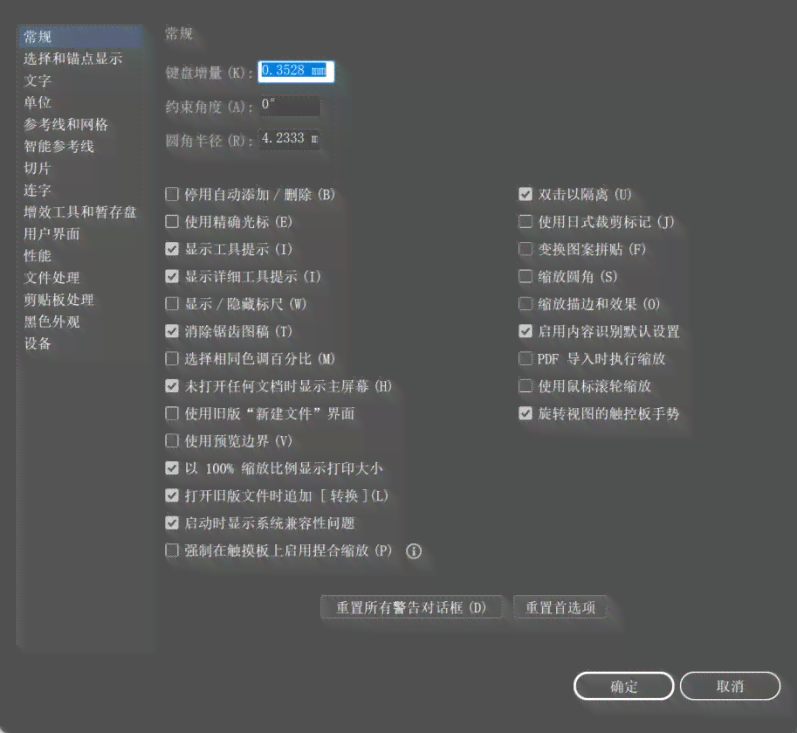
### 3.3 利用面板
提供了多种面板,如“颜色”、“图层”、“属性”等。合理采用这些面板,可帮助您更好地管理设计元素。
### 3.4 设置工作区
在“窗口”菜单中,选择“工作区”选项然后选择合适的工作区布局。您还可自定义工作区,以满足个人需求。

## 4. 常见难题解决
### 4.1 无法新建画板
假如无法新建画板,请检查是不是已安装最新版本的软件。保障您的电脑系统满足软件的运行需求。
### 4.2 界面显示异常
假如界面显示异常,如颜色失真、字体模糊等,请尝试调整显示器设置或更新显卡驱动程序。
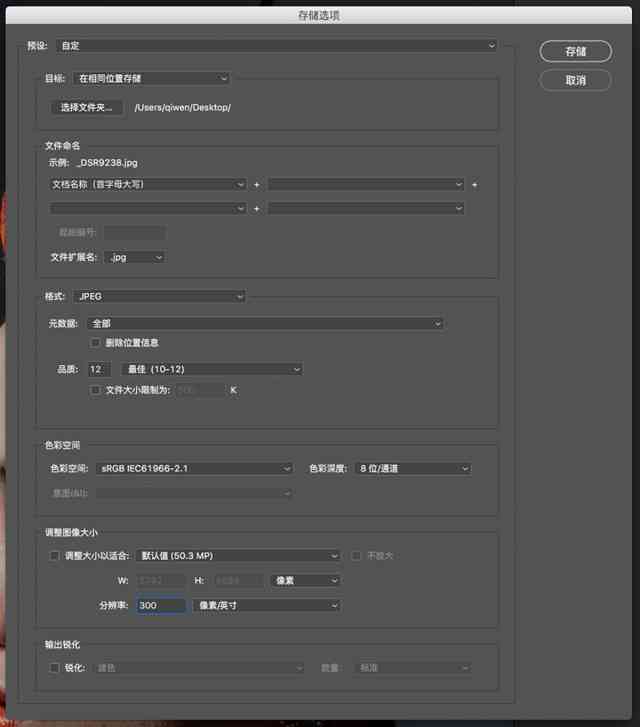
### 4.3 工具栏消失
要是工具栏消失,可以在“窗口”菜单中找到相应的工具栏名称,选后即可重新显示。
### 4.4 无法保存设置
若是无法保存设置请检查是不是已启用“首选项”中的“自动保存设置”。要是不存在启用,请手动保存设置。
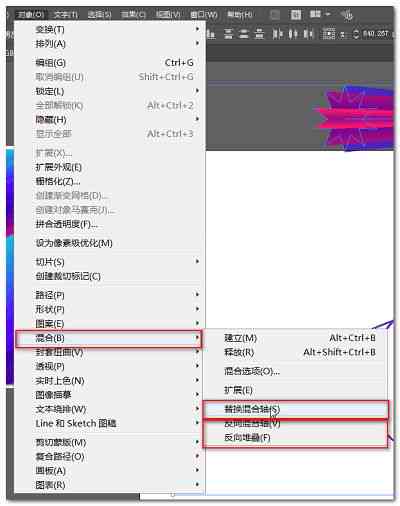
## 5. 总结
本文详细介绍了界面设置的全过程,涵新建画板、配置客户界面、优化工作环境以及常见疑惑解决。掌握这些设置技巧,将有助于您更好地采用软件,增强设计效率。
在实际操作中,请按照个人需求和惯实调整,不断优化工作环境。同时关注软件的更新动态,及时学新功能,以便更好地发挥软件的优势。
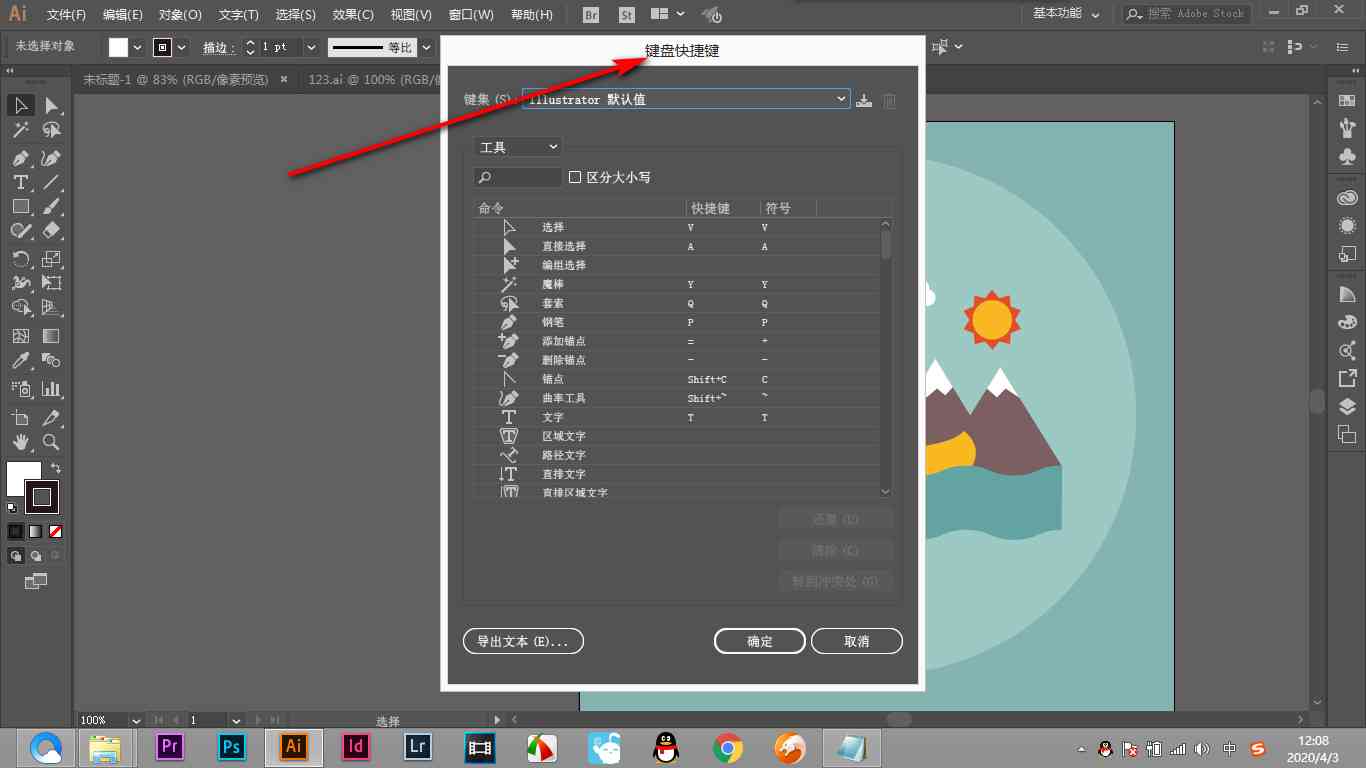
期望本文能为您提供有用的参考,您在利用软件的进展中取得更好的设计成果!