 文章正文
文章正文
怎么样修改文件里的文字内容格式与形式
在设计工作中Adobe Illustrator(简称)是一个非常强大的矢量图形编辑软件它不仅可以创建复杂的图形和艺术作品还能解决文本元素。本文将详细介绍怎么样在文件中修改文字内容的格式与办法帮助设计师们更高效地完成工作。
1. 打开文件并确认文字是不是已创建轮廓
你需要打开包含文字内容的文件。打开文件后请检查文字是不是已经创建了轮廓。常常情况下假若你从外部导入的文字文件或未经过特殊应对的文字它们会以可编辑的状态存在。为了防止文字在后期应对中被意外修改有时设计师会选择将文字转换为轮廓。
检查文字是否创建了轮廓的方法:
- 在中选择“窗口”>“路径查找器”或按快捷键Shift Ctrl F7。
- 利用“选择工具”(V键)选中你想要检查的文字。
- 倘若文字周围出现了一个虚线框并且可以采用“路径查找器”的功能(如合并、减去等)那么这说明文字已经被转换为轮廓。
- 要是文字无法通过“路径查找器”操作,而是以一个文本块的形式存在,那么说明文字尚未转换为轮廓。
2. 假使文字未创建轮廓,直接实施修改
假若确认文字还未创建轮廓,你可以直接对其实施修改。以下是具体步骤:
启动文字工具并修改文字:
1. 新建画布:假使当前画布不适合修改文字,能够选择“文件”>“新建”或按快捷键Ctrl N来创建一个新的画布。在弹出的对话框中设置合适的尺寸,然后点击“创建”。
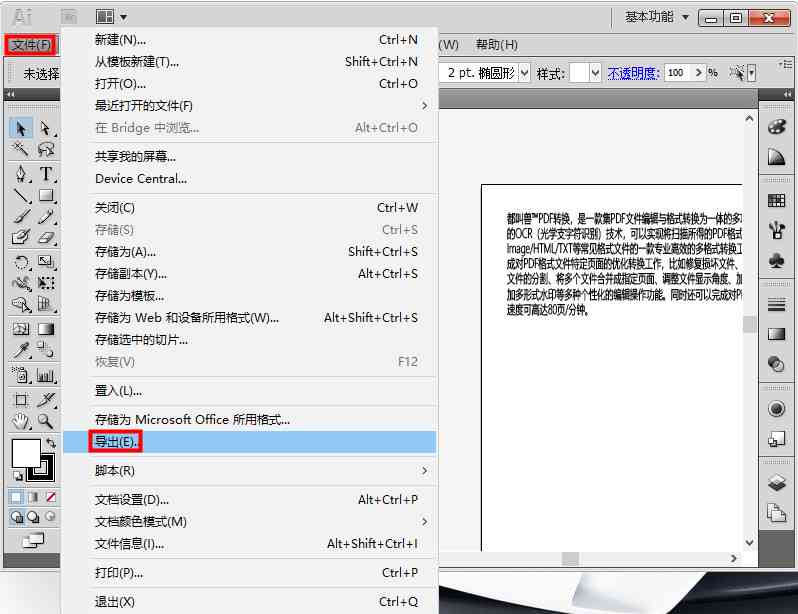
2. 启动文字工具:在工具栏中找到并单击文字工具的图标(T键)。此时,光标将变为一个带有“T”的图标,表示你现在处于文字输入状态。
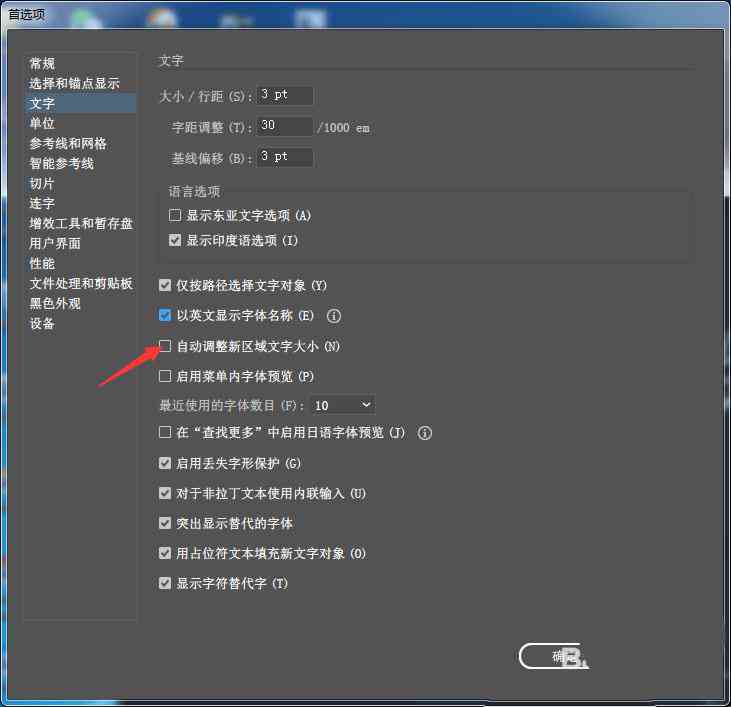
3. 插入文字:将光标移动到画布上,单击一下以创建一个文本框。输入或复制粘贴需要修改的文字内容。
4. 修改文字属性:
- 字体:选择文字工具后,在顶部菜单栏找到“字体”选项。点击下拉菜单,选择适合的字体类型。
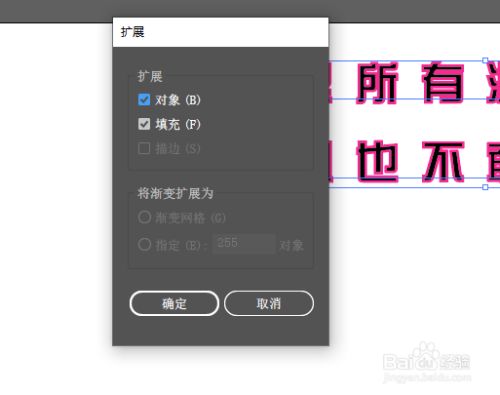
- 大小:同样在顶部菜单栏中找到“字体大小”选项,输入或选择需要的字号。
- 颜色:点击“填充”按钮(一般显示为一个实心色块),在弹出的颜色面板中选择文字颜色。
- 其他样式:例如粗体、斜体、下划线等,可通过顶部菜单栏的相应按钮实施调整。
3. 文字创建轮廓后的修改形式
假若文字已经创建了轮廓,那么就不能再直接修改其内容。但你仍然可通过以下几种方法间接实现类似的效果:
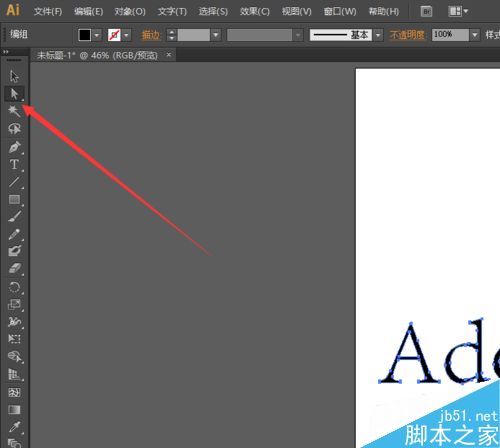
将轮廓文字转换回可编辑文字:
1. 创建轮廓后再消除:要是文字已经创建了轮廓,但你还期望对其实施修改,能够尝试以下步骤:
- 利用“直接选择工具”(A键)选择需要修改的轮廓文字。
- 右键点击选中的文字,选择“释放复合路径”或按快捷键Ctrl Shift Alt C。
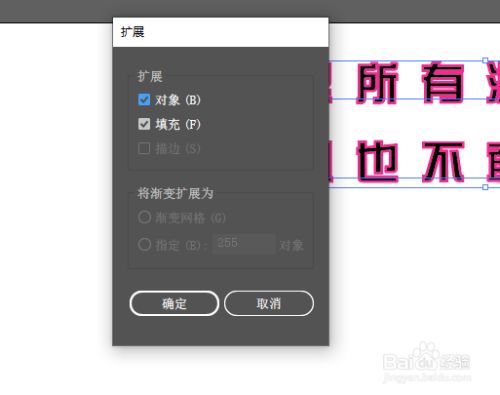
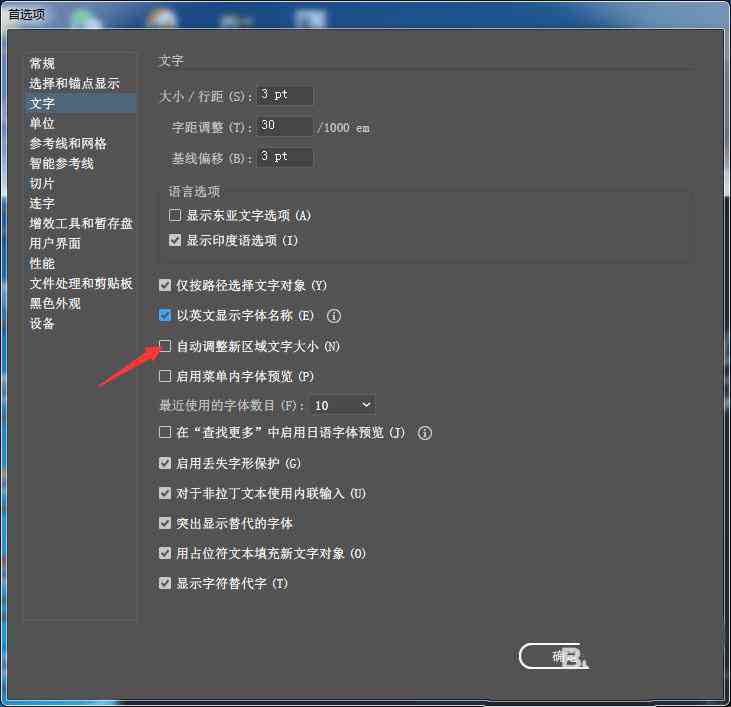
- 选择“对象”>“扩展外观”,将轮廓文字转换回基础形状。
- 利用“路径查找器”面板中的“合并”功能,将所有部分合并成一个整体。
- 这时,文字应恢复为可编辑状态,你能够依照上述方法修改文字内容。
2. 重新输入文字:若是以上方法不可行,最直接的方法是删除原有的轮廓文字,重新输入新的文字内容。这类方法虽然较为繁琐,但在某些情况下可能是唯一可行的选择。
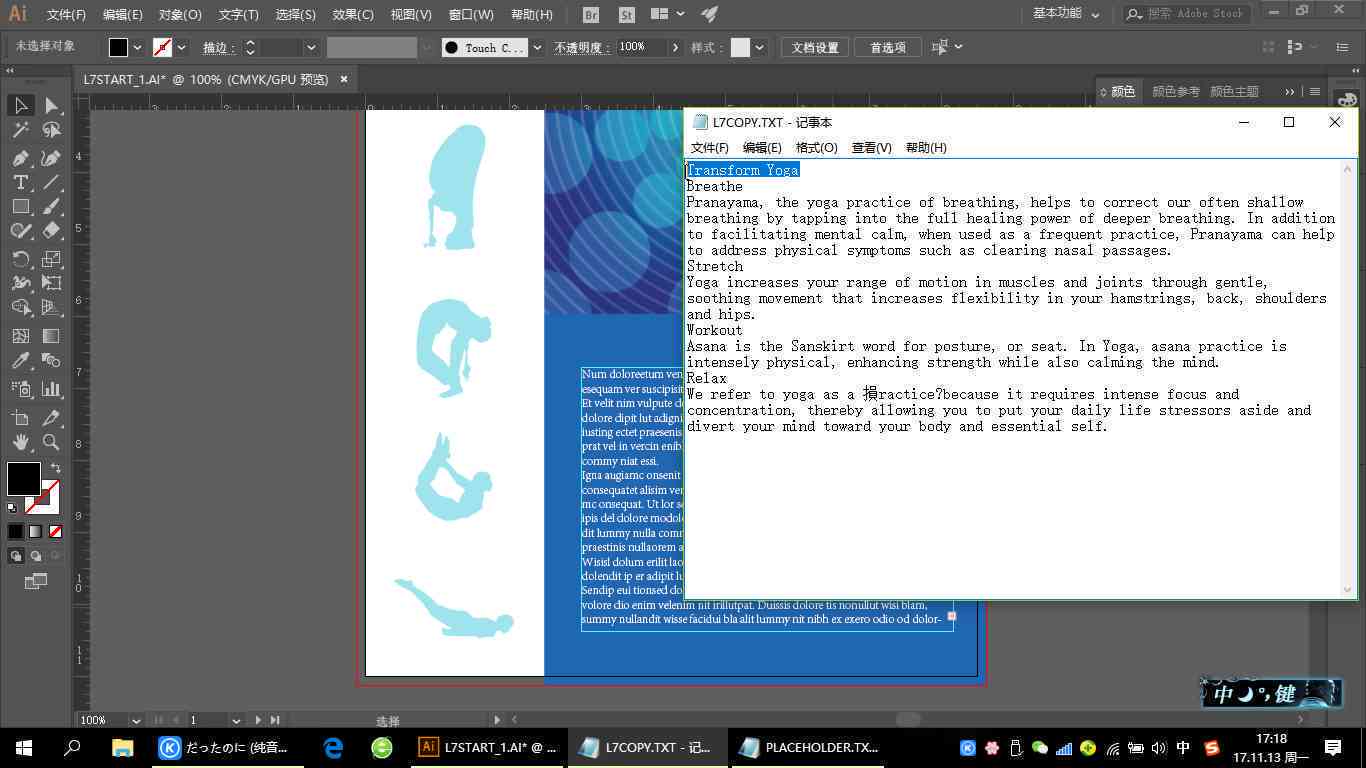
4. 其他留意事项
- 备份文件:在实行任何重大修改之前,建议先保存一份副本,以防出现不可预见的难题。
- 多版本保存:对必不可少的项目,能够考虑保存多个版本,以便随时返回到之前的某个阶段。
- 学习更多技巧:除了基本的文字修改,还可学习更多高级技巧,比如采用“字符”面板实施更精细的控制,利用“段落”面板调整段落格式等。
5. 总结
在Adobe Illustrator中修改文字内容是一项基本但又非常实用的技能。通过上述步骤,无论是简单的文字编辑还是复杂的设计调整,你都能够得心应手。记住,熟练掌握这些技巧不仅能增进工作效率,还能让你的设计作品更加专业和精美。期望本文能为你提供有价值的参考,助你在设计道路上更进一步!
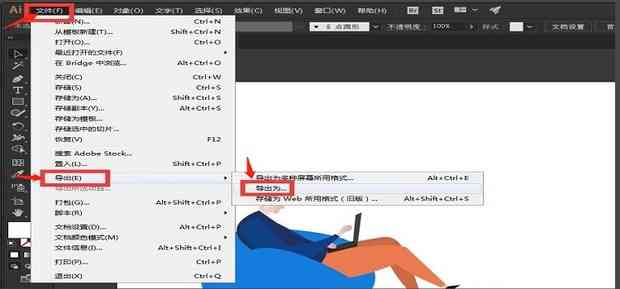
通过以上详细的步骤,无论是初学者还是有经验的设计师都能更好地理解和应用文件中的文字修改技巧。期望这些信息能帮助你在日常工作中更加高效地应对各种设计任务。