 文章正文
文章正文
在当今数字媒体时代图像编辑软件已经成为设计师和摄影师不可或缺的工具之一。Adobe Illustrator(简称)作为一款强大的图像编辑软件提供了丰富多样的功能其中圆角调整功能更是受到了广泛欢迎。圆角调整功能不仅可以让图像的边缘更加柔和还能增强视觉效果,提升设计的美感。本文将详细解析图像编辑软件中圆角调整功能的采用方法和位置,帮助读者更好地掌握这一实用工具。
一、圆角调整功能的利用与位置详解
1. 圆角调整工具在哪里打开的
在采用实施圆角调整之前,首先需要熟悉怎么样打开这一功能。
圆角调整工具的位置
在软件中,圆角调整工具的入口相对隐蔽,但一旦熟悉,操作起来非常方便。以下是具体步骤:
1. 打开软件
打开Adobe Illustrator软件,新建或打开一个图像文件。
2. 选择对象
利用选择工具(V键)选中需要调整圆角的图形或路径。
3. 打开“效果”菜单
在菜单栏中,找到并点击“效果”(Effect)菜单。


4. 选择“风格化”子菜单
在“效果”菜单中,找到并点击“风格化”(Stylize)子菜单。
5. 选择“圆角”选项
在“风格化”子菜单中,点击“圆角”(Round Corners)选项,即可打开圆角调整对话框。
圆角调整工具的利用方法
在打开圆角调整对话框后,客户可以有多种途径来调整圆角的大小和样式。
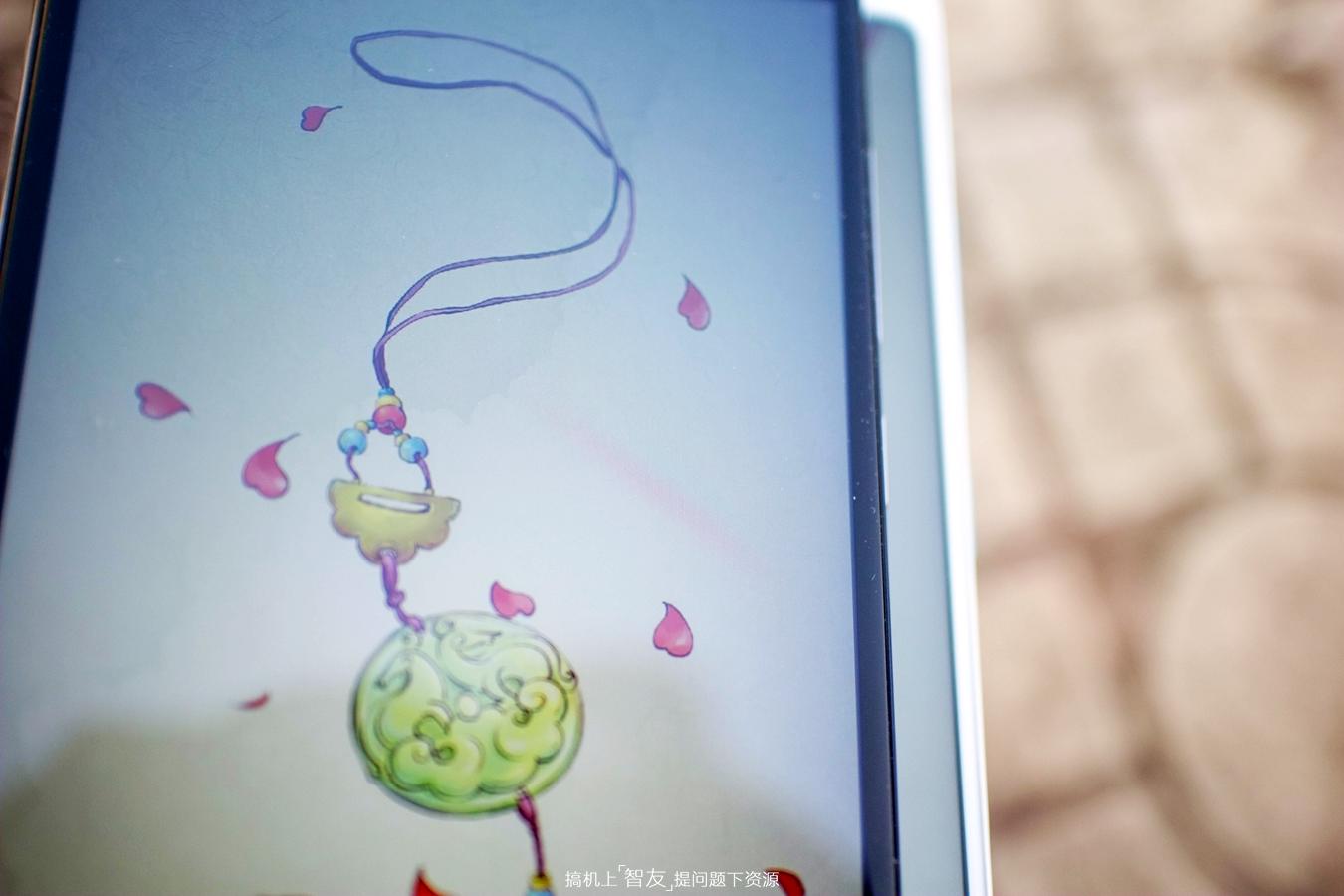
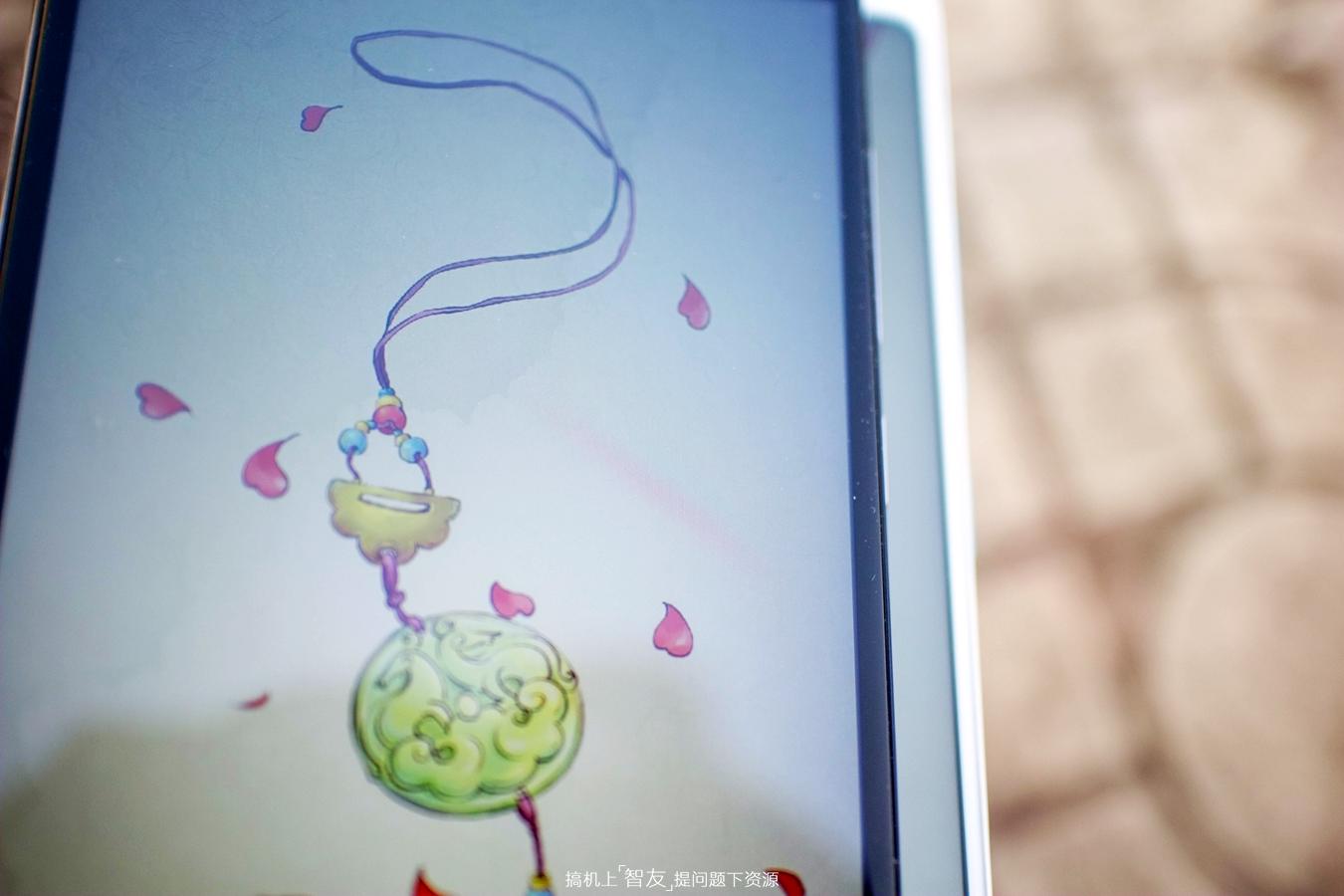
1. 输入圆角半径
在对话框中可直接输入圆角的半径值,范围从0到1000像素。数值越大圆角越明显。
2. 利用滑块调整
除了输入数值外,还可通过滑动滑块来调整圆角的大小。滑动滑块可直观地看到圆角变化的效果。
3. 预览调整效果
在调整圆角的进展中可以勾选“预览”选项,实时查看调整后的效果,以便更精确地控制圆角的大小。


4. 应用调整
确认圆角调整无误后,点击“确定”按钮,应用调整效果。
二、圆角调整功能的进阶应用
圆角调整与路径的交互
圆角调整不仅能够应用于单个图形,还能够应用于路径。当路径包含多个节点时,能够单独调整每个节点的圆角大小,实现更复杂的视觉效果。
圆角调整与效果的组合
提供了多种效果,如投影、描边等。将圆角调整与其他效果组合采用,可创造出更加丰富和立体的图像效果。
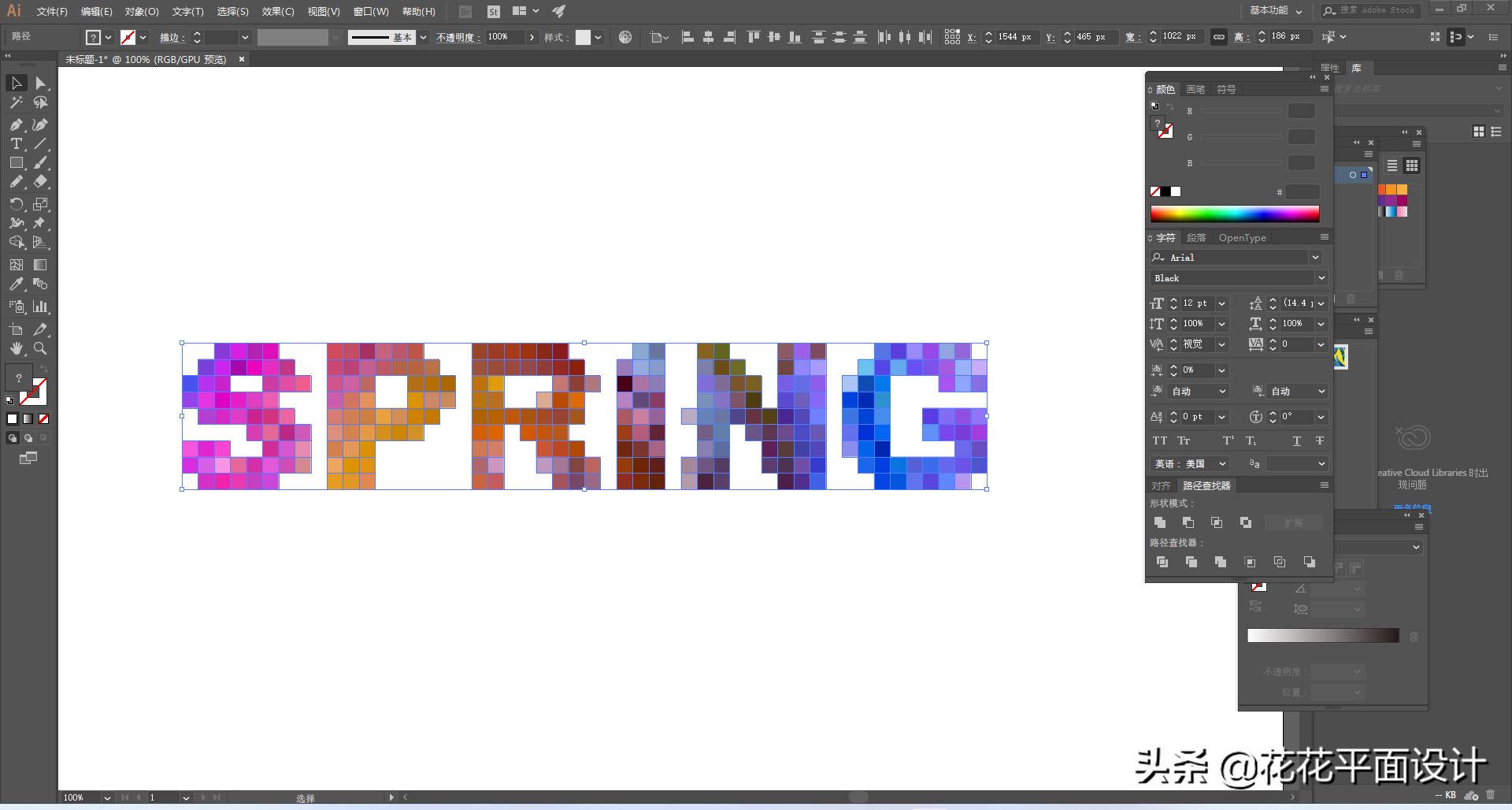
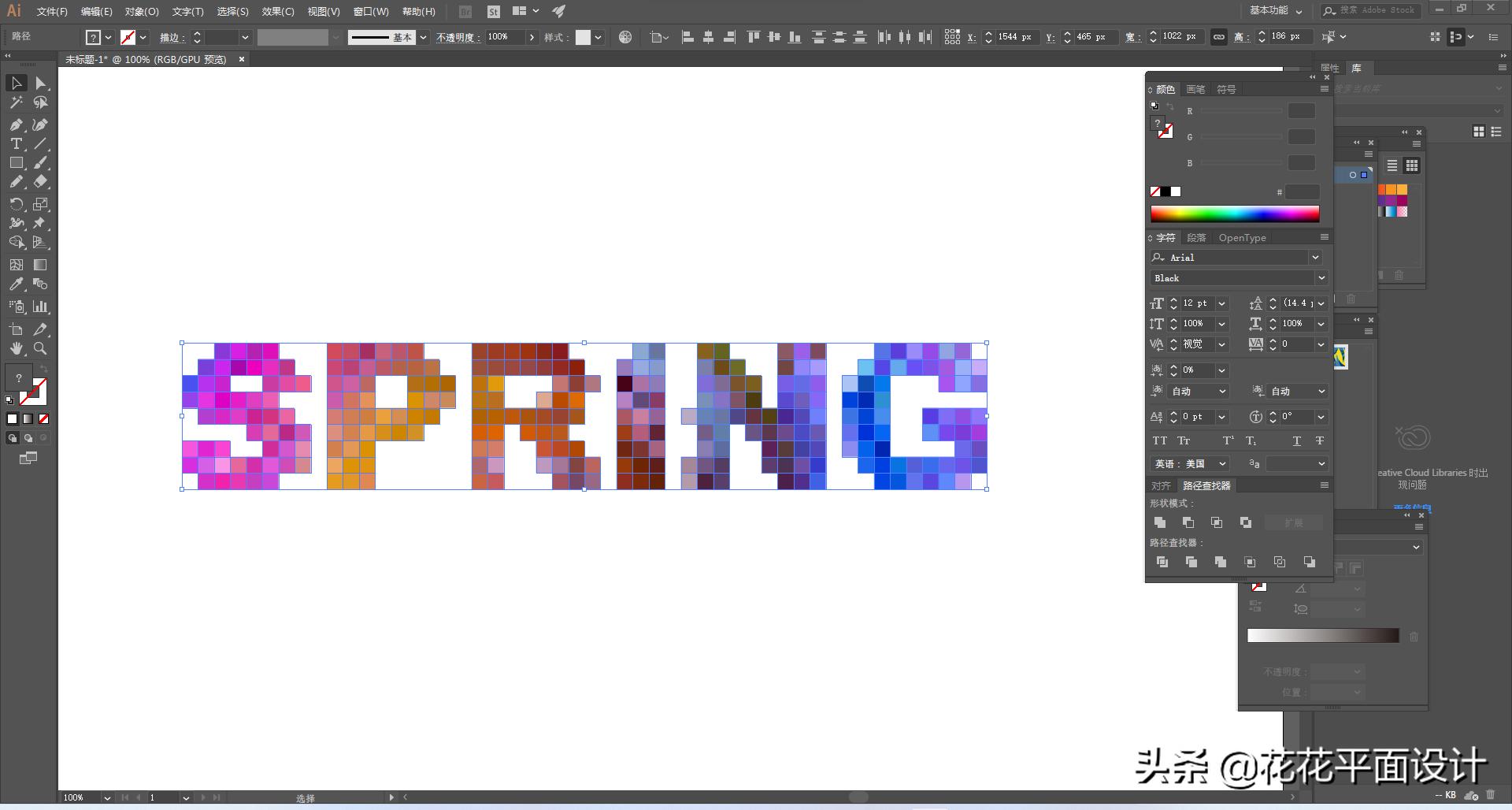
圆角调整与蒙版的结合
通过将圆角调整应用于蒙版能够实现对图像局部区域的精确控制,增强设计的层次感和视觉效果。
总结,图像编辑软件中的圆角调整功能是一个实用且强大的工具。通过本文的详细解析,读者可更好地掌握这一功能的采用方法和位置,进而在设计中发挥出更多的创意和灵感。无论是简单的图形调整,还是复杂的路径和效果组合圆角调整都能为图像编辑带来更多的可能性。