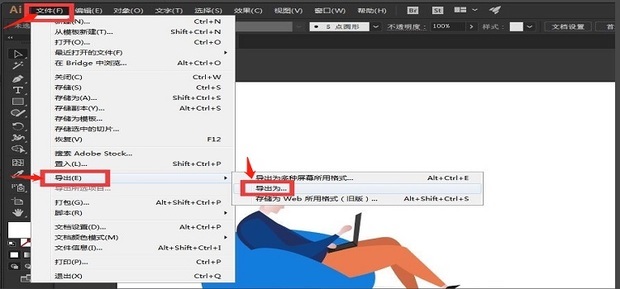文章正文
文章正文
怎么样更改文件的颜色模式?详解中调整颜色模式的全面步骤
Adobe Illustrator(简称)是一款功能强大的矢量图形设计软件广泛应用于平面设计、插画和网页设计等领域。在实行设计工作时有时需要将颜色模式从一种格式转换为另一种格式。例如从RGB颜色模式转换为CMYK颜色模式,以便在印刷品中利用。本文将详细介绍怎么样在Adobe Illustrator中更改颜色模式,帮助使用者顺利完成设计工作。
一、准备工作
在开始之前,请保证已经安装并打开了Adobe Illustrator软件。倘使你还未有安装该软件可从Adobe官网最新版本,并依照指示完成安装过程。打开软件后,你将看到一个全新的工作界面,其中包含工具栏、属性栏以及工作区等元素。
二、新建文档
在开始更改颜色模式之前,你需要创建一个新的文档。具体操作如下:
1. 打开Adobe Illustrator软件。
2. 点击屏幕顶部的“文件”菜单。
3. 在下拉菜单中选择“新建”选项。
4. 在弹出的对话框中,设置你的文档尺寸、分辨率、颜色模式等参数。
5. 完成设置后,点击“创建”按钮,新的空白文档即会出现在工作区中。
三、打开色彩面板
色彩面板是Adobe Illustrator中用于管理颜色的必不可少工具之一。通过它,你可查看当前文档中的颜色信息并对其实行编辑和调整。具体操作如下:
1. 点击屏幕右侧的“窗口”菜单。
2. 在下拉菜单中找到并勾选“颜色”选项,这样色彩面板就会显示在工作区中。
3. 假如色彩面板木有出现,可以尝试点击屏幕顶部的“窗口”菜单,然后选择“颜色”,使其显示在工作区中。
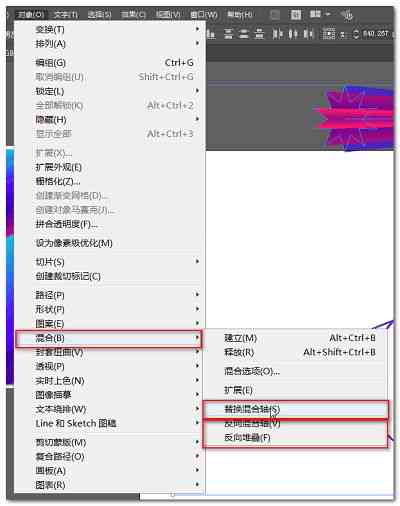
四、更改颜色模式
咱们将详细讲解怎么样在Adobe Illustrator中更改颜色模式。这里以将RGB颜色模式转换为CMYK颜色模式为例,具体步骤如下:
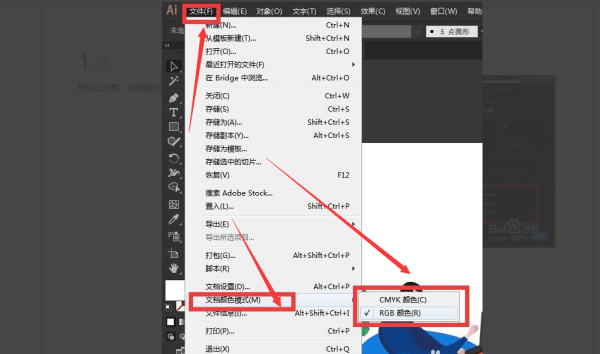
1. 保证你已经打开了需要更改颜色模式的文档。
2. 点击屏幕顶部的“文件”菜单。
3. 在下拉菜单中选择“文档颜色模式”选项。
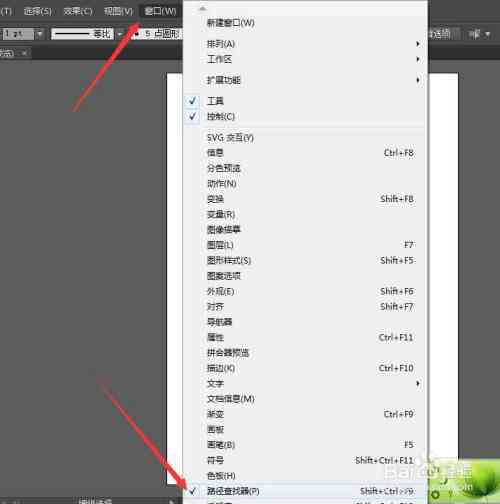
4. 在弹出的子菜单中,你会看到两种颜色模式:RGB颜色模式和CMYK颜色模式。
5. 由于我们期待将文档的颜色模式从RGB更改为CMYK,为此需要点击“CMYK颜色模式”选项。
6. 点击后,Adobe Illustrator会提示你确认更改颜色模式的操作。此时点击“确定”按钮即可完成更改。
7. 完成上述操作后Adobe Illustrator会自动将文档中的所有颜色从RGB模式转换为CMYK模式。需要关注的是,由于两种颜色模式之间的差异,转换后的颜色有可能与原始颜色有所偏差。
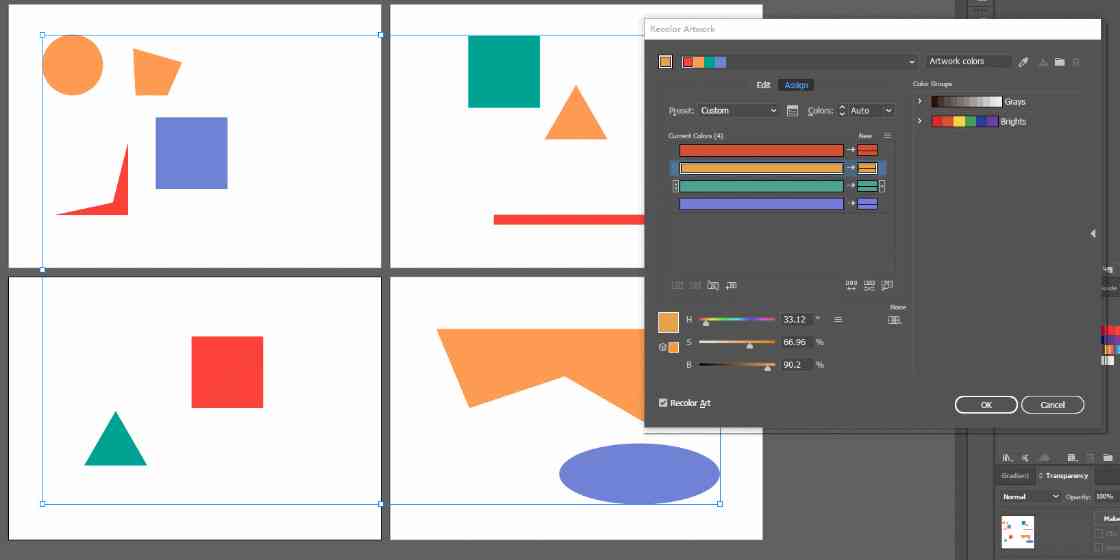
五、调整色彩面板
在完成颜色模式的更改之后为了更好地管理和调整文档中的颜色,你能够进一步调整色彩面板的设置。具体操作如下:
1. 点击屏幕右侧的“颜色”面板。
2. 在面板顶部的下拉菜单中,你可选择不同的颜色模型如RGB、CMYK、HSL和灰度等。
3. 按照你的需求,选择合适的颜色模型。
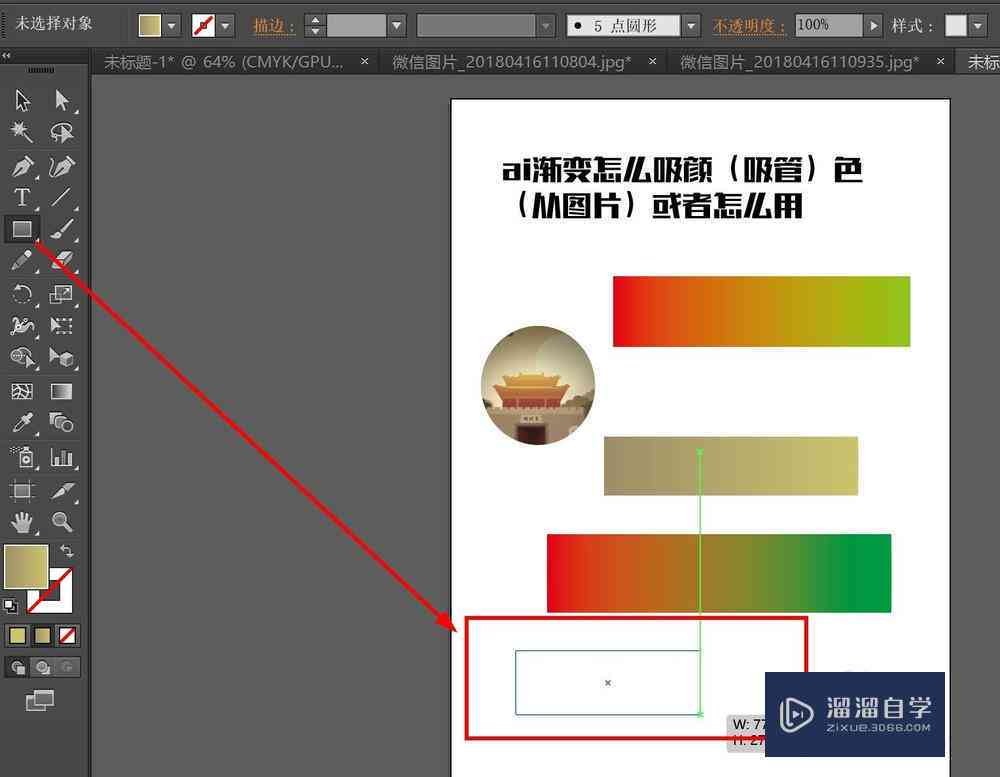
4. 在面板下方,你能够看到颜色值的输入框。通过调整这些输入框中的数值,你可精确地控制颜色的变化。
5. 若是你期待利用预设的颜色,能够在面板左侧的色板中选择相应的颜色。
六、保存文档
完成颜色模式的更改和色彩面板的调整之后,记得保存你的文档。具体操作如下:
1. 点击屏幕顶部的“文件”菜单。

2. 在下拉菜单中选择“保存”或“另存为”选项。
3. 在弹出的对话框中,设置保存路径、文件名和文件格式等参数。
4. 完成设置后,点击“保存”按钮即可完成保存操作。
七、留意事项
在实行颜色模式的更改时,需要留意以下几点:
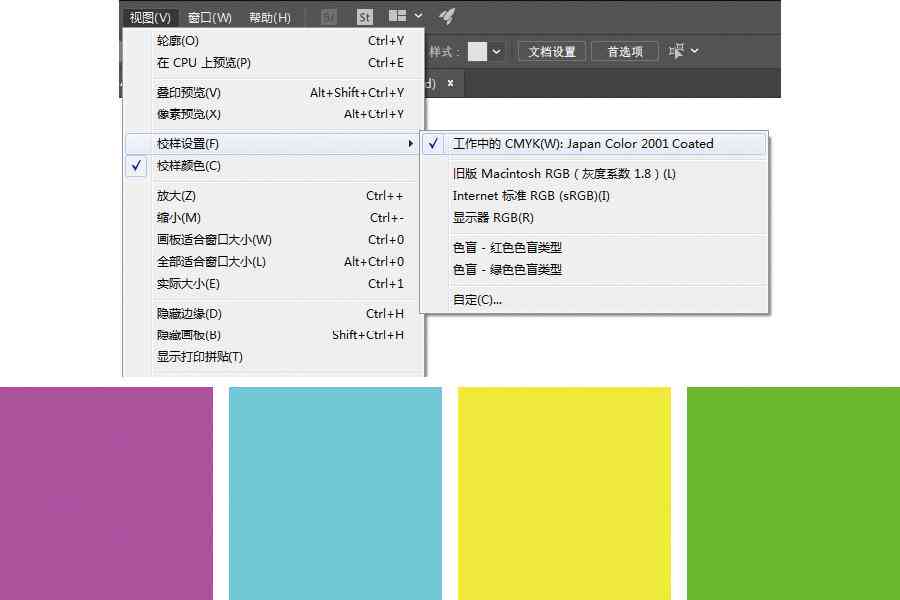
1. 颜色模式之间的差异:RGB和CMYK颜色模式之间存在显著的差异。RGB颜色模式主要用于屏幕显示而CMYK颜色模式则适用于打印输出。 在实行颜色模式的更改时,需要考虑到此类差异并按照实际需求选择合适颜色模式。
2. 颜色变化的作用:由于两种颜色模式之间的差异,转换后的颜色或许会与原始颜色有所不同。在实行颜色模式的更改时,建议对颜色实施适当的调整,以确信最终效果符合预期。
3. 文件兼容性:在实施颜色模式的更改时,还需要留意文件的兼容性疑问。某些文件可能不支持特定的颜色模式,由此在实行更改前,先检查文件的兼容性。
八、总结
Adobe Illustrator是一款功能强大的矢量图形设计软件,广泛应用于平面设计、插画和网页设计等领域。在实行设计工作时,有时需要将颜色模式从一种格式转换为另一种格式。本文详细介绍了怎么样在Adobe Illustrator中更改颜色模式,包含新建文档、打开色彩面板、更改颜色模式、调整色彩面板和保存文档等步骤。期望这些内容能够帮助你顺利完成设计工作,并增强工作效率。