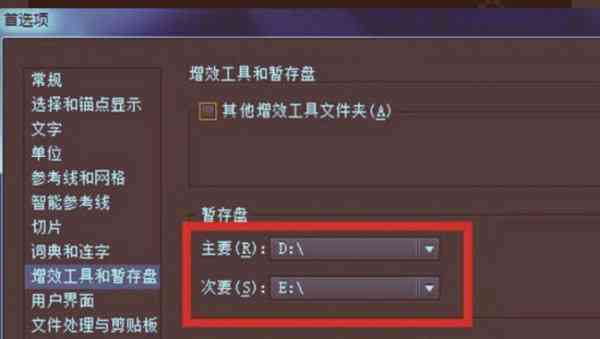文章正文
文章正文
文案无法在画面上显示的解决方法
在采用Adobe Illustrator(简称)实施设计时有时候咱们会遇到中的文案无法在画面上显示的疑问。这类情况有可能引发工作进度受阻作用整体设计效果。本文将从多个角度探讨怎么样解决文案无法在画面上显示的疑惑并提供具体的应对方案。
一、检查画板设置
我们需要检查的画板设置是不是正确。在某些情况下文案可能被放置在画板之外造成无法正常显示。以下是具体操作步骤:
1. 显示和隐藏画板:利用快捷键`Shift Ctrl H`来显示或隐藏画板。这样可以保证文案未有被放置在画板之外。
2. 调整画板大小:若是文案确实位于画板之外可通过调整画板大小来包含这些文案。在菜单栏中选择“视图”->“画板”然后选择“适合窗口大小”或手动调整画板边缘使其包含所有文案。
二、解决图像裁剪区域疑问
有时,图像的裁剪区域设置不当也会引发文案无法显示。以下是解决此疑问的方法:
1. 检查裁剪区域设置:打开文件,进入“对象”菜单,选择“剪切路径”->“释放剪切路径”。这一步可保证图像木有被错误地裁剪。
2. 恢复图像内容:假如发现图像内容被裁剪掉了,可在“对象”菜单中选择“扩展外观”,以恢复被裁剪的部分。
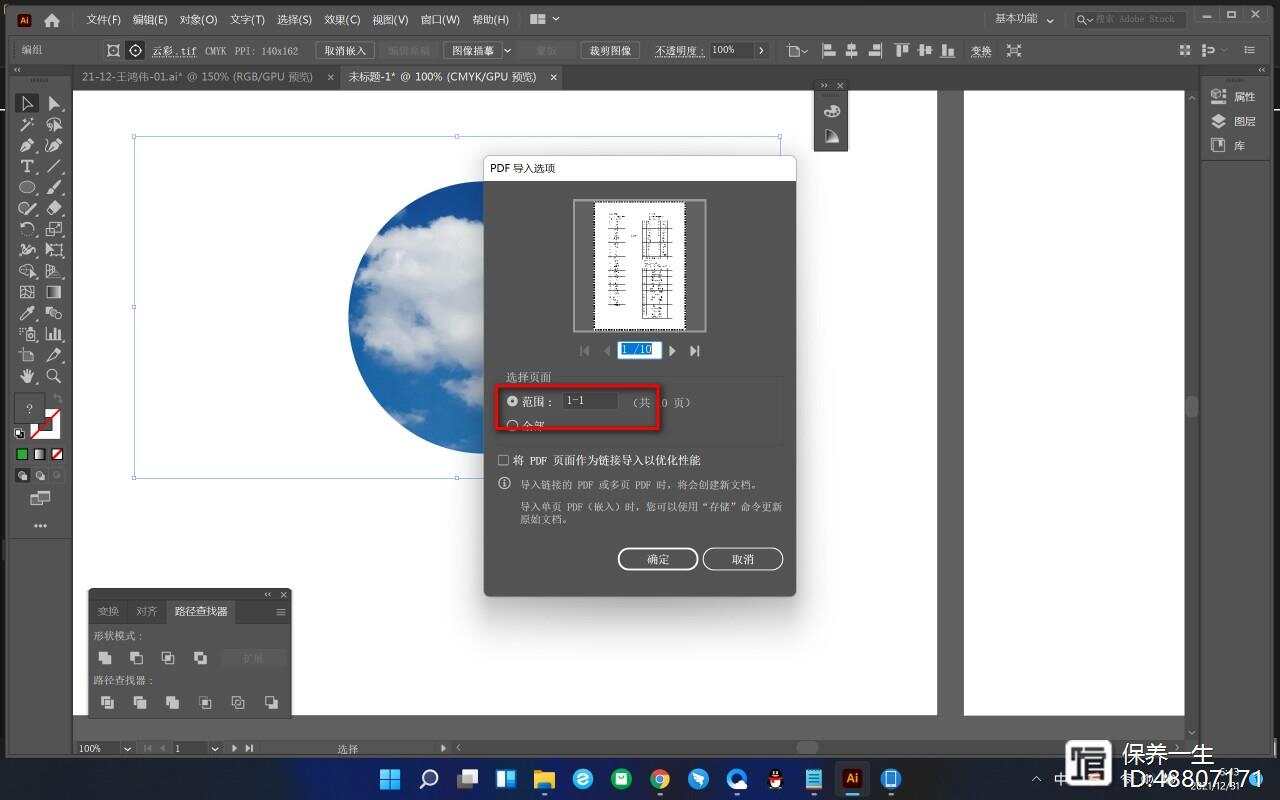
三、解决中的文字显示疑惑
在中,有时候文字无法正常显示或选择。以下是部分可能的解决方案:
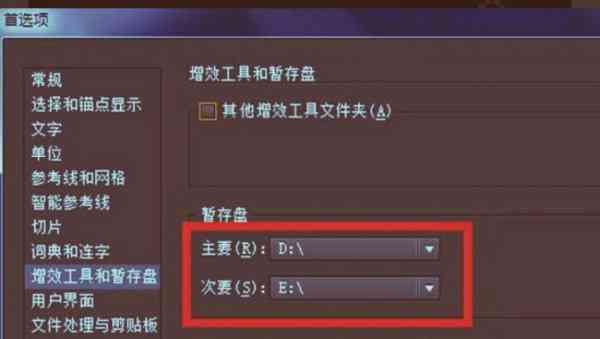
1. 撤销叠印填充:要是文字无法选择,可能是由于叠印填充造成的。在中打开属性窗口(`Ctrl F11`),找到叠印填充选项并撤销选择它。这样可保障文字可正常选择和编辑。
2. 调整文字框:有时文字框的大小设置不当也会引起文字无法完全显示。通过拖动文字框的边角,调整其大小以适应所有文字内容。
四、兼容性难题与文件格式转换
不同软件之间的文件格式兼容性疑惑也可能致使文案无法显示。以下是部分常见的兼容性疑问及其解决方法:
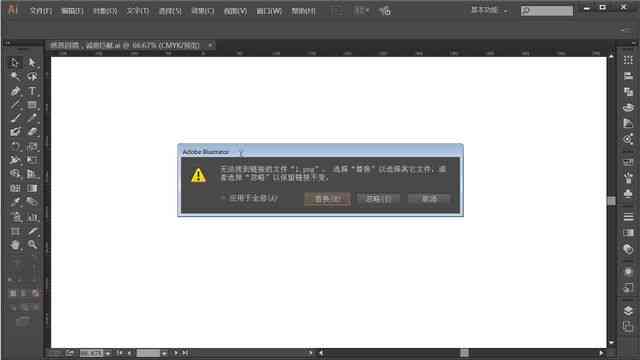
1. 格式转换:倘使从其他软件(如Excel)导出的文件在中无法直接显示,能够尝试将其转换为支持的格式(如PDF或EPS)。这样可增进兼容性和显示效果。
2. 检查文件完整性:保障导入的文件未有损坏。可通过在其他软件中打开文件来验证其完整性。倘使文件损坏,可能需要重新创建或重新导入。
五、解决临时文件与缓存疑问
软件在应对大量数据时,也许会生成若干临时文件或缓存文件,这些文件有时会造成显示疑惑。以下是解决此类疑惑的方法:
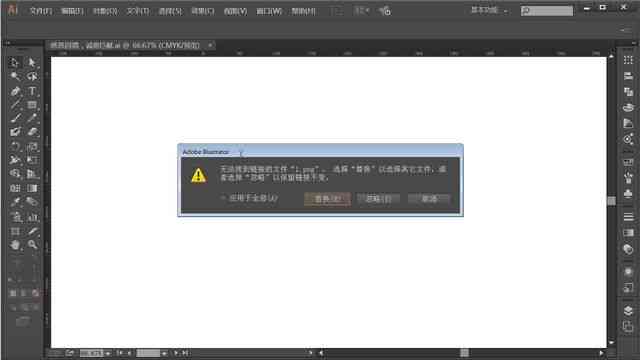
1. 清理临时文件:在中选择“文件”->“清除预览”或“清除剪切路径”。这可帮助释放若干内存,减少缓存文件对显示的作用。
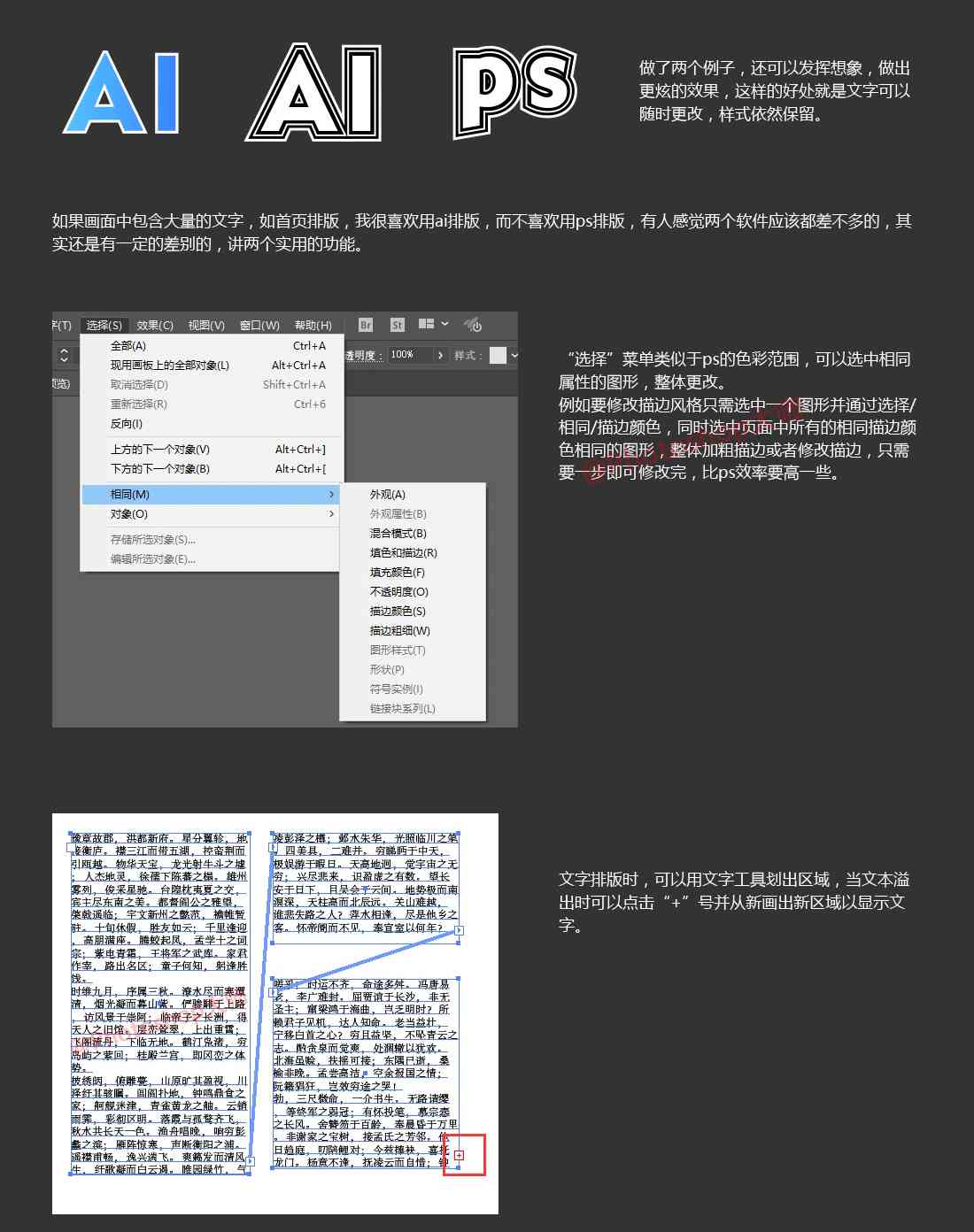
2. 更改暂存盘位置:倘若暂存盘位置的空间不足,有可能引发显示疑问。尝试将暂存盘位置改为一个空间较大的硬盘,例如D盘或E盘。这样能够避免因空间不足而引起的显示疑惑。
六、重启软件
假若以上方法都无法解决疑惑,能够尝试重启软件。重启能够清除部分临时性的软件疑问,有时能有效解决显示疑惑。具体操作如下:
1. 关闭:在菜单栏中选择“文件”->“退出”,或是说直接关闭窗口。
2. 重新打开:再次启动软件,重新打开项目文件,查看文案是不是恢复正常显示。
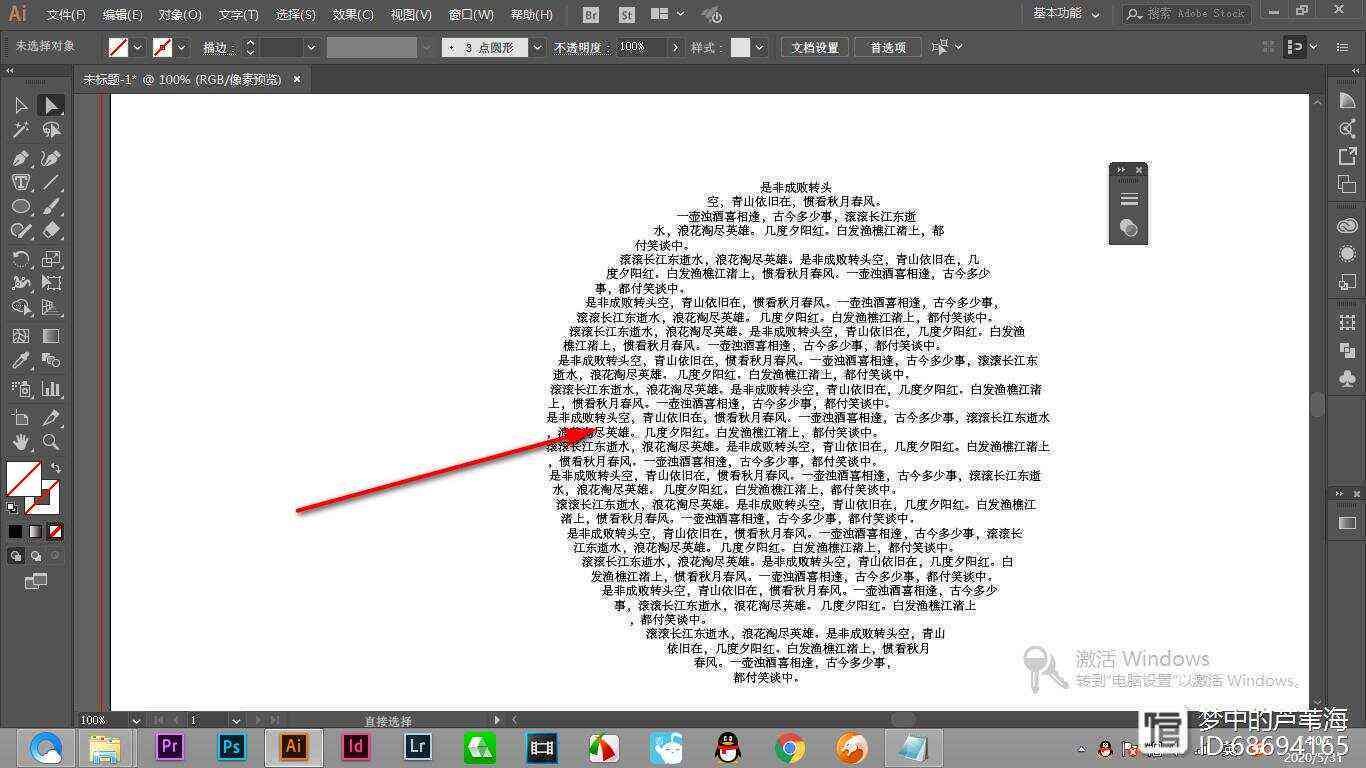
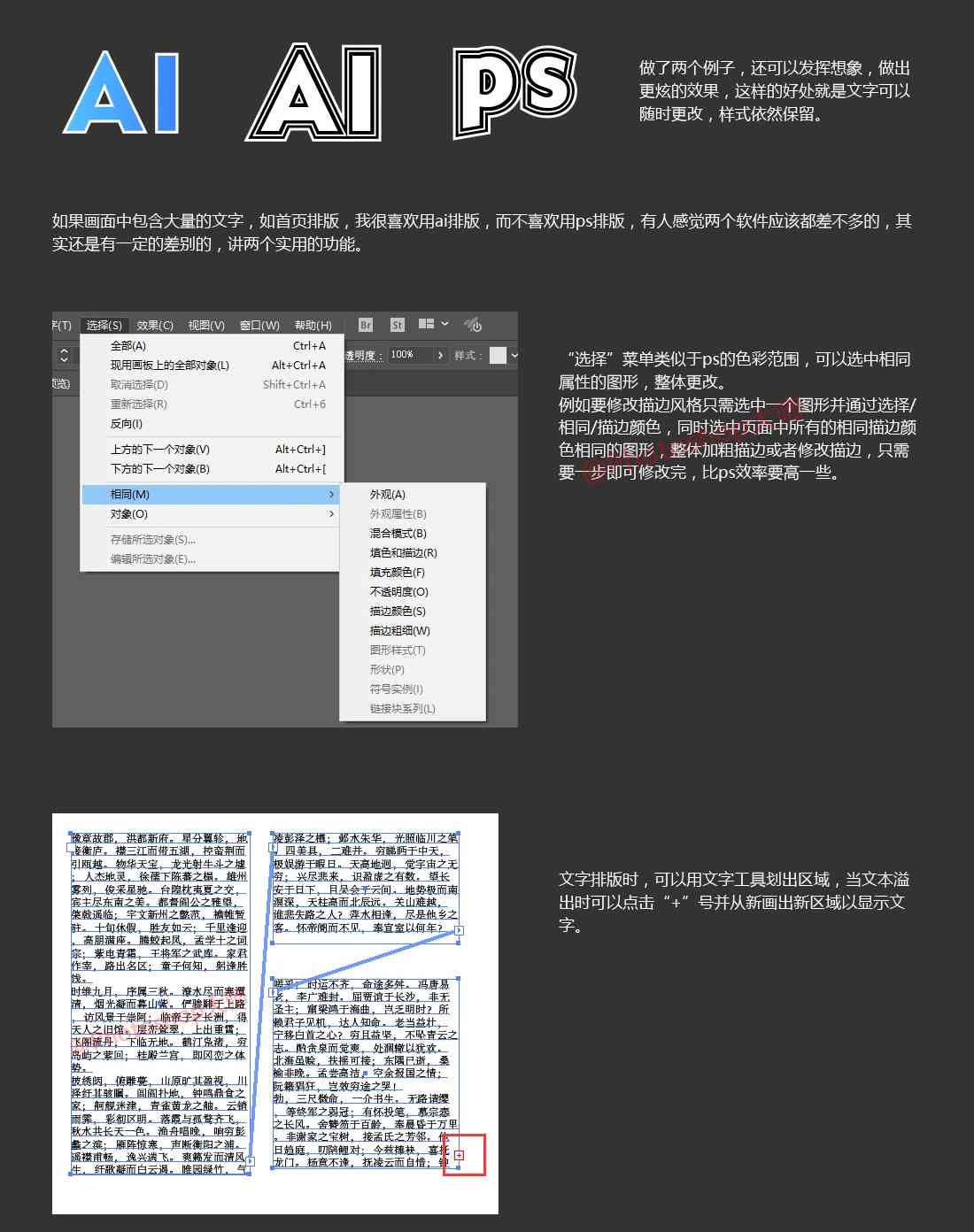
七、保存并重新打开文件
假如上述方法仍然无效,能够尝试保存文件并重新打开。这有时能解决若干临时性的文件损坏疑问。具体步骤如下:
1. 保存文件:在中选择“文件”->“保存”或“另存为”保证文件已保存。
2. 重新打开文件:关闭软件,然后重新打开文件。这样可刷新文件状态,有时能解决显示疑问。
通过以上步骤,你应能够解决文案无法在画面上显示的疑惑。倘若疑问依然存在,建议联系Adobe官方技术支持,获取进一步的帮助。