 文章正文
文章正文
# 插画教程:全面解析怎样为气球添加立体高光效果与细节装饰
在现代插画设计中气球作为一种常见的元素,常常需要展现出立体感和生动的细节。本文将为您详细解析怎么样在Adobe Illustrator中为气球添加立体高光效果和细节装饰,让您创作的气球更具立体感和真实感。
## 一、准备工作
### 1.1 创建画板与背景
启动Adobe Illustrator,选择“文件”>“新建”>“文档”。在弹出的对话框中选择“打印”或“Web”选项,然后点击“确定”。接着利用画板工具(Shift O)创建一个600 x 800像素大小的画板。
利用矩形工具(M)绘制一个与画板相同大小的矩形,填充颜色为#FFFFFF(白色)作为背景。
## 二、绘制气球主体
### 2.1 绘制气球底部较暗部分
1. 利用椭圆工具(L)绘制一个圆形,填充颜色为#C15142。
2. 采用钢笔工具(P)绘制一个与圆形底部相接的形状,填充颜色为#C15142。
3. 选中圆形按Ctrl C复制,然后按Ctrl F原位粘贴。将复制的圆形与钢笔工具绘制的形状选中。
4. 采用选择画板工具,调整气球底部形状,使其更合立体感。
### 2.2 绘制气球表面
1. 采用钢笔工具(P)绘制气球表面的形状,填充颜色为#F3A7A7。
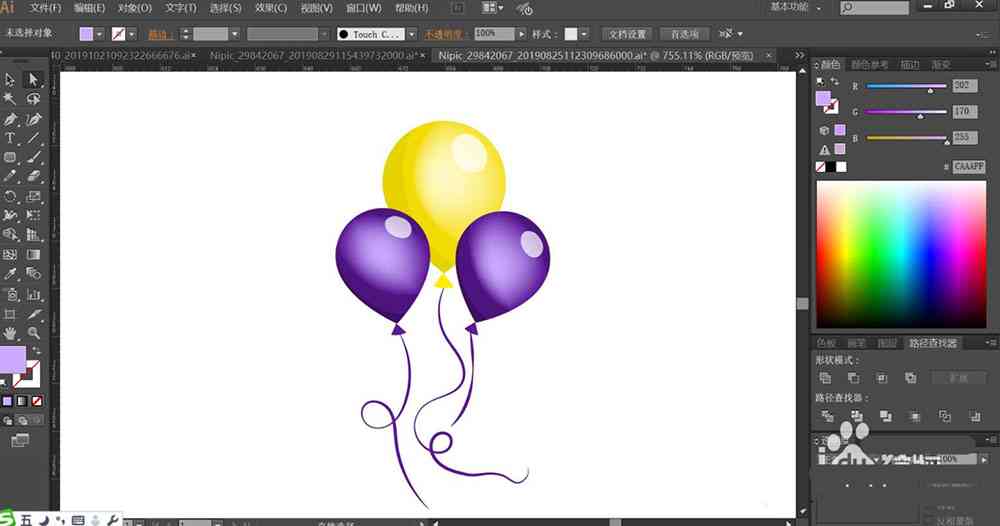
2. 采用渐变工具(G)为气球表面添加渐变效果从深色到浅色,使气球更具立体感。
## 三、添加立体高光效果
### 3.1 绘制高光
1. 采用椭圆工具(L)绘制一个椭圆形,填充颜色为#FFFFFF,减低透明度(大约50%)。

2. 将椭圆形放置在气球表面合适的位置作为高光效果。
### 3.2 调整高光
1. 选中高光椭圆形,按Ctrl C复制,然后按Ctrl F原位粘贴。
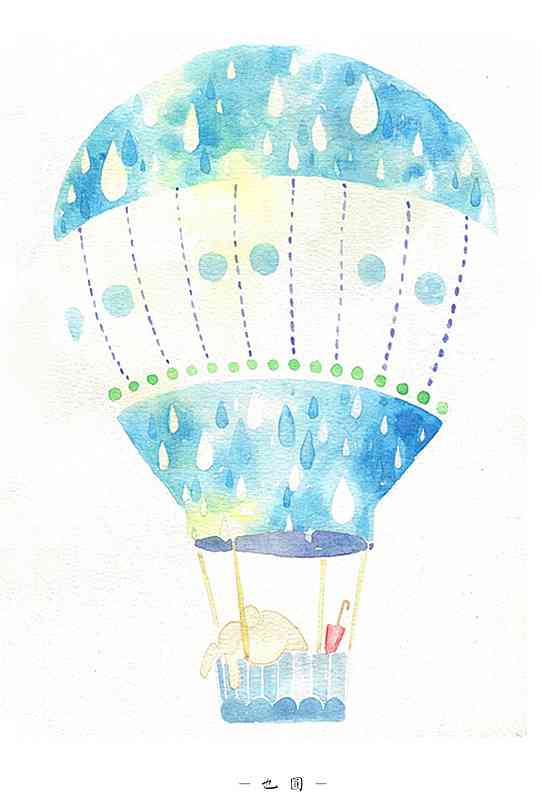
2. 利用选择工具(V)调整复制的椭圆形,使其更小,作为内部高光。
3. 将内部高光填充颜色调整为#FFFFCC,减低透明度(大约70%)。

## 四、添加细节装饰
### 4.1 绘制气球绳索
1. 采用钢笔工具(P)绘制一曲线,填充颜色为#8B4513。
2. 采用渐变工具(G)为绳索添加渐变效果,使其更具立体感。

### 4.2 绘制气球底部的阴影
1. 利用钢笔工具(P)绘制一个与气球底部相接的形状,填充颜色为#A0522D。
2. 将阴影形状放置在气球底部调整透明度(大约50%)。
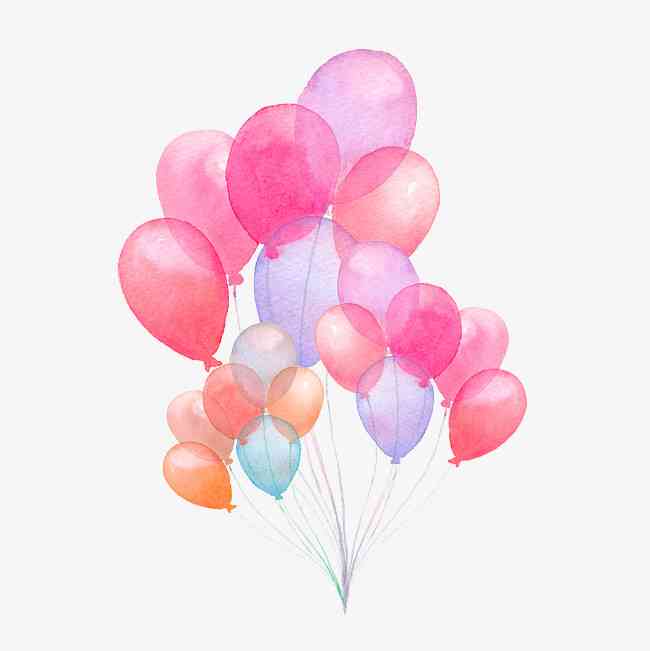
### 4.3 绘制气球顶部的装饰
1. 利用椭圆工具(L)绘制一个圆形填充颜色为#F3A7A7。
2. 利用钢笔工具(P)绘制一个顶部装饰形状,填充颜色为#F3A7A7。

3. 将装饰形状放置在气球顶部,调整位置使其自然衔接。
## 五、总结
通过以上步骤,咱们成功为气球添加了立体高光效果和细节装饰。在创作进展中,可依据实际需要调整颜色、大小和位置使气球更具个性化和创意。还可运用Illustrator的其他功能,如混合模式、路径查找器等,进一步丰富气球的效果。

Adobe Illustrator是一款功能强大的矢量图形软件,通过学和实践,咱们可以创作出各种精美、生动的插画作品。期望本文能为您的创作提供若干启示和帮助。