 文章正文
文章正文
# 写作的文章修改指南:文字内容、颜色及格式调整全解析
在数字化时代写作工具已经成为了设计师和文案工作者的得力助手。本文将详细介绍怎样去利用写作工具修改格式文件中的文字内容、颜色及格式以及怎样去在这些文件中实行相应的操作。以下是具体步骤和技巧。
## 一、格式文件基础操作
1.1 打开格式文件
你需要找到格式的文件。文件是Adobe Illustrator创建的矢量图形文件格式。双击文件利用Illustrator软件打开它。
1.2 检查文字是不是创建了轮廓
打开文档后首先要检查文字是不是被创建了轮廓。文字创建轮廓后将无法直接修改文字内容,只能修改形状和颜色。
## 二、修改格式文件中的文字内容
2.1 选择文字
假若文字木有被创建轮廓你可直接利用选择工具点击文字。在Illustrator中,文字会显示为带有括号的文本框。
2.2 采用写作功能
打开写作应用后,选择写作功能。将需要改写的文本粘贴到文本框中,点击“改写”按钮。
2.3 自定义改写参数
在写作工具中,你可以自定义改写文章的参数,如文章风格、语气、用词偏好等。设定好参数后软件会自动按需求对文章内容实行改写。
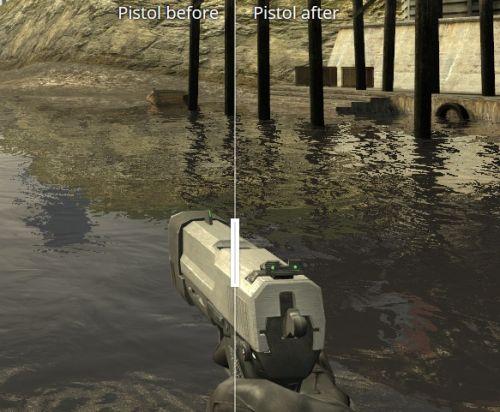
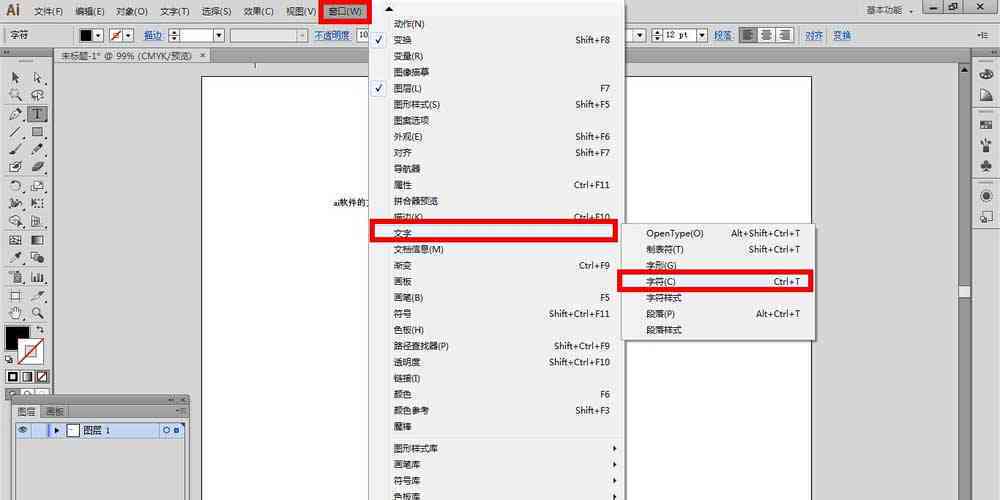
2.4 复制原文并设定修改请求
尊敬的客户,请将需要改写的原文复制至输入框,同时设定好修改需求及风格等细节。确信所有请求都被明确指出,以便工具更准确地完成任务。
2.5 开始改写
设定好所有参数后,轻触“开始”按钮,写作工具将开始对文章内容实施改写。
## 三、修改文字颜色及格式
3.1 修改文字颜色
在Illustrator中,你可轻松修改文字颜色。选择文字后,在右侧的“颜色”面板中选择新的颜色。你也可采用“颜色”菜单中的“颜色模式”选项,选择RGB或CMYK模式实行更精确的颜色调整。
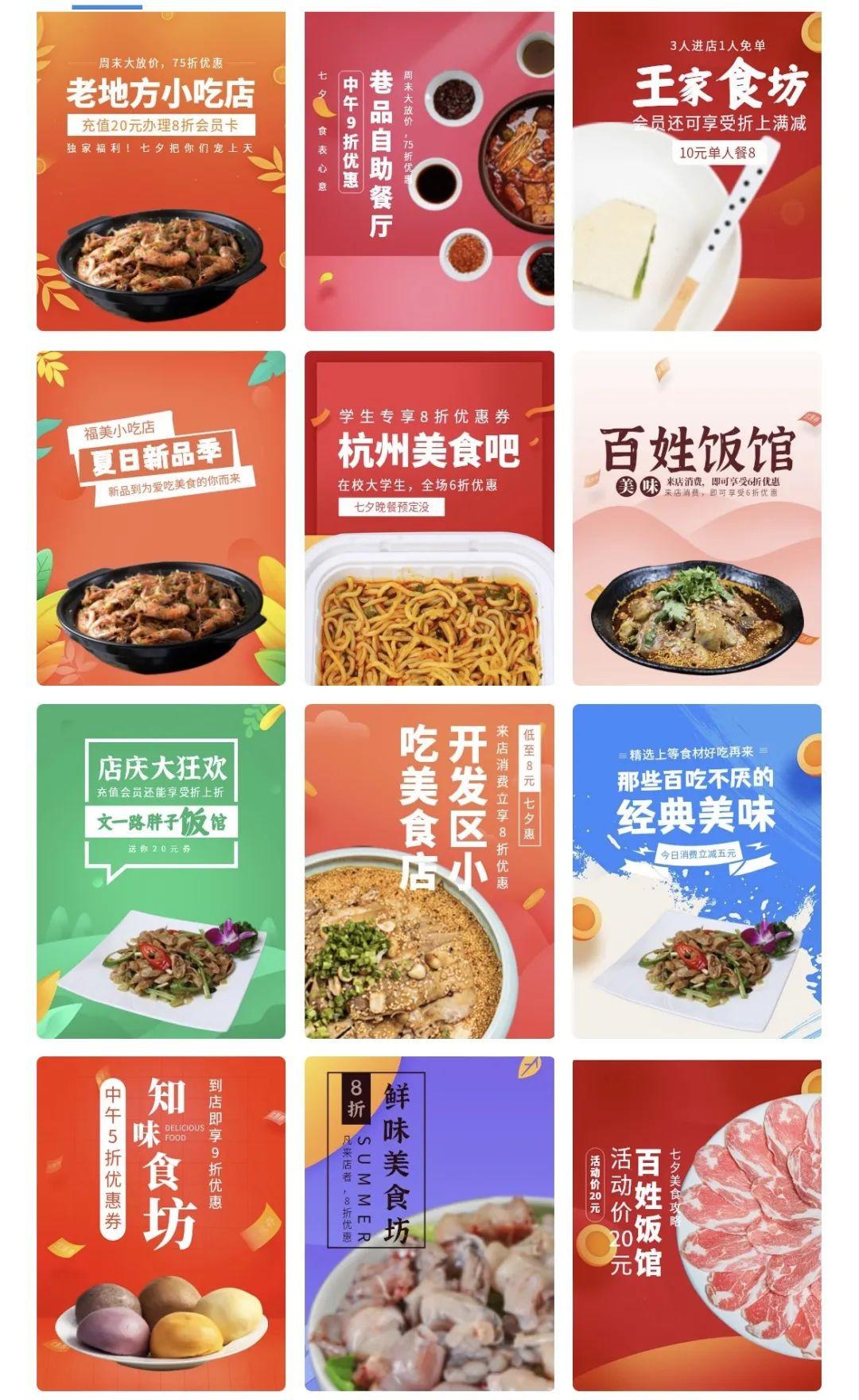
3.2 修改文字格式
修改文字格式涵盖字体、大小、行距、字符间距等。选择文字后,在“字符”面板中,你可以找到这些格式选项。按照需要调整字体样式、大小、行距等参数以达到理想的视觉效果。
3.3 应用格式到特定文字
若是你只想修改部分文字的格式或颜色,可先选中这部分文字,然后实行相应的调整。这样可保持其他文字的格式不变。
## 四、文件中的高级操作
4.1 创建文字轮廓
若是需要将文字作为图形采用可创建文字轮廓。选择文字,然后点击“文字”菜单中的“创建轮廓”选项。创建轮廓后,文字将变为可编辑的图形,但无法再修改文字内容。

4.2 利用效果和样式
在Illustrator中,你可为文字应用各种效果和样式,如阴影、渐变、描边等。选择文字后,在“效果”菜单中找到所需的效果或样式,然后实施应用。
4.3 文字和图形的互动
格式文件支持文字和图形的互动。你可以将文字沿着路径排列,或将文字与图形结合,创造出特别的视觉效果。
## 五、等待结果与总结
5.1 短暂等待
利用写作工具改写文章时你需要短暂等待一段时间。这段时间内,软件会依照你设定的参数对文章实施改写。
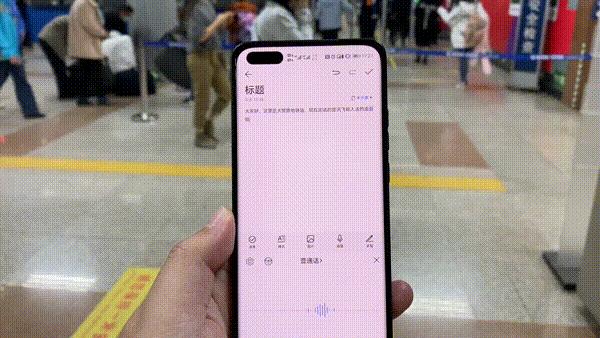
5.2 总结
本文为您详解了利用写作工具修改格式文件中的文字内容、颜色及格式的方法。通过掌握这些技巧,你可轻松对文件实行修改,提升工作效率和设计效果。
通过以上步骤,你不仅能够修改格式文件中的文字内容,还能够调整文字的颜色、格式,以及实行更高级的图形操作。这些技能将帮助你更好地利用写作工具,为你的设计工作增添更多可能性。