 文章正文
文章正文
## 软件中怎样实行重复复制粘贴操作
在现代设计工作中Adobe Illustrator(简称)无疑是一个强大的工具它提供了丰富的功能来帮助咱们创建复杂的图形和设计。对设计师对于熟练掌握中的复制、粘贴和重复复制操作是非常关键的。这些基本的操作不仅可增进工作效率还能让设计过程更加流畅和有趣。本文将详细介绍怎样在软件中实行重复复制粘贴操作。
一、复制与粘贴的基本操作
在开始之前咱们需要理解若干基础的复制与粘贴操作。复制和粘贴是所有设计软件中最常用的功能之一。通过复制和粘贴咱们可以快速地将某个对象或元素多次应用到设计中,从而节省大量的时间。
1. 复制与粘贴的基本步骤
1. 选中需要复制的图形:利用鼠标或键盘上的箭头键选中你想要复制的对象。
2. 复制对象:可利用快捷键 `Ctrl C`(Windows)或 `Cmd C`(Mac)来复制所选对象。
3. 粘贴对象:采用快捷键 `Ctrl V`(Windows)或 `Cmd V`(Mac)将对象粘贴到画布上。
2. 粘贴到特定位置
有时候,我们需要将复制的对象粘贴到特定的位置。这时可采用以下快捷键:
- `Ctrl F` 或 `Cmd F`:将复制的对象粘贴在当前选中对象的前面。
- `Ctrl B` 或 `Cmd B`:将复制的对象粘贴在当前选中对象的后面。
二、重复复制的高级技巧
除了基本的复制粘贴操作外,还提供了更高级的重复复制功能,这使得我们在应对复杂的设计项目时更加得心应手。

1. 利用“变换”面板实施重复复制
在中,我们可采用“变换”面板来实行精确的重复复制操作。以下是具体步骤:
1. 选中需要复制的图形:选中你想要复制的对象。
2. 打开“变换”面板:在菜单栏中选择“窗口”,然后选择“变换”。
3. 输入复制次数和间距:在“变换”面板中你可设置需要复制的次数以及每次复制之间的间距。例如,若是你想复制5次,并且每次复制之间间隔为20像素,那么你可在相应的输入框中分别输入“5”和“20”。
4. 点击“复制”按钮:完成设置后,单击“变换”面板中的“复制”按钮,会依据你的设置自动复制并排列对象。

2. 利用快捷键实行重复复制
除了利用“变换”面板,你还可利用快捷键来实现重复复制。以下是具体步骤:
1. 选中需要复制的图形:采用鼠标或键盘上的箭头键选中你想要复制的对象。
2. 复制对象:利用快捷键 `Ctrl C`(Windows)或 `Cmd C`(Mac)来复制所选对象。
3. 粘贴对象:采用快捷键 `Ctrl D`(Windows)或 `Cmd D`(Mac)将对象粘贴到画布上。每按一次 `Ctrl D`(Windows)或 `Cmd D`(Mac),都会遵循上次复制时的参数再次复制对象。
三、具体实例演示
为了更好地理解这些操作,我们可通过一个具体的例子来演示怎么样利用这些技巧。假设你需要在一个画布中连续复制多个圆形,每个圆形之间保持相同的水平间距。
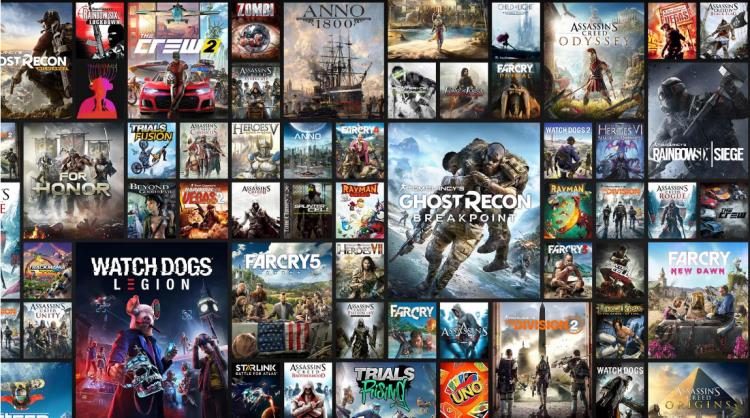
1. 绘制之一个圆形
1. 采用椭圆工具:在工具栏中选择椭圆工具(快捷键 `L`)。
2. 绘制圆形:在画布中拖动鼠标绘制一个圆形。假设这个圆形是你要复制的基础形状。
2. 设置重复复制参数
1. 选中圆形:点击选中刚刚绘制的圆形。
2. 打开“变换”面板:在菜单栏中选择“窗口”,然后选择“变换”。
3. 输入参数:在“变换”面板中,输入“复制次数”为5,输入“水平间距”为50像素,输入“垂直间距”为0像素。

4. 点击“复制”按钮:单击“变换”面板中的“复制”按钮,会自动复制并排列圆形,生成6个圆形每个圆形之间间隔50像素。
3. 利用快捷键实行重复复制
1. 复制之一个圆形:采用快捷键 `Ctrl C`(Windows)或 `Cmd C`(Mac)复制之一个圆形。
2. 采用快捷键粘贴:采用快捷键 `Ctrl D`(Windows)或 `Cmd D`(Mac)粘贴圆形。每按一次 `Ctrl D`(Windows)或 `Cmd D`(Mac),都会按照上次复制时的参数再次复制圆形。
四、总结
通过上述方法,我们可以在软件中高效地实施重复复制操作。无论是采用“变换”面板还是快捷键,都能够让我们在设计进展中更加灵活和高效。掌握这些技巧不仅能够提升我们的工作效率,还能让我们的设计作品更具创意和吸引力。期望本文能帮助你在软件中更加自如地运用这些功能,创造出更多令人惊艳的设计作品。