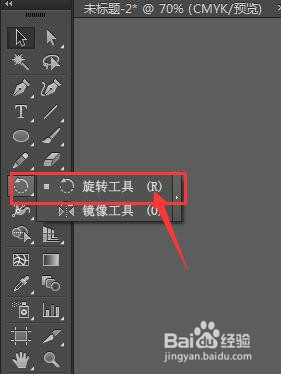文章正文
文章正文
怎样重复复制的指令:中重复复制与粘贴操作及快捷键
1. 引言
在现代设计工作中(Adobe Illustrator)是一款不可或缺的图形解决软件。为了提升工作效率熟练掌握中的重复复制技巧至关必不可少。本文将详细介绍怎么样在中实现重复复制操作并提供相应的快捷键和步骤帮助客户更高效地完成设计任务。
2. 重复复制的基础知识
重复复制是指在设计期间需要将同一个图形元素实施多次复制并保持一定间距的操作。这类操作不仅可以节省时间还能保证图形的一致性和美观性。例如在设计logo、图标或装饰元素时重复复制是常见的需求。
3. 采用快捷键实施重复复制
在中可以通过快捷键实现快速重复复制。具体步骤如下:
3.1 圆形重复复制
- 3.1.1 选中圆形:采用选择工具(V)选中需要复制的圆形。
- 3.1.2 按组合键:ALT SHIFT 向右方向键:在选中的状态下按下组合键ALT SHIFT 向右方向键,可以连续复制圆形。每次按下该组合键,会依照设定的距离复制一个新的圆形。每个新复制的圆形都是独立的,不会与之前的圆形相连。
3.2 采用偏移路径选项
除了快捷键外,还可通过偏移路径选项来实现重复复制。具体步骤如下:
- 3.2.1 选中图形:采用选择工具(V)选中需要复制的图形。
- 3.2.2 菜单栏操作:在菜单栏中选择“对象”(Object),然后选择“路径”(Path),最后选择“偏移路径”(Offset Path)。
- 3.2.3 设置参数:在弹出的对话框中,设置偏移量和复制次数,点击确定即可实现重复复制。
4. 利用变换面板实行精确控制
假使需要更加精确地控制复制的数量和间距,能够利用变换面板。具体步骤如下:
- 4.1 打开变换面板:在菜单栏中选择“窗口”(Window),然后选择“变换”(Transform)。
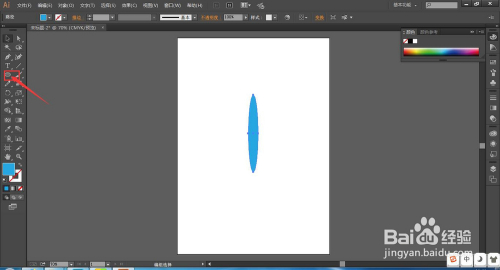
- 4.2 输入参数:在变换面板中,输入需要复制的次数和间距。例如,若需要复制5次每次间隔为10像素,则分别输入“5”和“10”。
- 4.3 单击复制按钮:在输入完毕后,单击“复制”按钮,即可完成精确的重复复制操作。
5. 在中手动复制
除了上述自动化方法,还可通过手动形式实现重复复制。具体步骤如下:

- 5.1 选中图形:采用选择工具(V)选中需要复制的图形。
- 5.2 按住Alt键并拖动:按住Alt键,同时用鼠标拖动图形到适当的位置。松开鼠标后,会自动创建一个新的副本。
- 5.3 重复操作:重复上述步骤,直到达到所需的复制数量。
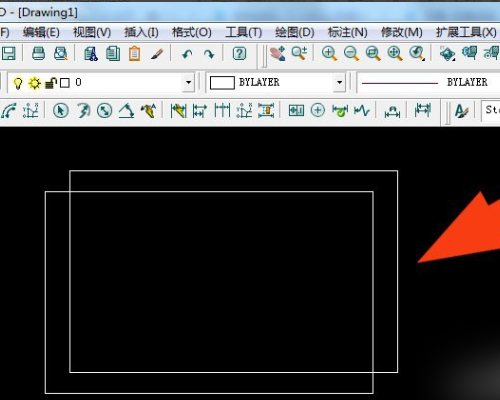
6. 将复制的图形粘贴到InDesign中
在中复制图形后,能够将其粘贴到InDesign中继续编辑。具体步骤如下:
- 6.1 复制图形:在中,利用选择工具(V)选中需要复制的图形,然后按下Ctrl C(Windows)或Cmd C(Mac)实行复制。
- 6.2 粘贴到InDesign:打开InDesign文档,利用选择工具(V)点击文档区域,然后按下Ctrl V(Windows)或Cmd V(Mac)实施粘贴。
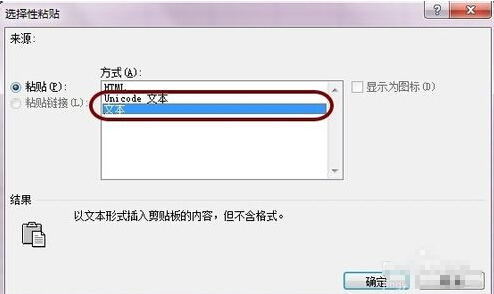
- 6.3 调整大小和位置:在InDesign中,能够调整复制图形的大小和位置,以适应设计需求。
7. CAD中的重复复制操作
虽然本文主要讨论的是中的重复复制操作,但在其他设计软件如CAD(计算机辅助设计)中,也存在类似的重复复制功能。具体步骤如下:
- 7.1 直接拖动复制:直接选取图形对象,然后拖动鼠标到适当位置,选择复制图形。
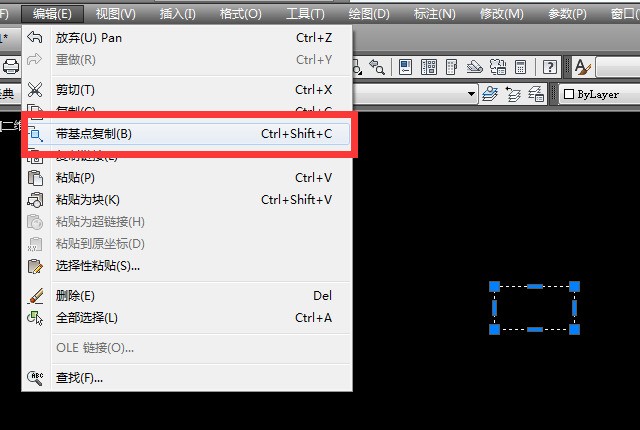
- 7.2 采用复制命令:通过(Modify)菜单中的(Copy)命令实行操作。具体步骤为:选择图形对象,点击菜单下的命令,然后在新的位置放置复制的图形。
8. 结论
通过本文的介绍,相信读者已经掌握了在中实现重复复制的各种方法和技巧。无论是利用快捷键、变换面板还是手动操作,都可按照具体需求灵活选择。这些技巧不仅能够增进设计效率还能确信图形的一致性和美观性。期望本文对大家在实际设计工作中的应用有所帮助。
9. 常见难题解答
Q1:在中怎样实现圆形的重复复制?
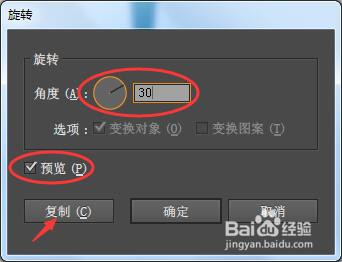
A1:选中圆形后,按组合键ALT SHIFT 向右方向键,可连续复制圆形。每次按下该组合键,会依据设定的距离复制一个新的圆形。
Q2:怎么样在中采用变换面板实施精确控制?
A2:在菜单栏中选择“窗口”然后选择“变换”。在变换面板中,输入需要复制的次数和间距,然后单击“复制”按钮。
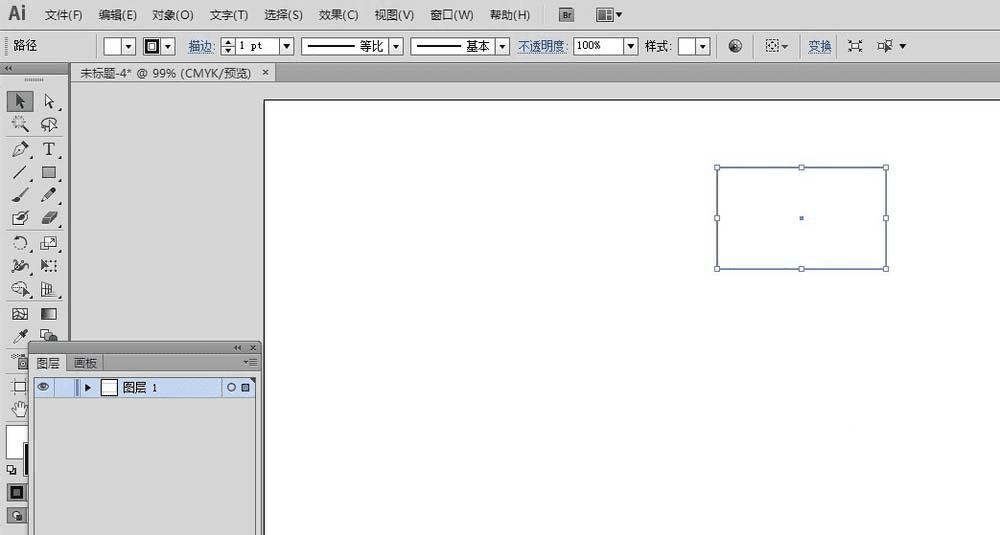
Q3:怎么样将中的图形粘贴到InDesign中?
A3:在中复制图形后,按下Ctrl C(Windows)或Cmd C(Mac)。然后打开InDesign文档,采用选择工具点击文档区域,按下Ctrl V(Windows)或Cmd V(Mac)实施粘贴。
10. 总结
重复复制是一项非常实用的设计技能,能够在短时间内快速生成多个相同的图形元素。通过本文的详细介绍,期待能帮助大家更好地掌握这项技能,并在实际设计工作中得到广泛应用。