 文章正文
文章正文
怎么样利用形状生成器工具实行形状生成与操作指南
一、引言
1.1 背景介绍
随着科技的发展人工智能技术在各个领域得到了广泛应用。在图形设计领域Adobe Illustrator(简称)的形状生成器工具作为一种创新性功能为广大设计师提供了极大的便利。本文将详细介绍怎样去利用形状生成器工具实行形状生成与操作。
1.2 文章目的
本文旨在为广大设计师和创意工作者提供一份详细的形状生成器工具利用指南帮助大家更好地掌握这一功能提升设计效率。
二、形状生成器工具概述
2.1 形状生成器工具简介
形状生成器工具是中的一款功能强大的工具它可通过组合和重叠基本图形来构建复杂的设计。这款工具适用于各种图形设计项目如Logo设计、插画、平面设计等。
2.2 形状生成器工具的优势
利用形状生成器工具可快速、便捷地创建各种形状和路径增强设计效率。同时它还能帮助设计师实现创意想法,丰富设计元素。
三、形状生成器工具操作指南
3.1 准备工作
在利用形状生成器工具之前,首先需要在画板上绘制两个或多个重叠的形状。例如,可以利用“椭圆工具”绘制两个圆形,并将它们放置在画板上。
3.2 激活形状生成器工具
选择“窗口”菜单中的“形状生成器”选项,或是说采用快捷键Shift M激活形状生成器工具。
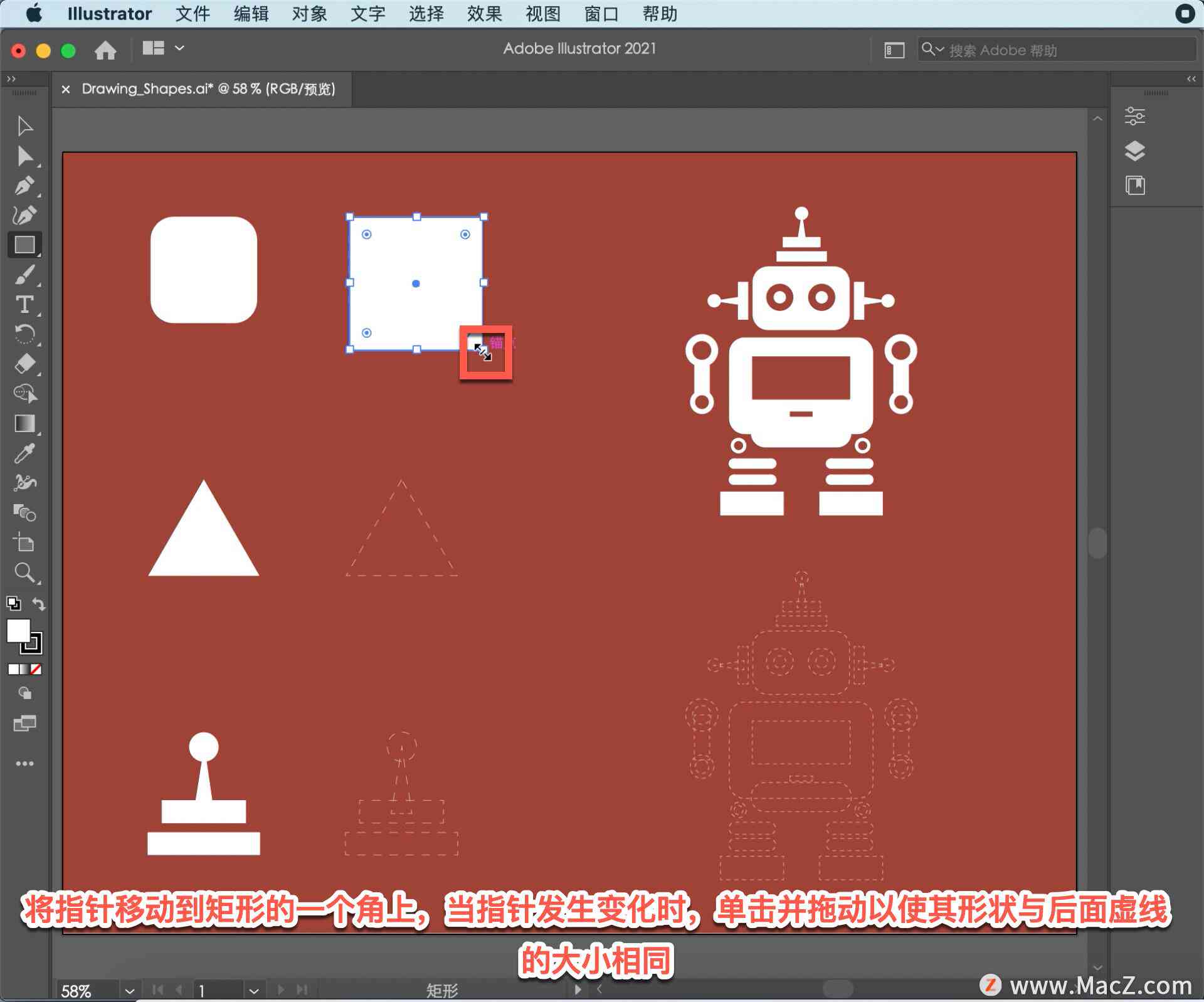
3.3 创建新形状
激活形状生成器工具后,用鼠标连续划过需要合拼的部分,松手后,被划的部分会自动生成一个新的形状。
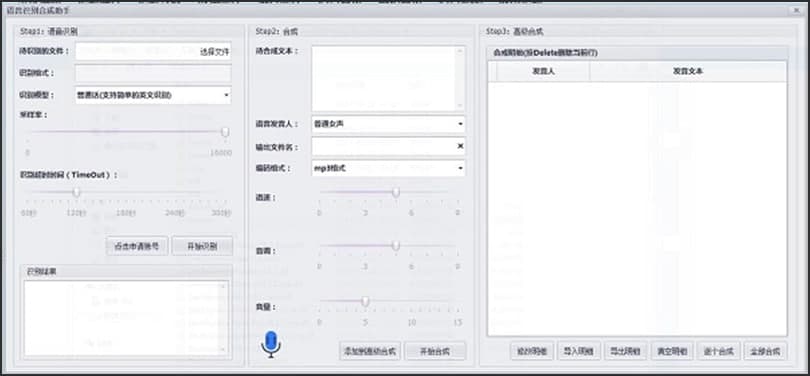
3.4 修改生成形状
采用选择工具选中生成的部分,可对其实进一步的编辑,如调整大小、旋转、扭曲等。
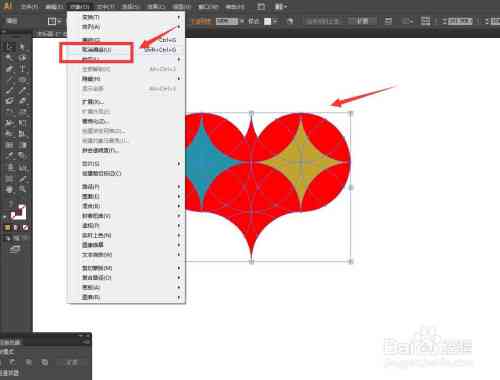
3.5 合并形状
若是需要合并多个形状,可先将它们放置在一起,然后利用形状生成器工具划过需要合并的部分,松手后,被划的部分会自动合并成一个新形状。
四、形状生成器工具应用实例
4.1 创建复杂图形
利用形状生成器工具可轻松创建复杂图形。例如,可以将多个圆形、矩形、三角形等基本图形组合在一起,创建出特别的图形设计。

4.2 设计创意图案
形状生成器工具可帮助设计师实现创意想法,如设计一款具有个性化的Logo、插画等。
4.3 制作动画元素
在制作动画时,形状生成器工具可快速生成各种形状和路径,为动画设计提供丰富的元素。
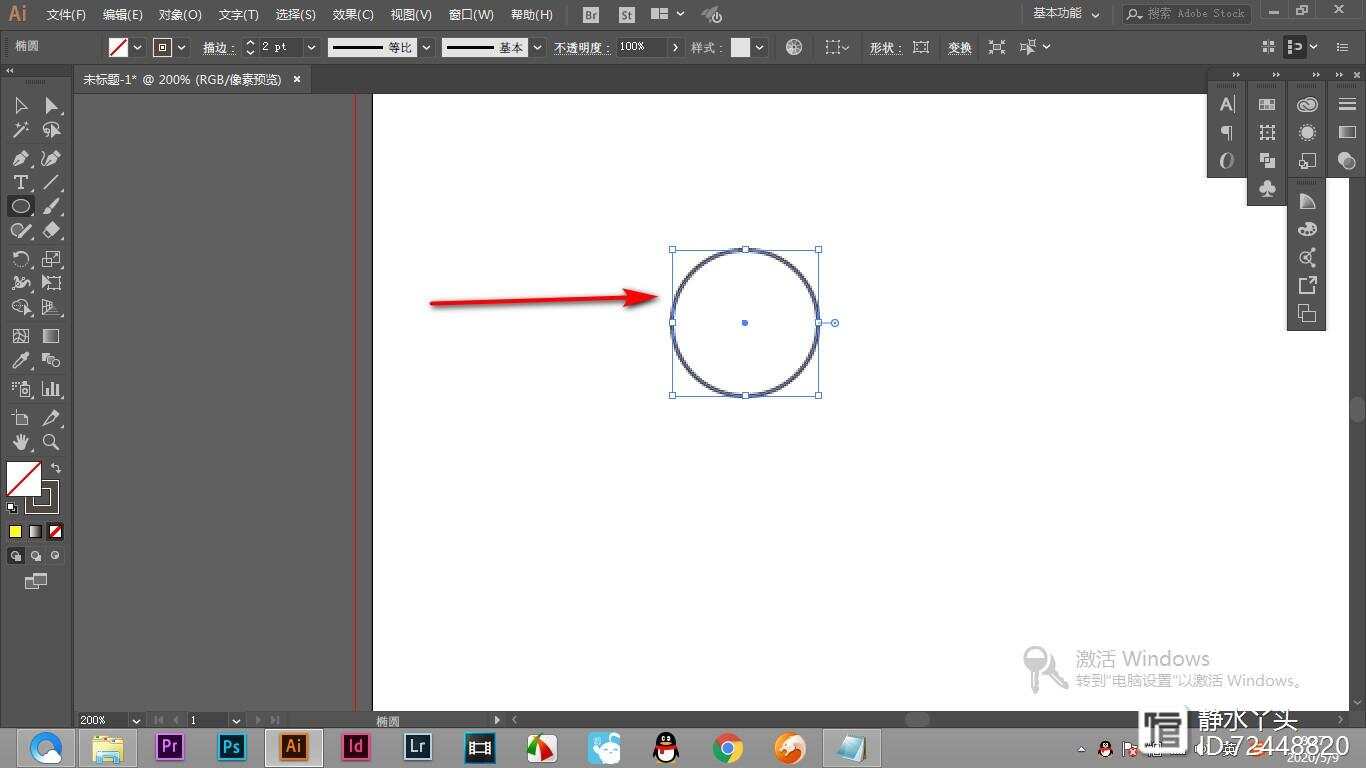
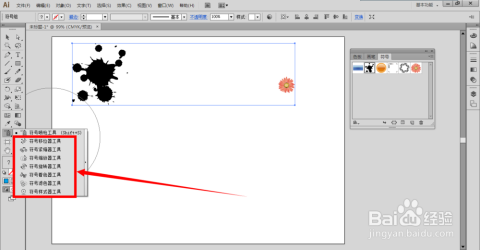
五、关注事项
5.1 选择合适的图形
在采用形状生成器工具时,应选择合适的图形实组合和重叠,以实现预期的设计效果。
5.2 调整形状属性
在生成新形状后,及时调整形状的属性,如颜色、填充、描边等,使其合整体设计风格。
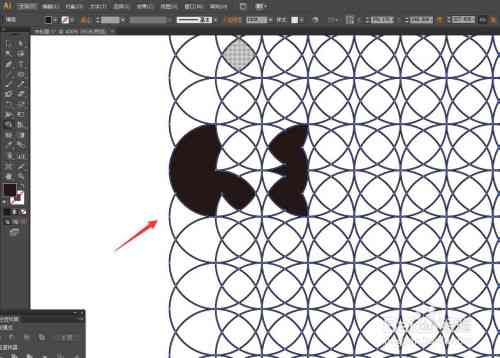
5.3 保存与导出
完成形状生成后,及时保存和导出作品,以防丢失。
六、总结
本文详细介绍了怎样利用形状生成器工具实行形状生成与操作。通过掌握这一功能,设计师可以快速、便捷地创建各种形状和路径,升级设计效率实现创意想法。期待本文能为广大设计师和创意工作者提供帮助,大家设计愉快!
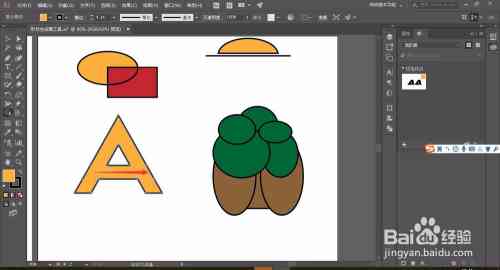
(本文共计约1500字,如有不足,请谅解。)