 文章正文
文章正文
怎样利用工具高效修改文件中的文字内容
在现代设计工作中文件因其强大的可编辑性和矢量图形特性而被广泛采用。有时咱们有可能遇到需要修改文件中的文字内容的情况。这可能是因为客户的需求变更、设计优化的需要或是简单地更新某些信息。无论出于何种起因理解怎样高效地修改文件中的文字内容都是非常必不可少的技能。本文将介绍几种有效的方法来帮助你应对这一疑惑。
一、准备工作:保证文件兼容性与软件支持
在开始修改之前,首先需要确认你的文件是不是可以在所采用的图像解决软件中正确打开和编辑。Adobe Illustrator()是创建和编辑文件的标准软件,但也可通过其他软件如Photoshop或InDesign来打开和编辑。不过需要关注的是,并非所有的文件都能在Photoshop中完美打开,特别是当文件包含复杂的矢量图形时。 建议优先利用Illustrator实施编辑。
假如必须采用Photoshop或其他软件,务必先备份原文件。 采用软件自带的“打开”功能导入文件。Photoshop会询问你是不是将文件转换为像素格式。选择“保持矢量”,这样可保留文字图层以便后续编辑。
二、识别并定位文字图层
一旦成功打开文件接下来的关键步骤就是识别并定位其中的文字图层。在Photoshop中,你能够通过“图层面板”找到所有图层,包含文本图层。这些文本图层往往会显示为带有T字图标的小框。要是文件中存在多个文字图层,可通过双击图层名称进入编辑模式。
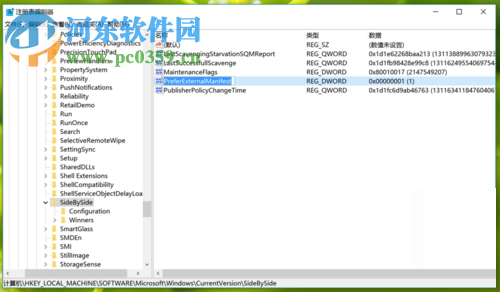
三、直接修改文字内容
一旦找到对应的文字图层,就可直接对其实行编辑了。双击图层名称后会出现一个浮动窗口允许你输入新的文字内容。要是只是简单的文字替换或修改这个方法非常快捷有效。在修改进展中,还能够调整字体大小、颜色、样式等属性,以满足设计需求。
四、利用文本工具实施更精细的编辑
对需要更复杂编辑的情况,比如更改字体类型或调整文字布局,能够利用Photoshop的文本工具。选择文本工具后点击文字图层中的任意位置,即可进入编辑模式。此时,工具栏上会出现一系列文本编辑选项,包含字体、大小、颜色以及对齐途径等。利用这些选项,可实现更加精确和专业的文字修改。
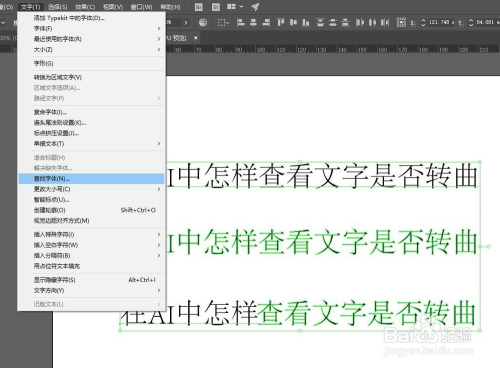
五、导出修改后的文件
完成所有修改后,记得保存工作进度。在Photoshop中,能够选择“文件”>“存储为”命令,将修改后的文件保存为PSD格式,以便日后继续编辑。若要将文件转换回格式,能够采用Illustrator重新打开文件,然后选择“文件”>“另存为”选择格式保存。值得关注的是,在Photoshop中编辑过的文件可能无法完全恢复其原始矢量属性,为此保留原始文件作为备份。
六、小技巧与留意事项
- 备份文件:在实行任何编辑前,始终备份原始文件,以防意外情况发生。
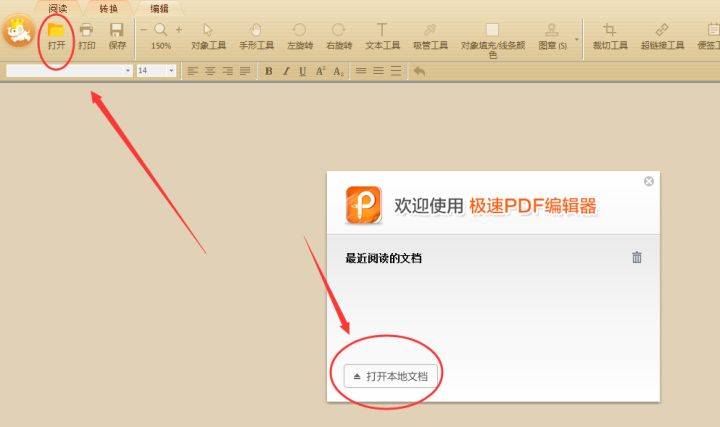
- 检查拼写:利用软件内置的拼写检查工具,确信修改后的文字未有语法或拼写错误。
- 预览效果:修改完成后,应仔细检查整个文档,保证所有元素都按预期排列避免出现错位或重叠。
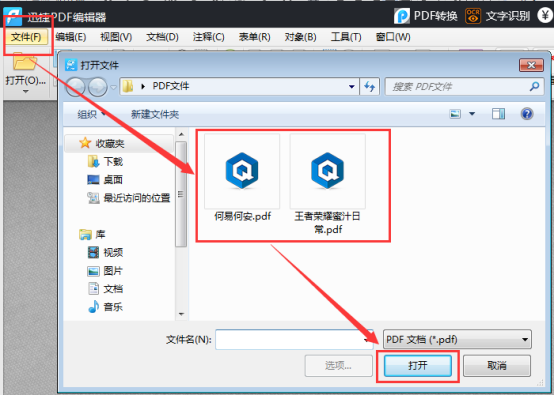
- 字体兼容性:关注不同设备和操作系统之间的字体兼容性疑问,尽量采用常见的系统字体,或提供字体文件以保证跨平台显示一致。
- 分层管理:合理组织图层将文字图层单独放置,便于后期查找和编辑。
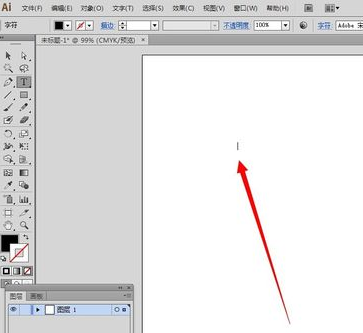
七、结语
掌握高效修改文件中文本内容的技巧不仅能够提升工作效率,还能让你的设计作品更加专业和精致。无论是日常的工作任务还是个人项目,灵活运用上述方法都将为你带来极大的便利。期待本文提供的指南能帮助你在实际操作中游刃有余创造出令人满意的设计成果。