 文章正文
文章正文
手机端怎么样采用形状生成器工具实行高效形状生成
随着科技的不断发展智能手机的功能越来越强大多专业级的设计工具也开始出现在移动端。本文将详细介绍怎样去在手机端采用形状生成器工具实行高效形状生成帮助设计师们在移动设备上也能轻松创作。
一、引言
在移动设备上形状生成器工具可帮助设计师们快速、高效地创建和编辑形状。通过简单的操作设计师可绘制出各种复杂的图形,增进创作效率。目前Adobe Illustrator Draw作为一款功能强大的手机设计应用,已经支持形状生成器工具。下面咱们就来理解一下怎么样在手机端利用这个工具。
二、形状生成器工具简介
1. Adobe Illustrator Draw
Adobe Illustrator Draw是一款专为移动设备设计的设计应用,它继承了Adobe Illustrator的强大功能,让设计师在手机上也能轻松创作。形状生成器工具是其中的一个要紧功能,它可以帮助设计师快速生成各种形状。
2. 形状生成器工具特点
(1)简单易用:形状生成器工具的操作非常简单,使用者只需在屏幕上绘制形状,工具就会自动识别并生成相应的图形。
(2)丰富的形状库:形状生成器工具内置了丰富的形状库,包含矩形、圆形、椭圆、三角形等基本形状,还有多种复杂形状供使用者选择。
(3)灵活的编辑功能:客户可以随时对生成的形状实调整,包含变形、组合、拆分等操作。
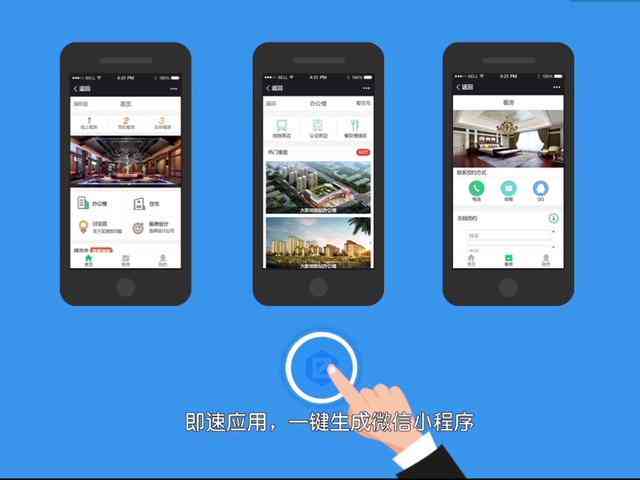
三、手机端采用形状生成器工具的步骤
1. 并安装Adobe Illustrator Draw
在手机应用商店搜索并Adobe Illustrator Draw应用。
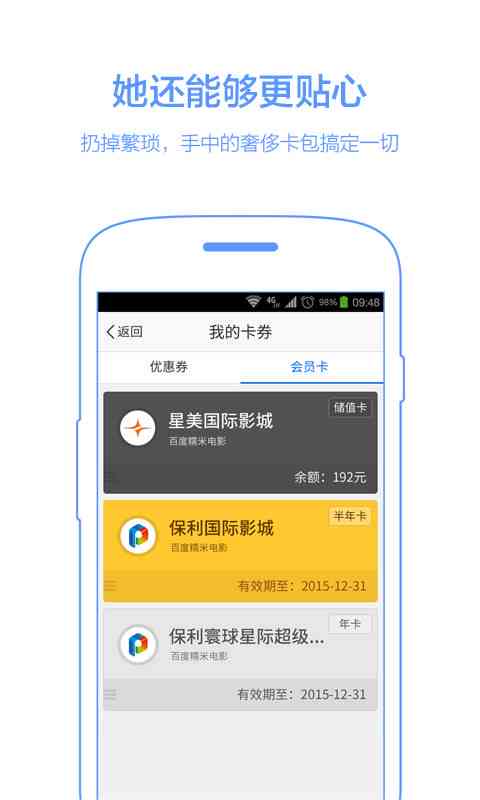
2. 打开应用并创建新文档
打开Adobe Illustrator Draw,点击右下角的“ ”按,创建一个新文档。
3. 选择形状生成器工具
在工具栏中,点击“形状生成器”图标,选择形状生成器工具。
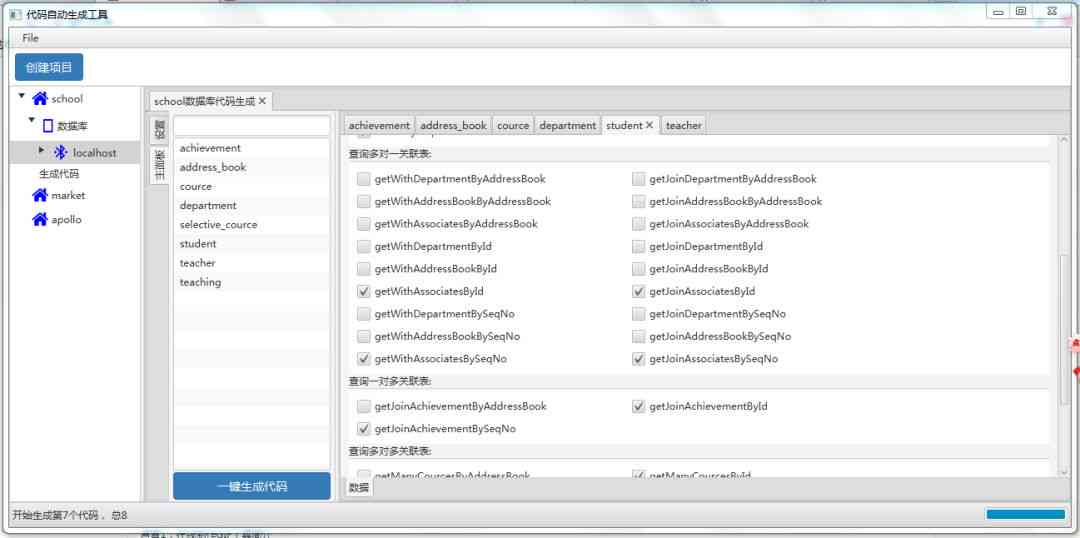
4. 绘制形状
在画布上,依据需求绘制出所需的形状。可以绘制一个或多个形状形状之间可相互重叠。
5. 生成形状
绘制完成后,松开手指形状生成器工具会自动识别并生成相应的形状。
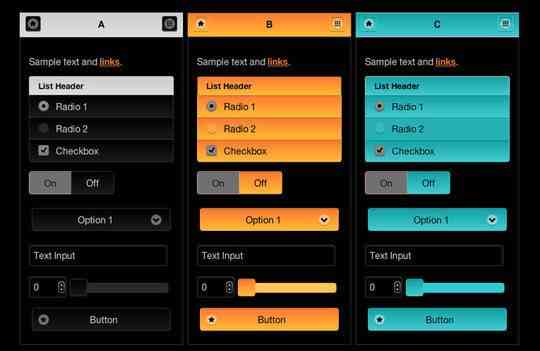
6. 编辑形状
(1)调整形状大小:点击生成的形状,出现控制点,拖动控制点即可调整形状大小。
(2)变形:点击形状,在工具栏中选择“变形”工具,对形状实行变形。

(3)组合与拆分:点击形状,在工具栏中选择“组合”或“拆分”工具,对形状实组合或拆分。
7. 保存与分享
完成形状生成后,点击右上角的“保存”按,将作品保存到手机相册。还能够点击“分享”按将作品分享到社交平台。
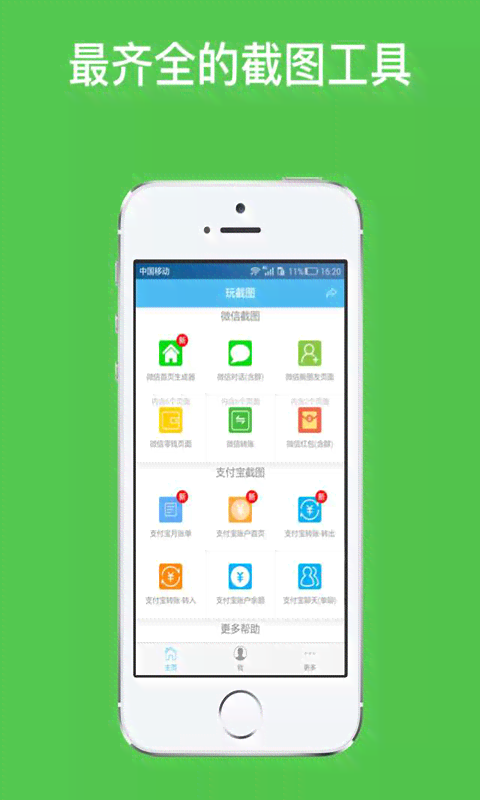
四、高效形状生成的技巧
1. 合理利用形状库
形状生成器工具内置了丰富的形状库,合理利用这些形状能够大大升级创作效率。例如,在绘制复杂图形时能够先从形状库中选择一个基本形状,然后实行变形和组合。
2. 学会采用快捷键
在形状生成器工具中,有若干快捷键能够帮助使用者更快地完成操作。例如,双指捏合能够放大或缩小画布,单指动可移动画布等。
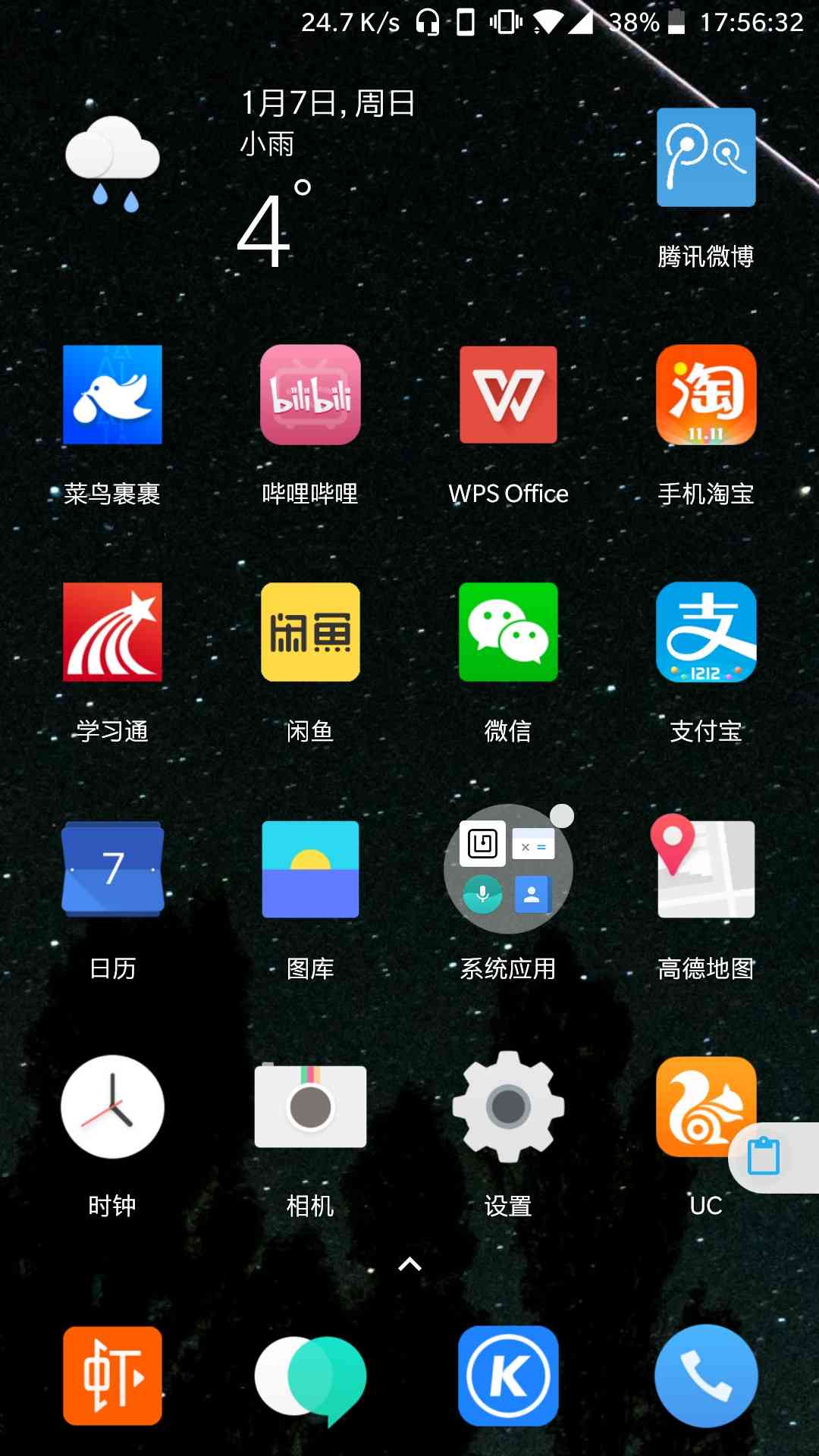
3. 利用图层功能
Adobe Illustrator Draw支持图层功能,使用者能够将不同形状放在不同的图层上,便于管理和编辑。
4. 多尝试,多练
熟练掌握形状生成器工具需要时间和实践。多尝试不同的形状和操作,多练,才能更好地掌握这个工具。
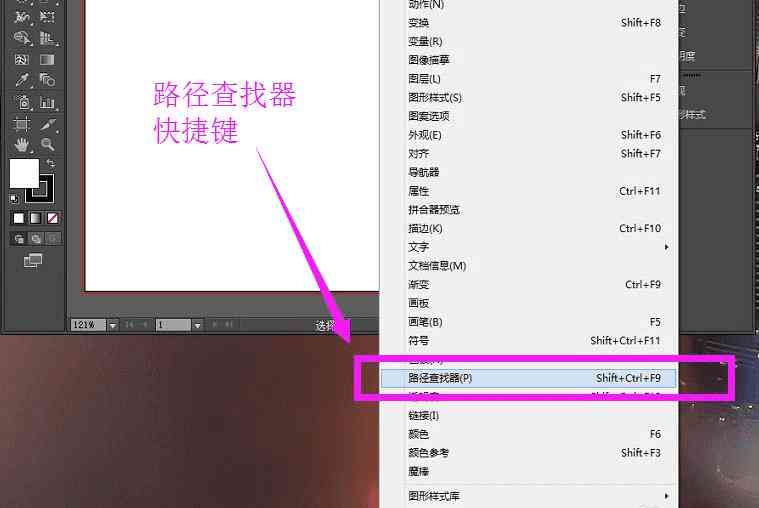
五、结语
在手机端利用形状生成器工具实行高效形状生成能够帮助设计师们在移动设备上轻松完成设计任务。通过本文的介绍相信你已经对形状生成器工具有了更深入的理解。在实际操作中,不断尝试和练,相信你会在手机端设计领域取得更好的成果。