 文章正文
文章正文
Illustrator形状生成器工具利用指南:从基础操作到高级应用技巧
一、引言
在当今的设计领域Adobe Illustrator(简称)作为一款强大的图形设计软件受到了众多设计师的喜爱。中的形状生成器工具(Shape Builder Tool)是CS6版本中的一个创新功能,为广大设计师和创意工作者提供了极大的便利。本文将为您详细介绍怎样去利用形状生成器工具生成所需形状,从基础操作到高级应用技巧。
二、形状生成器工具简介
1. 功能特点
形状生成器工具是中一个功能强大的工具,它允使用者通过简单的拖动和点击操作,合并、分割和抹除形状。这一工具的出现,极大地简化了形状创建和编辑的过程加强了设计效率。
2. 应用范围
形状生成器工具广泛应用于Logo设计、插画、平面设计等领域。通过这个工具,设计师可轻松创建出各种复杂和独有的形状,为设计作品增色添彩。
三、基础操作
1. 启动形状生成器工具
在中,选择“窗口”菜单下的“工具”选项,展开工具栏。在工具栏中找到形状生成器工具(快捷键:Shift M)单击即可启动。
2. 创建新形状
选择形状生成器工具后,在画布上单击并拖动鼠标,即可创建一个新形状。创建期间,按住Shift键可绘制正方形或圆形。

3. 合并形状
将形状生成器工具移至两个或多个形状上,当工具图标变为合并图标时,单击鼠标,即可将所选形状合并为一个。
4. 分割形状
将形状生成器工具移至一个形状上,当工具图标变为分割图标时,单击鼠标,即可将所选形状分割为两个或多个部分。
5. 抹除形状
按下Alt键(Windows)或Option键(macOS)将形状生成器工具移至一个闭合形状上,当工具图标变为抹除图标时,单击鼠标,即可删除所选形状。
四、高级应用技巧
1. 利用图稿选项
在形状生成器工具的选项栏中,选“图稿”选项。这样,在合并对象时Illustrator将采用与其他艺术风格相同的规则。这可以帮助您更好地控制合并后的形状。

2. 利用版
在形状生成器工具的选项栏中,选“版”选项。这样,在抹除形状时您可以创建一个版,而不是直接删除形状。这对后期调整和修改非常有用。
3. 创建复杂形状
通过结合利用形状生成器工具和钢笔工具(Pen Tool),您可创建出更加复杂和独有的形状。利用钢笔工具绘制一个基本形状,然后采用形状生成器工具对其实行合并、分割和抹除操作。
4. 应用渐变效果
在创建好形状后,您可为其应用渐变效果。选择“对象”菜单下的“渐变”选项设置渐变颜色和方向。这样,您可创建出更加丰富和立体的形状。
五、结语
形状生成器工具作为中的一项创新功能,为广大设计师提供了极大的便利。通过本文的介绍相信您已经掌握了形状生成器工具的基础操作和高级应用技巧。在实际设计期间,不断尝试和探索您将发现更多有趣和实用的功能,为您的作品增添无限创意。
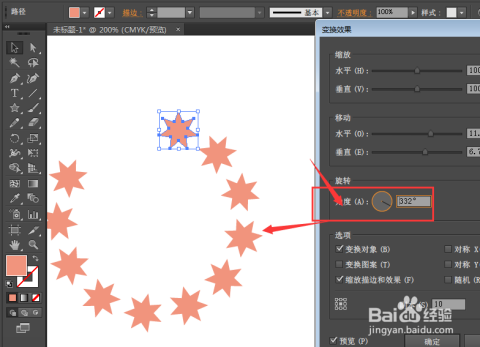
(本文约1500字)