 文章正文
文章正文
技术实现文字特效立体展现
在当今的平面设计领域怎样去使设计作品更具吸引力、更具创意,是每位设计师都在不断探索的难题。一种有效的方法是通过在字体上增加立体效果,使文字不仅具有视觉上的冲击力,还能传递更多的信息。本文将详细介绍怎么样利用Adobe Illustrator()软件中的功能来实现这一目标。
一、准备工作
在开始之前请保证您的电脑已安装了Adobe Illustrator软件,并且熟悉其基本操作。咱们将从创建新文件开始,逐步深入到文字特效的立体化解决。
1. 新建文件
打开软件,选择“文件”菜单下的“新建”选项,创建一个新的文件。在弹出的对话框中,您可以依照需要调整文件的宽度和高度。对大多数设计项目而言,A4纸张大小(210mm x 297mm)是一个不错的选择。您还需要考虑文件的颜色模式。若是您打算实施印刷,则应将颜色模式设置为CMYK;假使仅用于屏幕展示,则能够选择RGB模式。
二、输入文字
在完成上述步骤后,咱们就可开始输入文字了。
2. 输入文字
选择左侧工具栏中的“文本工具”,在画布上单击并拖动以创建一个文本框。接着在文本框内输入您想要的文字内容。此时,您能够采用顶部的属性栏来调整字体类型、大小、颜色等属性。例如为了增强立体效果,建议选择较为粗壮的字体如黑体或圆体这样能够让文字更加醒目。
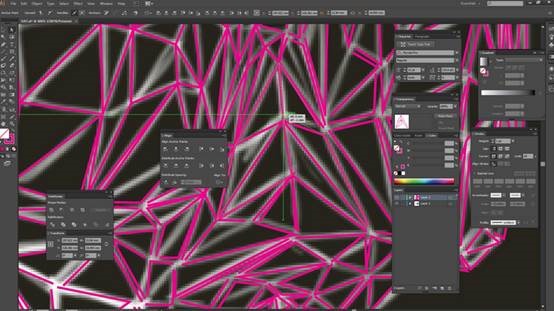
三、创建符号
为了方便后续的操作我们需要将输入的文字转换为符号。
3. 创建符号
选中刚才输入的文字,点击顶部菜单栏中的“窗口”选项,然后选择“符号”。在弹出的“符号面板”中点击右下角的“新建符号”按钮。在弹出的对话框中,输入符号名称,并选择“静态符号”,最后点击“确定”按钮。这样就成功地将文字转换成了符号,便于后续操作。
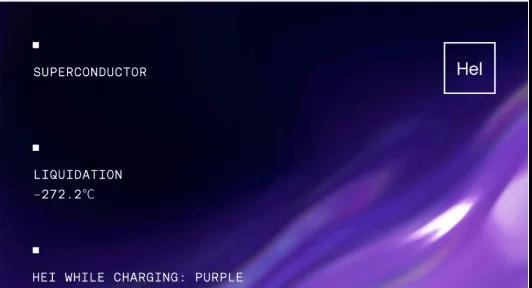
四、应用3D效果
现在我们可开始对文字应用3D效果,使其看起来更加立体。
4. 应用3D效果
选中刚才创建的符号,然后点击顶部菜单栏中的“效果”选项,选择“3D”子菜单下的“凸出与斜角”命令。在弹出的对话框中,您可调整凸出的方向、角度以及深度等参数,以达到的立体效果。还可尝试不同的光源设置,让文字看起来更加真实。

五、调整细节
为了让文字效果更加完美,您可能需要进一步调整部分细节。
5. 调整细节
在应用完3D效果之后,或许会发现某些部分的效果不够理想。这时,能够回到之前的对话框中重新调整参数。 还可通过改变文字的颜色或添加阴影等方法,进一步提升整体视觉效果。

六、保存与导出
最后一步,别忘了保存您的工作成果,并将其导出为所需的格式。
6. 保存与导出
当您对最终效果满意时,可点击顶部菜单栏中的“文件”选项,选择“存储”或“另存为”命令,将文件保存到指定位置。假使您需要将设计作品用于印刷则应将文件保存为PDF格式;假若只是用于网络发布,则可选择JPEG或PNG格式。还能够通过软件自带的导出功能,一次性导出多种不同格式的文件以便于在不同场景下采用。
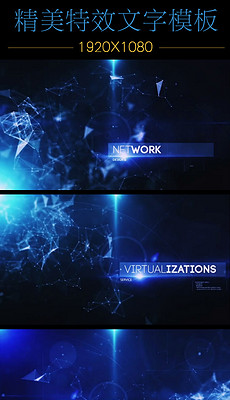
利用Adobe Illustrator软件中的功能,您能够轻松地为文字添加立体效果,从而使其更具吸引力和冲击力。无论是用于商业宣传还是个人创作这类技巧都能帮助您创造出更加独到和引人注目的设计作品。期望本文能够帮助您掌握这一技能,开启属于本人的创意之旅。