 文章正文
文章正文
怎样去采用 2019条码工具轻松生成条形码
一
随着科技的不断进步条形码在各个领域的应用越来越广泛。作为矢量编辑软件的Adobe Illustrator(简称)提供了便捷的条形码生成功能。本文将详细介绍怎样去采用 2019条码工具轻松生成条形码帮助读者快速掌握这一技能。
一、准备工作
1. 安装Adobe Illustrator 2019软件。
2. 并安装Barcode Toolbox条码插件。
二、创建条形码的基本步骤
1. 打开软件新建一个空白文档。
(1)启动软件。
(2)点击“文件”菜单选择“新建”命令。
(3)在弹出的对话框中设置文档大小、分辨率等参数,点击“确定”按。
2. 点击工具栏里的创建条形码图标。
(1)在工具栏中找到创建条形码图标。
(2)单击该图标,进入条形码生成界面。
3. 选择条形码类型。
(1)在条形码生成界面,找到“条形码类型”下拉菜单。
(2)依据实际需求,选择合适的条形码类型,如UPC、CODE 3、ITF 1等。
4. 输入编码。
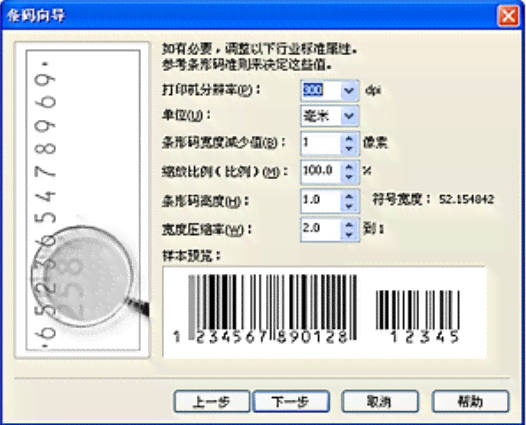
(1)在“编码”输入框中,输入需要生成的条形码编码。
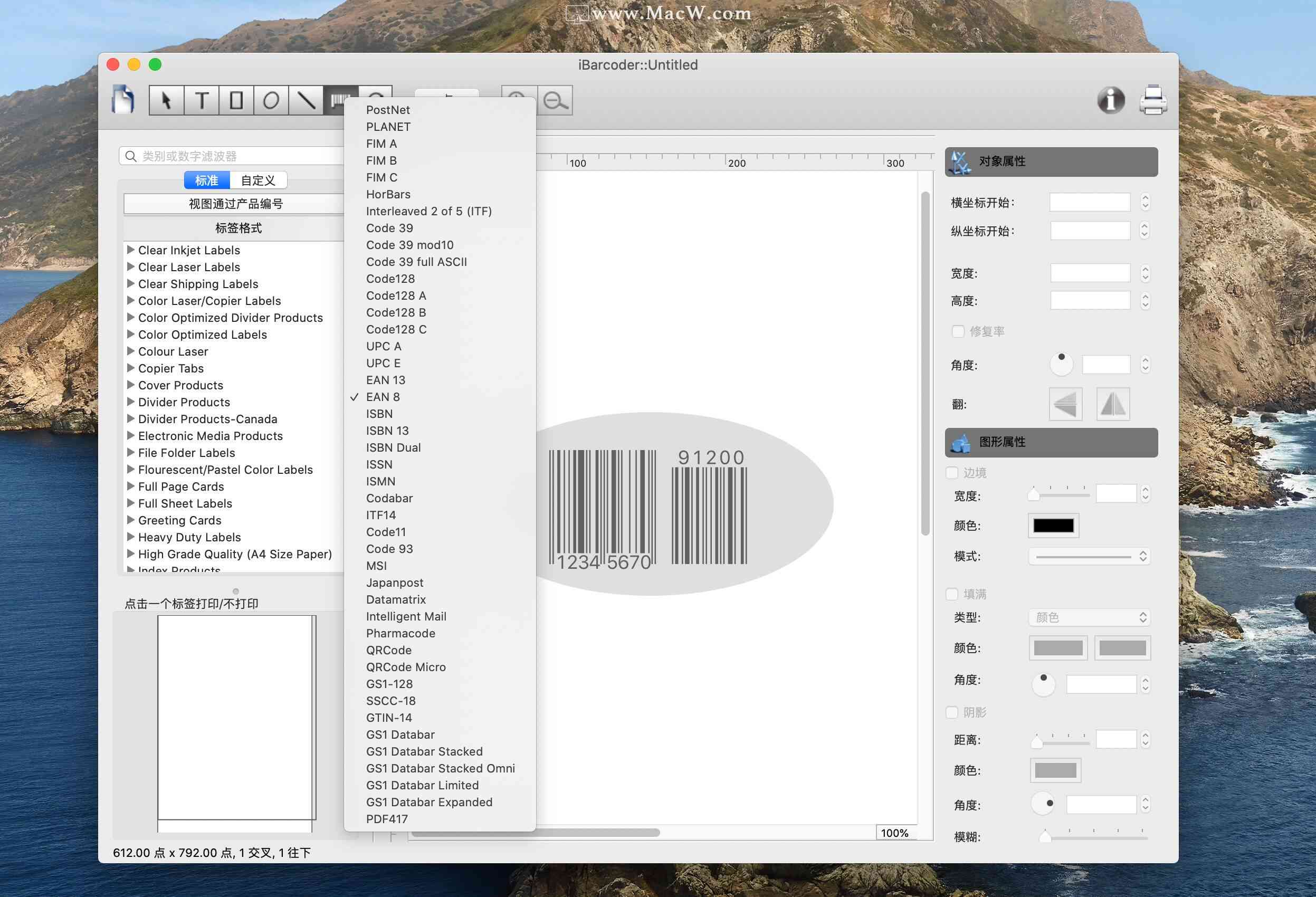
(2)点击“检查匹配”按,检查编码是不是正确。
5. 生成条形码。
(1)在确认编码无误后,点击“生成”按。
(2)条形码将自动生成并显示在画板上。
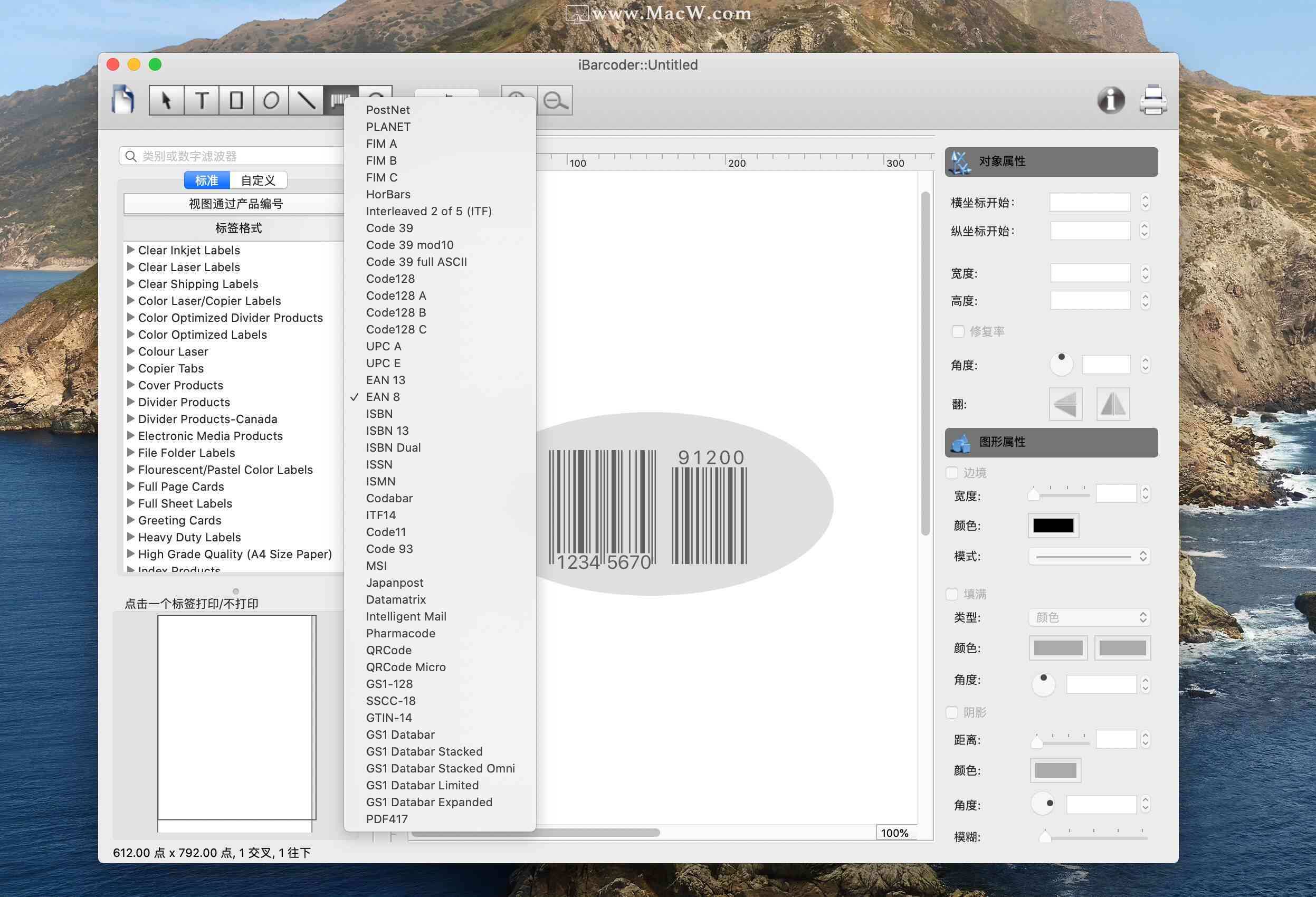
三、调整条形码样式
1. 选中已生成的条形码。
2. 在“条形码调板”中,设置条形码的样式。
(1)调整条形码的宽度、高度、颜色等参数。
(2)依照需要,可以添加文字、图案等元素。
3. 调整完成后,点击“确定”按。
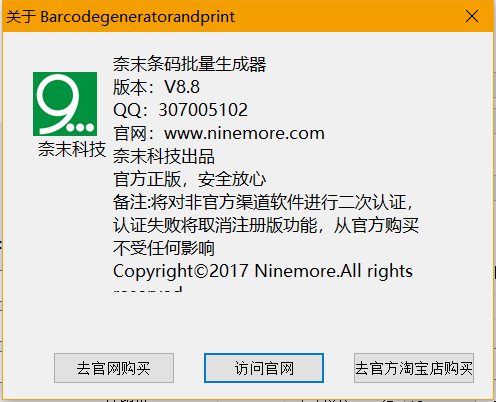
四、测量条形码
1. 在工具箱上选择条形码测量工具。
2. 横向划过已生成的条形码。
3. 在条形码调板的代码字内,即可产生该条形码的构成数值。
五、案例:利用 QR生成WiFi密码二维码
1. 打开软件,新建一个空白文档。
2. 点击工具栏里的创建条形码图标。
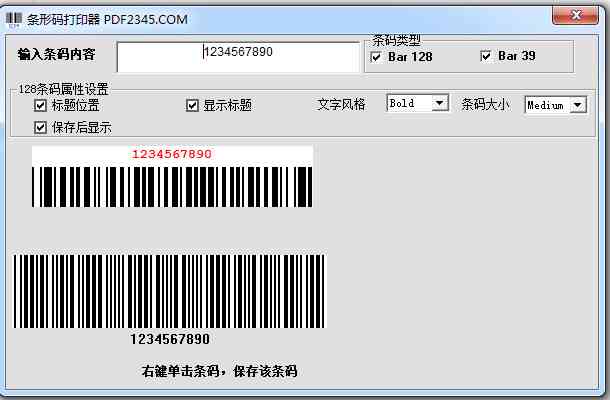
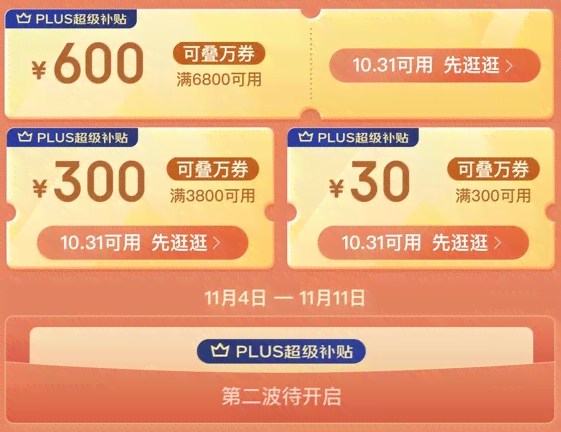
3. 在条形码生成界面选择“QR Code”类型。
4. 输入WiFi名称和密码。
5. 点击“生成”按,生成WiFi密码二维码。
6. 将二维码分享给客人,客人可一键连接WiFi。
六、总结
本文详细介绍了怎么样利用 2019条码工具轻松生成条形码。通过掌握这一技能读者可以在实际工作中快速制作各种类型的条形码,加强工作效率。 QR功能还能够将WiFi密码转化为二维码,方便客人一键连接WiFi。期待本文对您有所帮助。
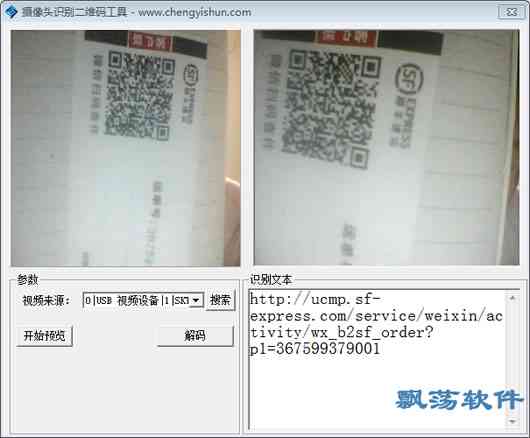
二
关于条形码生成的关注事项:
1. 保障条码生成插件已安装并正确配置。
2. 在输入编码时,关注检查编码的正确性。
3. 调整条形码样式时,依照实际需求实设置。
4. 测量条形码时,保障条码是群组后的。
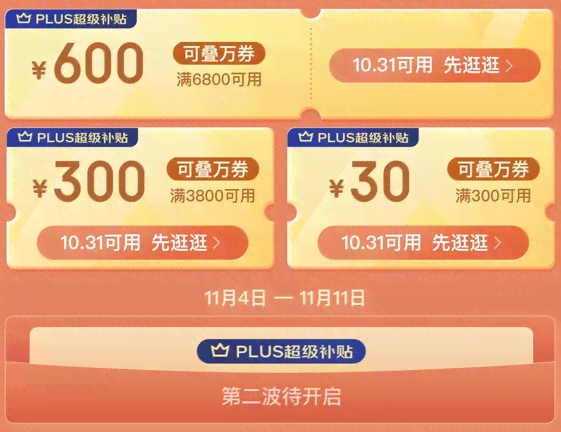
5. 熟悉不同类型条形码的特点和应用场景,以便选择合适的类型。
三
展阅读:
1. Adobe Illustrator条形码生成教程
2. 条形码生成器在线利用方法
3. 条形码在各个领域的应用案例
4. 二维码在生活中的应用
通过学本文,读者可掌握 2019条码工具的基本利用方法,为实际工作带来便利。期望您在今后的工作中能够运用这一技能,加强工作效率。