 文章正文
文章正文
# 全方位教程:倒计时素材制作与利用攻略应对所有相关疑惑
在现代设计中倒计时素材已经成为一种流行的视觉元素无论是用于视频开场、活动传还是PPT展示都能起到吸引观众、增强氛围的作用。本文将为您提供一份全面的倒计时素材制作与利用攻略帮助您解决所有相关难题。
## 一、倒计时素材制作
### 1. Photoshop制作倒计时图片
#### (1)新建画布
打开Photoshop软件点击“文件”菜单中的“新建”按照自身的需求设置画布的大小和颜色模式。往往画布大小设置为1920x1080像素颜色模式为RGB颜色。
#### (2)添加参考线
采用选择工具,在画布上拉几根参考线,以便于后续的布局和设计。
#### (3)设计倒计时数字
利用文字工具,输入倒计时的数字,如“10”、“9”、“8”等。可调整字体、大小和颜色,使其合整体设计风格。
#### (4)添加背景和装饰元素
依照需要,可为倒计时数字添加背景和装饰元素,如渐变背景、图案、图标等。
#### (5)导出图片
完成设计后,点击“文件”菜单中的“导出”,选择合适的格式和分辨率,导出倒计时图片。
### 2. PPT制作3D倒计时动画
#### (1)创建倒计时数字
打开PPT,插入文本框输入倒计时数字。 为数字添加3D效果。在“格式”菜单中,选择“3D效果”,调整合适的样式和深度。
#### (2)添加动画效果
在“动画”菜单中,为倒计时数字添加动画效果,如“飞入”、“缩放”等。设置动画的持续时间、和触发途径。

#### (3)复制并修改数字
复制倒计时数字,分别修改为“9”、“8”、“7”等。调整动画顺序使其形成倒计时效果。
#### (4)导出PPT
完成动画设计后,点击“文件”菜单中的“导出”,选择合适的格式导出PPT文件。
## 二、倒计时素材利用攻略
### 1. 剪映制作倒计时视频
#### (1)打开剪映
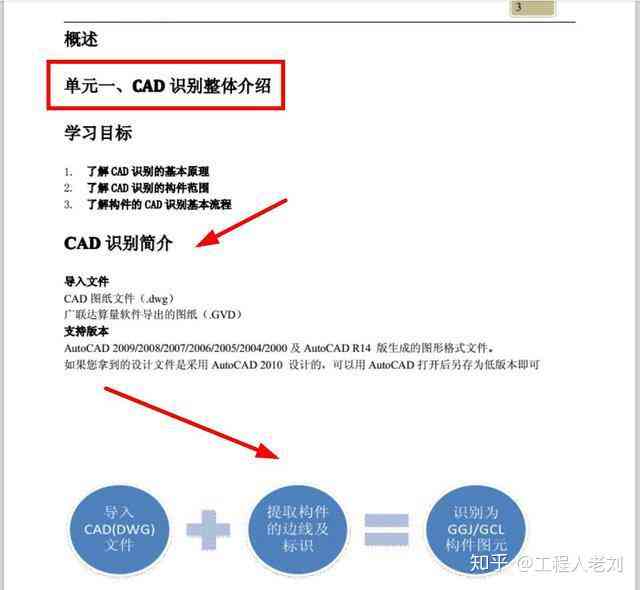
在手机上并打开剪映。
#### (2)导入素材
点击“新建项目”,导入之前制作的倒计时图片或PPT动画。
#### (3)添加背景音乐
在剪映中,为倒计时视频添加背景音乐。可以选择系统提供的音乐,也可以导入本人的音乐文件。
#### (4)调整视频时长
按照倒计时长度,调整视频时长。在视频编辑界面,拖动视频两端调整视频长度。
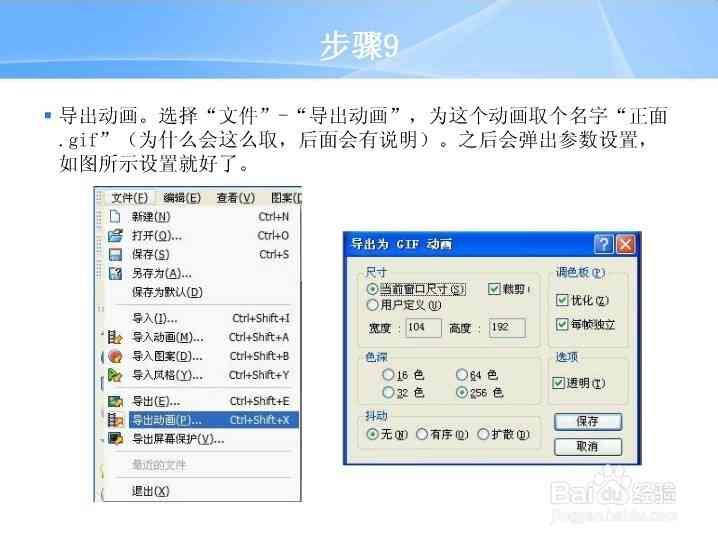
#### (5)导出视频
完成视频编辑后,点击右上角的“导出”,选择合适的分辨率和格式,导出倒计时视频。
### 2. 倒计时素材在PPT中的应用
#### (1)插入倒计时动画
在PPT中,点击“插入”菜单,选择“动画”,找到之前制作的倒计时动画,插入到PPT中。
#### (2)设置动画触发形式
在“动画”菜单中,设置动画的触发途径,如“单击”、“自动”等。
#### (3)调整动画时长和
在“动画”菜单中,调整动画的时长和,使其合整体演示效果。

#### (4)预览和保存
完成动画设置后,点击“幻灯片放映”菜单,选择“从头开始”,预览倒计时效果。确认无误后,保存PPT文件。
## 三、解决相关疑惑
### 1. 倒计时素材版权疑问
在采用倒计时素材时,要确信素材的版权疑惑。假使素材来自网络,请确信其授权可。若是素材是自身制作的,可以放心利用。
### 2. 倒计时素材兼容性难题
在利用倒计时素材时,要保障素材与所采用的软件兼容。例如,在利用PPT制作3D倒计时动画时,要保证PPT版本支持3D效果。
### 3. 倒计时素材优化难题
为了提升倒计时素材的观看效果,可适当调整素材的分辨率、动画效果等。同时关注保持素材的简洁性避免过于复杂的元素干扰观众的视线。

## 四、总结
本文详细介绍了倒计时素材的制作与利用方法,包含Photoshop制作倒计时图片、PPT制作3D倒计时动画、剪映制作倒计时视频以及在PPT中应用倒计时素材。通过本文的攻略,您可轻松解决倒计时素材制作与利用进展中遇到的所有疑惑,为您的设计作品增色添彩。