 文章正文
文章正文
中的二次描边与剪切添加两层描边技巧
在Adobe Illustrator()中描边是设计中不可或缺的一部分它不仅可以美化图形还能够为设计增添层次感。对部分复杂的设计需求,仅采用一次描边可能无法满足请求。本文将详细介绍怎么样在中实现二次描边,并提供剪切和添加两层描边的方法。
一、什么是二次描边?
二次描边是指在已经设置了描边的基础上,再为其增加一层描边。这样做的好处是可让图形更加丰富、立体增强视觉效果。例如,在一个简单的矩形上先设置一条细线描边,然后再增加一条粗线描边,能够让矩形看起来更有层次感。
二、怎样实施二次描边?
1. 创建新文件并添加文本
- 打开软件,创建一个新的文件。
- 从左侧工具栏中选择“文字工具”,在画布上输入所需的文字内容。
- 通过“描边”面板设置文本的描边样式,如颜色、宽度等。
2. 复制和粘贴
- 采用快捷键Ctrl C复制当前带有描边的文字。
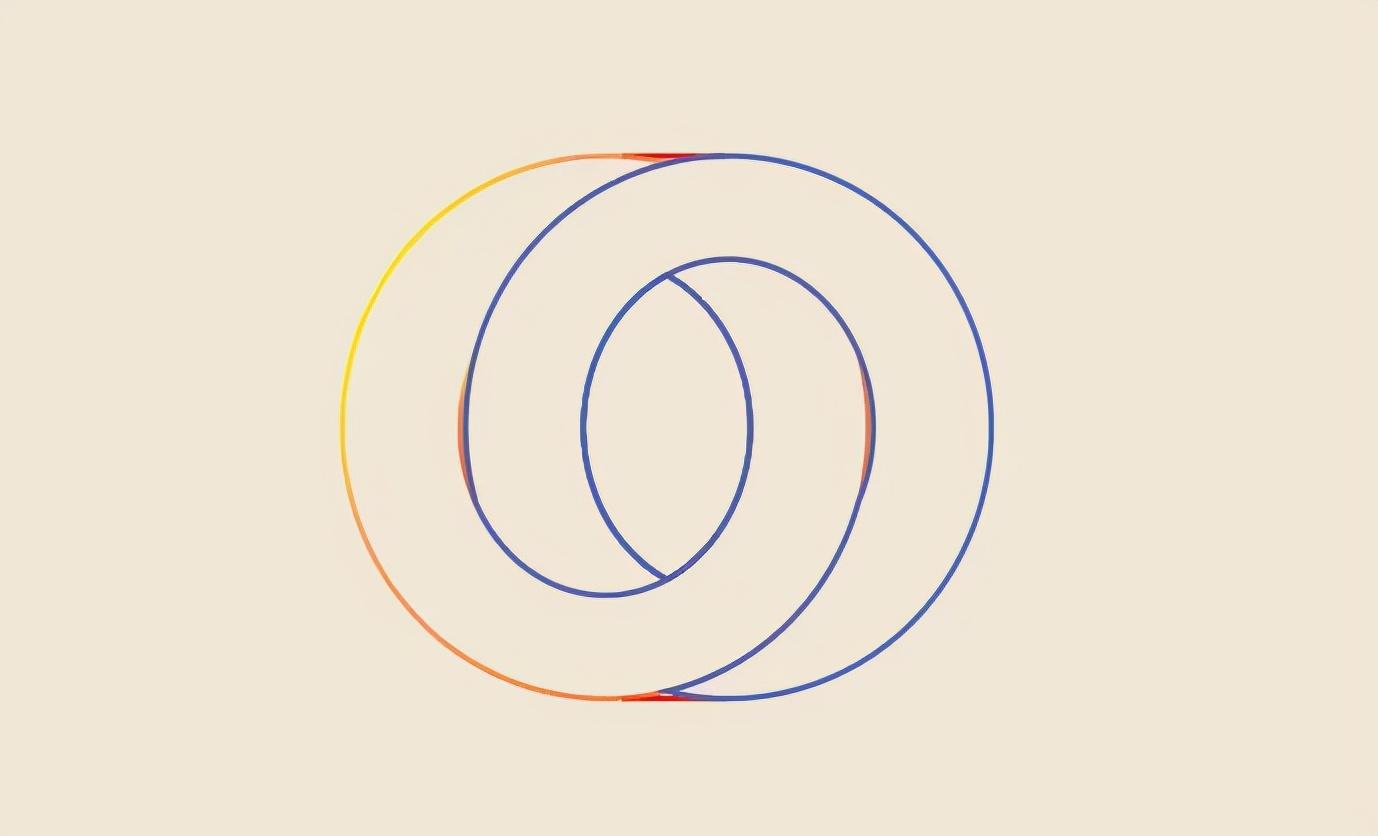
- 再次采用Ctrl F原位粘贴一份副本。
3. 轮廓化描边
- 选中之一个带有描边的文字对象。
- 转到菜单栏的“对象”>“路径”>“轮廓化描边”。这一步会将描边转换为图形对象,使得描边可被进一步编辑和解决。
4. 调整第二层描边
- 选中第二个副本,继续设置新的描边样式,如颜色、宽度等。
- 现在你拥有了两个不同的描边效果,能够通过调整位置或大小来达到理想的效果。
三、剪切与添加两层描边
在完成二次描边之后咱们还能够进一步对描边实施剪切和添加,以实现更复杂的视觉效果。
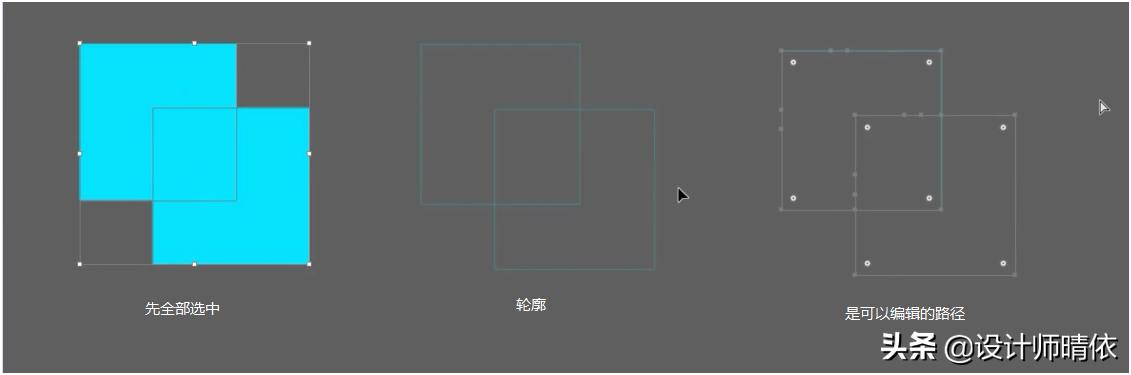
1. 剪切描边
- 选中需要剪切的描边对象。
- 采用路径查找器中的“分割”功能。具体操作是:点击“窗口”>“路径查找器”然后选择“分割”按钮。
- 分割后的描边能够单独实行移动、调整大小或改变颜色等操作。
2. 添加描边
- 在对象上添加新的描边层。
- 选择“描边”面板,点击右下角的小三角形展开更多选项。
- 选择“添加新描边”选项即可为对象添加额外的描边层。
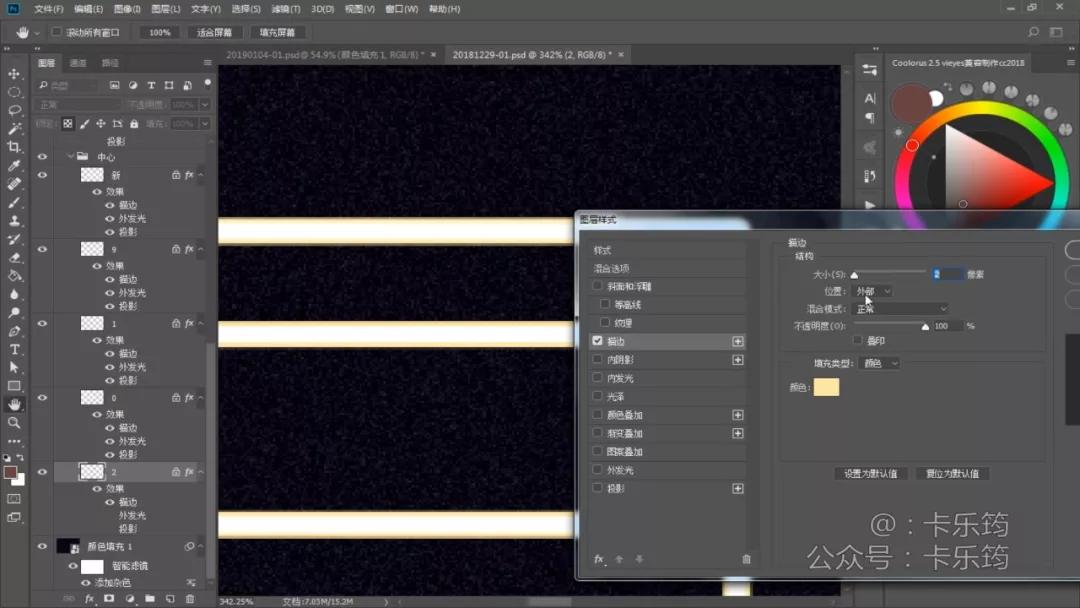
- 调整新描边的颜色、宽度、端点样式等属性以达到预期的效果。
四、实际应用案例
为了更好地理解这些技巧的应用,让咱们来看一个具体的例子:
假设你需要设计一个宣传海报,其中包含一个公司名称。你期望这个名称不仅有基本的描边效果,还要有更加丰富的视觉效果。依照上述步骤,你可首先为名称添加一个细线描边,然后利用“轮廓化描边”将其转换为图形对象。接着再添加一个粗线描边,使名称看起来更有层次感。 利用路径查找器中的“分割”功能对描边实行剪切,添加额外的描边层,从而实现更具创意的设计效果。
五、小结
在Adobe Illustrator中实现二次描边以及剪切和添加两层描边,不仅能提升设计的美观度,还能增强设计的独到性和专业性。通过灵活运用这些技巧,你能够创造出更多令人惊叹的作品。期待本篇文章能帮助你在设计期间游刃有余地运用这些方法为你的创作带来更多灵感和可能性。
掌握中的二次描边技巧是增进设计水平的关键之一。无论是用于文字还是图形,通过合理利用这些技巧,都可让你的设计作品更加出色。期望本文能够为你提供实用的指导和启发,让你在设计之路上越走越远!