 文章正文
文章正文
脚本一键上色模板利用指南
在当今的数字艺术创作中色彩的应用是至关要紧的一步。无论是专业设计师还是初学者,掌握怎么样高效地为矢量图形填充颜色都是提升工作效率的关键。本文将详细介绍怎么样利用Adobe Illustrator(简称)中的实时上色工具,以及提供一个简便的脚本模板,以帮助使用者快速完成这一过程。
一、准备工作
在开始之前,请保证您已经安装并打开了Adobe Illustrator CS6或更新版本的软件。启动软件后,咱们需要创建一个新的画布,以便后续的操作。可通过点击“文件”菜单下的“新建”或直接按下快捷键Ctrl N来创建一个新的画布。按照您的需求设置画布的尺寸和分辨率。
二、绘制基础图形
在画布上创建若干基础图形,如矩形、圆形等这些将成为我们实行上色的对象。为了更好地展示实时上色工具的效果,我们可先绘制几个不同形状和大小的矩形。通过点击左侧工具栏上的“矩形工具”或采用快捷键M,可以在画布上拖动鼠标绘制矩形。重复此步骤直到您满意为止。
三、选择图形并应用颜色
当所有基础图形都绘制完成后,接下来就是选择图形并为其填充颜色。从左侧工具栏中选择“选择工具”(V)然后单击您想要上色的矩形。此时,被选中的矩形周围会出现蓝色边框,表示它已被选中。
要给选中的图形填充颜色,可以利用左侧工具栏中的“颜色面板”(F6)。在颜色面板中,您可选择预设的颜色,也可以自定义颜色。要是您想要快速填充颜色,能够采用快捷键Shift X来切换前景色和背景色。还可采用快捷键Alt Backspace(Windows)或Option Delete(Mac)将前景色应用于选中的图形。
四、利用实时上色工具
实时上色工具是Adobe Illustrator中非常强大的功能之一,它能够让我们轻松地为复杂图形实行上色。当您选择了图形后,可点击顶部菜单栏中的“对象”>“实时上色”>“建立”(Object > Live Pnt > Make)来启用实时上色模式。这时,每个图形都会变成独立的填充区域,您能够采用“实时上色选择工具”(Shift L)来选择需要填充的颜 域,然后用颜色面板中的颜色实施填充。
五、创建一键上色脚本模板
为了进一步增强效率,我们能够创建一个简单的脚本模板,用于一键上色。以下是一个基本的JavaScript脚本示例,您能够将其保存为一个.js文件并在Illustrator中运行:
```javascript
#target illustrator
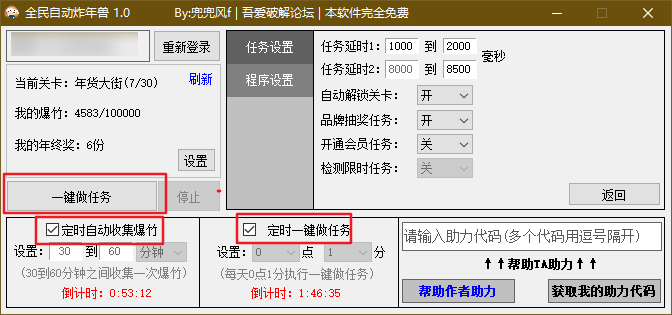
// 创建一个新的文档
var doc = .documents.add();
// 定义若干矩形的尺寸和位置
var rectangles = [
{x: 50, y: 50, width: 100, height: 100},
{x: 200, y: 50, width: 150, height: 100},
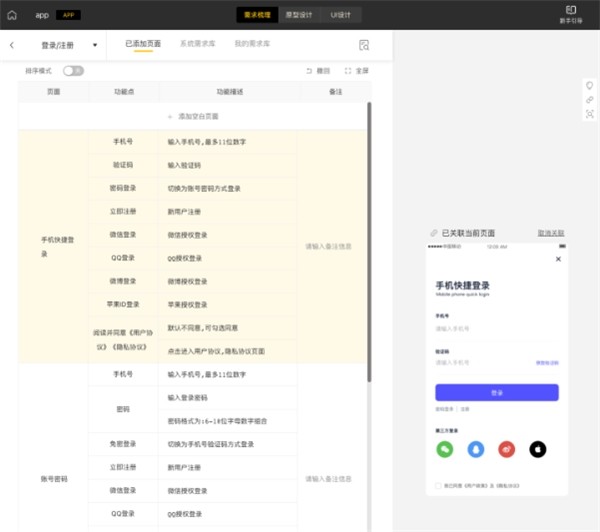
{x: 400, y: 50, width: 100, height: 150}
];
// 绘制矩形
for (var i = 0; i < rectangles.length; i ) {
var rect = doc.pathItems.rectangle(rectangles[i].y, rectangles[i].x, rectangles[i].width, rectangles[i].height);
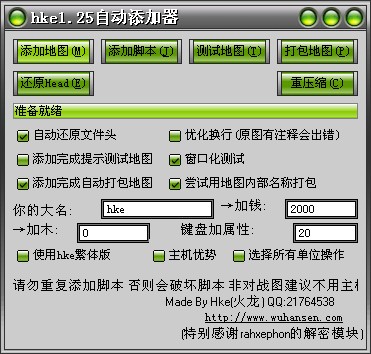
}
// 选择所有矩形
doc.selection = doc.pathItems.everyItem().getElements();
// 应用颜色
var fillColor = new RGBColor();
fillColor.red = 255;
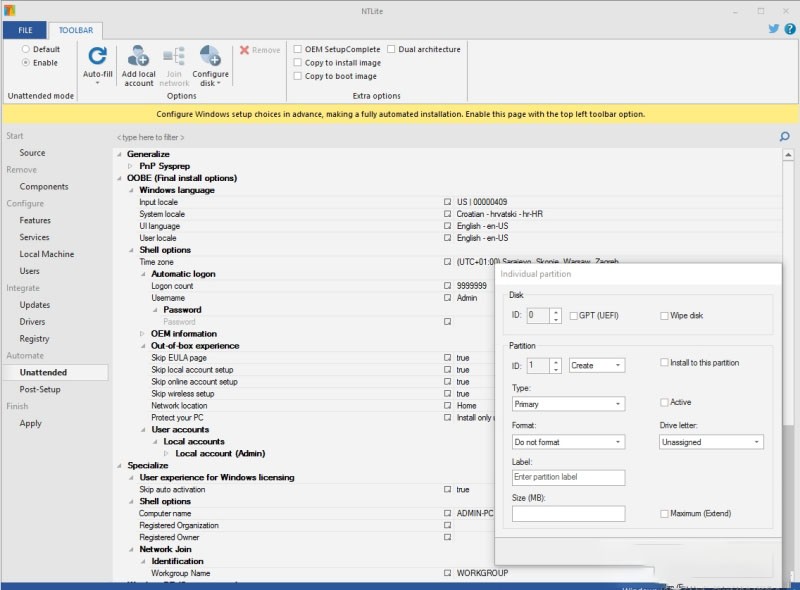
fillColor.green = 0;
fillColor.blue = 0;
doc.selection.fillColor = fillColor;
// 启用实时上色
doc.selection[0].makeLivePnt();
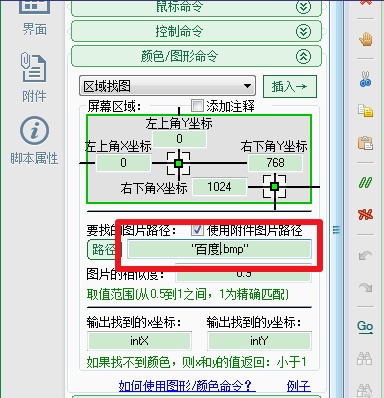
```
这段脚本首先创建了一个新的文档并在其中绘制了三个矩形。接着它选择了所有的矩形,并将它们的填充颜色设置为红色。 它启用了实时上色模式使得您能够更方便地对这些图形实行精细调整。
六、总结与扩展
通过以上步骤我们不仅学会了怎么样在Adobe Illustrator中为矢量图形填充颜色还理解了怎样利用实时上色工具和创建简单的脚本来增强工作效率。期望这篇指南能帮助您更快地掌握这一技能,并在今后的创作期间更加得心应手。实际工作中可能还会遇到更多复杂的图形和需求,故此建议您多加练习,不断探索和尝试新的技巧。