 文章正文
文章正文
引言
随着人工智能技术的快速发展设计软件已经成为设计师们不可或缺的工具。无论是在平面设计、网页设计还是UI/UX设计领域,软件都能提供强大的功能以帮助客户实现创意。当咱们在采用软件实施设计时,有时会遇到需要撤销当前画板设置的情况。例如,在调整了画板大小或位置之后,我们可能期待将其恢复到初始状态;或,当我们不小心将元素放置在画板之外时想要快速地将其移回画板内。本文旨在为设计师们提供关于怎么样在软件中撤销编辑当前画板设置的方法和技巧。我们将探讨消除画板设置、撤消画布编辑、快捷键操作以及怎么样将画板外的元素移回画板内的方法,帮助大家更高效地完成设计工作。
怎么样撤销画板
在软件中废止画板设置常常指的是恢复画板到初始状态或删除画板。打开你想要修改的画板所在的文件。接着点击左侧工具栏中的“画板”工具,然后在画板上单击右键。在弹出的菜单中选择“撤消画板”,这将撤销你对画板所做的所有更改,涵盖大小、位置等。假若你只是想删除某个特定的画板,可以选中该画板后按Delete键,或在右键菜单中选择“删除画板”。
怎么废止画布
撤销画布设置一般意味着撤销对画布大小、背景颜色等的更改。在软件中,可通过以下步骤实现:选中画布。 在顶部菜单栏中找到“对象”选项,点击后选择“画布”。此时,会出现一个下拉菜单其中包含与画布相关的各种命令。选择“重置画布”或“恢复默认画布设置”,即可撤销之前对画布所做的所有更改。还可以通过按下Ctrl Z(Windows)或Cmd Z(Mac)组合键来撤销最近的操作,多次按此组合键可以撤销多个步骤。
撤销编辑快捷键
对经常需要撤销编辑操作的设计师而言,掌握快捷键无疑能大大提升工作效率。在软件中,常用的撤销编辑快捷键有以下几个:
- Ctrl Z(Windows)或 Cmd Z(Mac):撤销最近的操作。
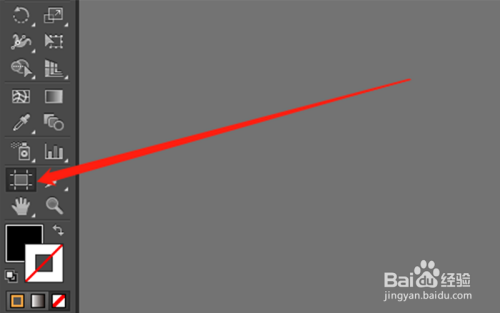
- Shift Ctrl Z(Windows)或 Shift Cmd Z(Mac):重做最近被撤销的操作。
- Ctrl Alt Z(Windows)或 Cmd Option Z(Mac):连续撤销多步操作。
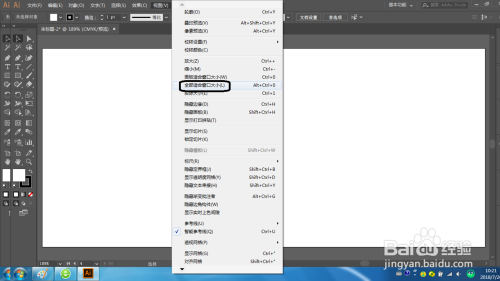
通过合理利用这些快捷键,你可更加灵活地控制编辑过程从而避免不必要的重复劳动。
怎么把画板之外的东西去掉
在软件中,假若发现某些元素超出了画板范围,可选用以下步骤实施解决:
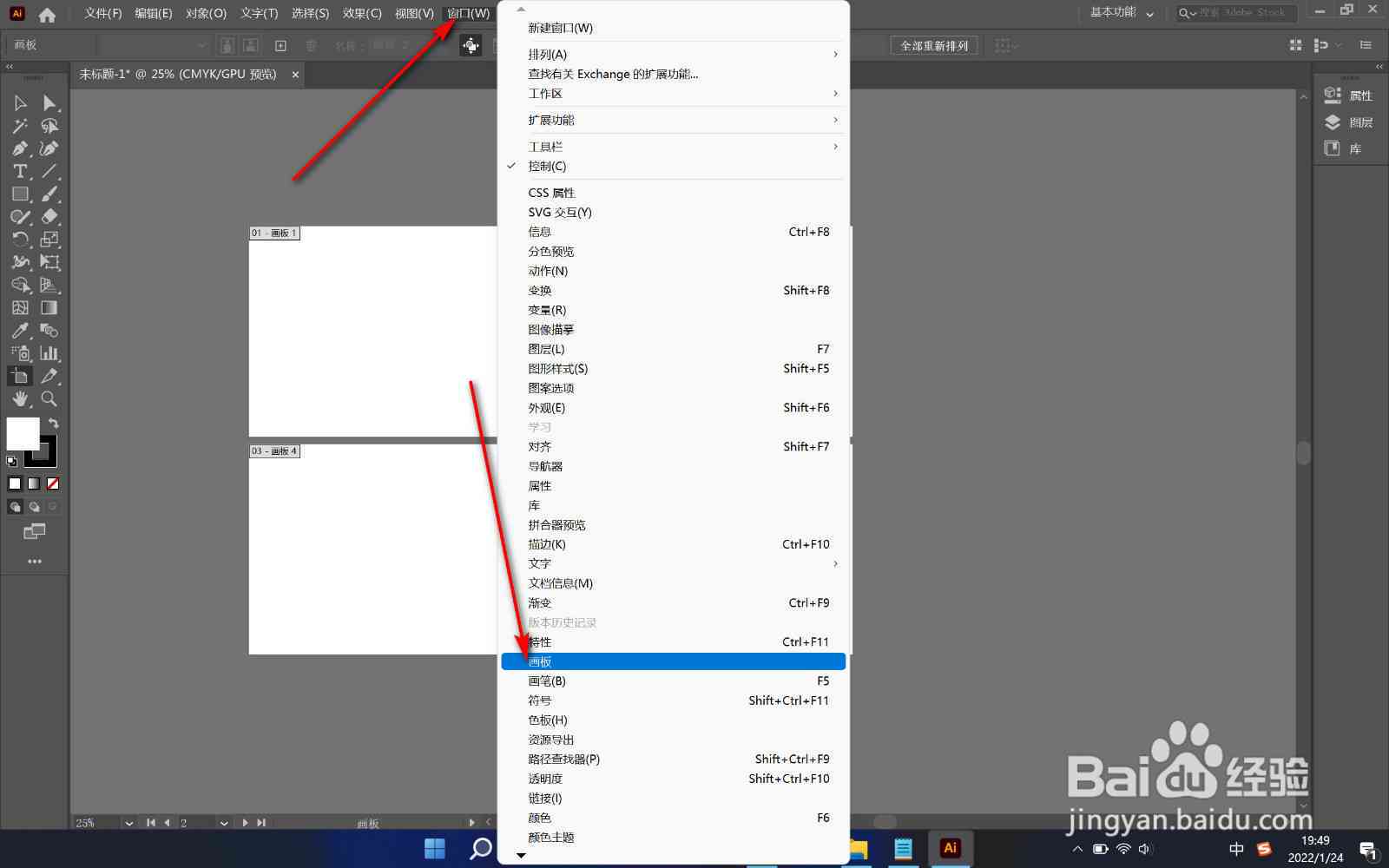
1. 选中超出画板范围的元素。能够通过点击元素或拖动鼠标框选多个元素。
2. 点击顶部菜单栏中的“对象”选项然后选择“裁剪”或“修剪”命令。这将自动裁剪掉超出画板范围的部分。
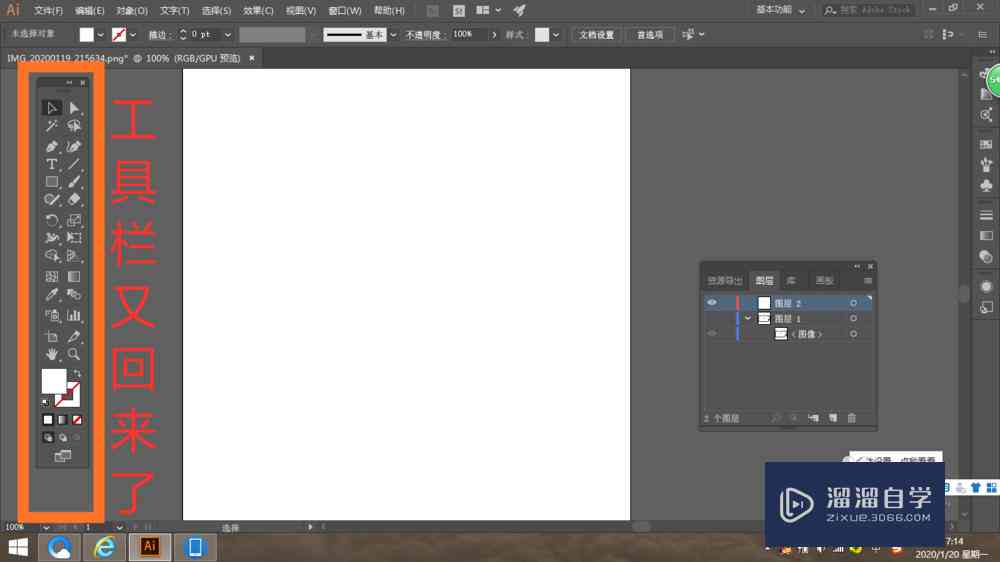
3. 倘使你只想移动这些元素而不想裁剪它们,能够采用“选择工具”(V键)然后直接将它们拖拽到画板范围内。
4. 另一种方法是采用“路径查找器”面板(能够在窗口菜单中找到)。选择超出画板的元素后,点击“路径查找器”面板中的“联集”按钮,这样能够将超出部分合并到画板内同时保留原元素的完整形态。
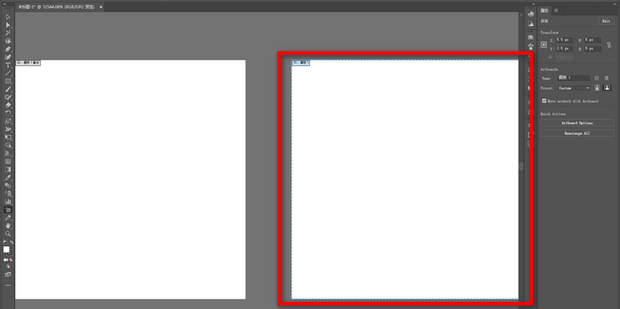
以上就是关于怎样去在软件中撤消编辑当前画板设置的相关内容。期待这些技巧能够帮助你在设计期间更加得心应手提升工作效率。