 文章正文
文章正文
连续选中怎么样操作快捷键及连续选择方法
一、引言
Adobe Illustrator是一款功能强大的矢量图形设计软件广泛应用于平面设计、标志设计等领域。为了升级工作效率掌握部分快捷键和选择方法对设计师而言至关必不可少。本文将详细介绍怎样利用快捷键在Illustrator中连续选中多个对象以及相关操作方法。
二、连续选中多个对象的快捷键
1. 采用Shift键实施连续选中
- 操作步骤:
1. 打开Adobe Illustrator并加载需要编辑的PDF文档。
2. 利用选择工具(一般为黑色箭头)或直接选择工具(白色箭头)保证当前工具处于活动状态。
3. 按住键盘上的Shift键不放。
4. 依次点击需要选中的之一个对象和最后一个对象。在这两个对象之间的所有对象也会被选中。
2. 实际应用案例:
- 假设你有一系列分散在画布上的矢量图形,涵盖矩形、圆形和线条。按住Shift键后,你可以通过点击矩形和线条来同时选中它们,从而对这些对象实施统一的操作。
三、怎么样在Illustrator中编辑PDF内容
3. 导入PDF文件到Illustrator
- 操作步骤:
1. 打开Illustrator并创建新文档。
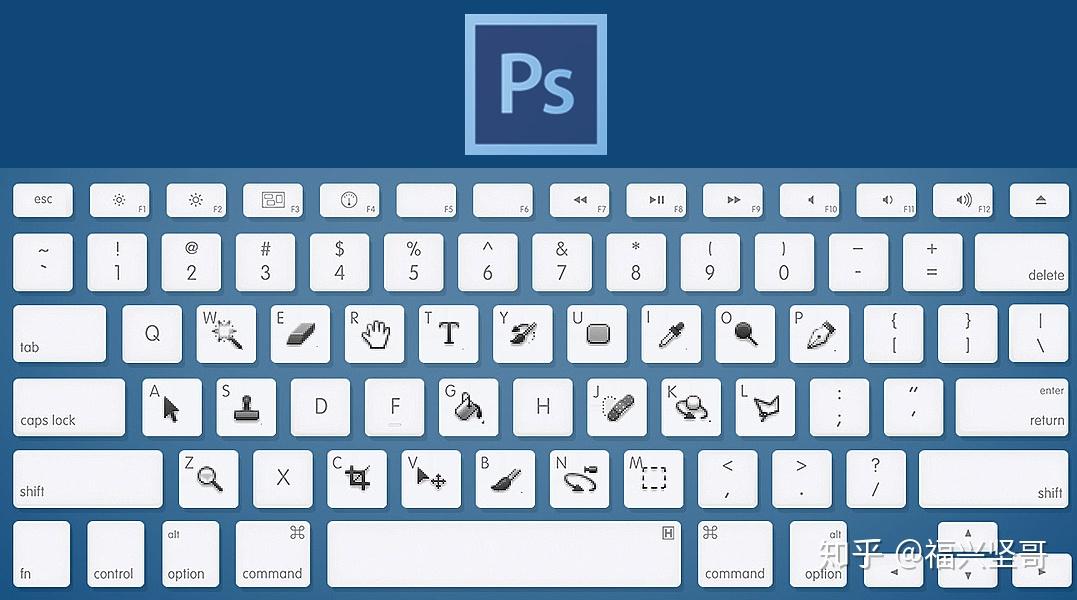
2. 选择“文件”菜单下的“置入”选项,浏览并选择要导入的PDF文件。
3. 在弹出的对话框中选择合适的选项,例如是不是保留PDF的透明度等,然后点击“置入”。
4. 编辑PDF内容
- 操作步骤:
1. 导入PDF文件后,利用选择工具(黑色箭头)或直接选择工具(白色箭头)点击需要编辑的对象。
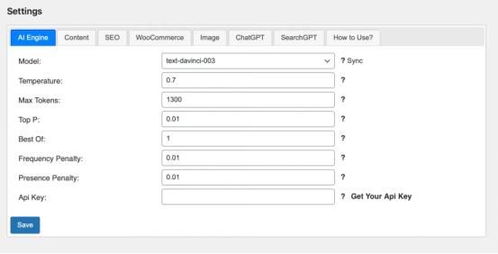
2. 对选中的对象实施移动、缩放、旋转等操作。
3. 若要修改路径可以切换到直接选择工具,通过调整锚点来改变路径形状。
四、合并多个矢量图形文件
5. 合并矢量图形文件
- 操作步骤:
1. 打开Illustrator并创建新文档。
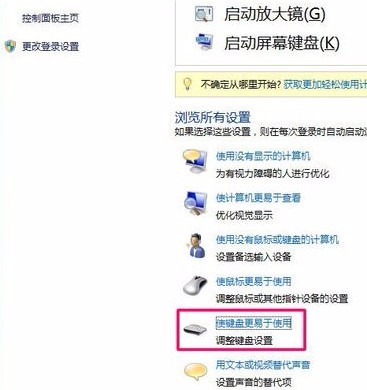
2. 选择“文件”菜单下的“置入”选项,导入多个矢量图形文件。
3. 采用选择工具(黑色箭头)点击所有需要合并的对象。
4. 右击选中的对象在弹出的菜单中选择“编组”,即可将这些对象合并为一个整体。
五、只调整路径大小的方法
6. 调整路径大小而不作用形状定界框
- 操作步骤:
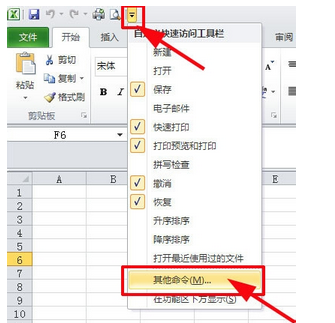
1. 采用直接选择工具(白色箭头)点击需要调整的路径。
2. 调整路径上的锚点或控制手柄,以改变路径形状。
3. 要是需要调整整个形状的大小,可以采用选择工具(黑色箭头),但这样会改变形状的定界框。为了避免这类情况,可在调整路径时保持直接选择工具处于激活状态。
六、全选文本的方法
7. 全选文本
- 操作步骤:
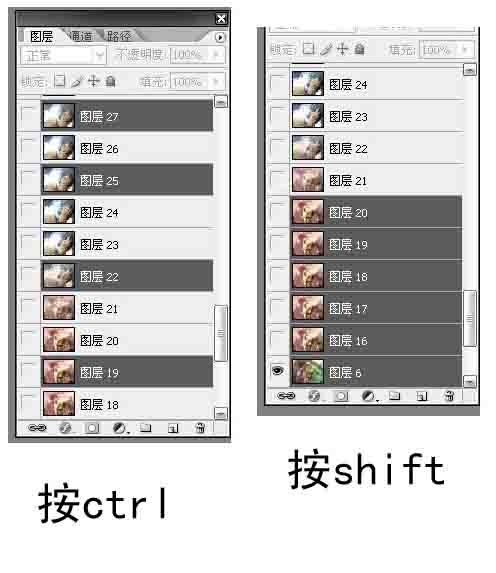
1. 保障当前工具处于文本工具状态(T键)。
2. 点击包含文本的文本框使文本光标出现。
3. 按下Ctrl A(Windows)或Command A(Mac)快捷键,即可全选文本框内的所有文本。
七、总结
通过本文的介绍,咱们可熟悉到在Adobe Illustrator中采用快捷键实施连续选中对象的方法,以及怎样编辑PDF文件、合并矢量图形文件、调整路径大小和全选文本的具体操作步骤。熟练掌握这些技巧,能够大大升级设计工作的效率,帮助设计师更快速地完成复杂的设计任务。
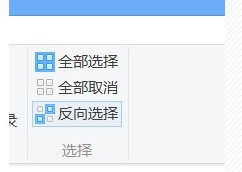
期望这些技巧能帮助你在Adobe Illustrator中更加高效地工作,提升你的设计水平。