 文章正文
文章正文
在数字化时代人工智能()的应用已经深入到了咱们生活和工作的方方面面。对设计师而言在设计软件中的应用更是不可或缺。Adobe Illustrator(简称)作为一款专业的图形设计软件,其强大的功能和灵活性使得设计师们可以轻松创作出高优劣的画册。怎样正确地采用导出并保存文件,保障画册的完美呈现,成为了多设计师关注的点。本文将详细介绍导出和保存文件的正确方法帮助您轻松掌握画册保存的技巧。
一、怎么保存画布内的所有东西
在中,保存画布内的所有内容是一项基础且必不可少的操作。以下是怎样去实保存的详细步骤:
### 1.1 保存整个文档
在采用设计画册时,首先需要确信您已经完成了所有的设计工作。以下是保存整个文档的步骤:
1. 点击菜单栏中的“文件”选项。
2. 选择“保存”或“另存为”命令。
3. 在弹出的对话框中,选择合适的文件和文件名。
4. 选择保存格式,往往推荐利用的原生格式(.)实保存,以保留所有设计元素和图层信息。
5. 点击“保存”按。
### 1.2 保存为其他格式
假使您需要将画册保存为其他格式,如PDF或JPEG,可以遵循以下步骤操作:
1. 点击菜单栏中的“文件”选项。
2. 选择“导出”命令,然后选择“导出为”子命令。
3. 在弹出的对话框中,选择需要导出的格式。
4. 设置导出的参数如分辨率、颜色模式等。
5. 选择保存位置和文件名,然后点击“导出”按。
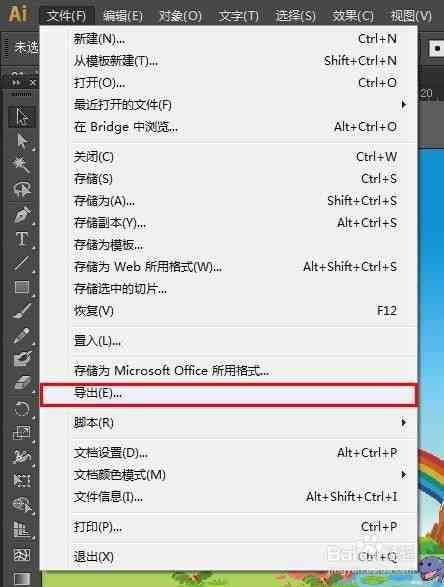
二、怎么保存画板
在中画板是组织设计元素的必不可少工具。以下是保存画板的详细步骤:
### 2.1 保存单个画板
1. 在中,选择您需要保存的画板。
2. 点击菜单栏中的“文件”选项。
3. 选择“导出”命令然后选择“导出为”子命令。
4. 在弹出的对话框中,选择“采用画板”选项。
5. 选择保存位置和文件名,然后点击“导出”按。
### 2.2 保存所有画板
倘若您需要保存所有的画板,能够依照以下步骤操作:
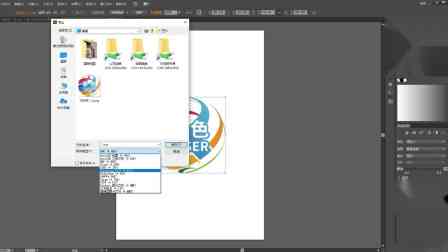
1. 点击菜单栏中的“文件”选项。
2. 选择“导出”命令然后选择“导出为”子命令。
3. 在弹出的对话框中,选择“所有画板”选项。
4. 设置导出的参数,如格式、分辨率等。
5. 选择保存位置和文件名,然后点击“导出”按。
三、怎么保存单个画板jpg格式
将单个画板保存为JPEG格式是常见的操作,以下是怎样去实保存的详细步骤:
1. 在中,选择您需要保存为JPEG格式的画板。
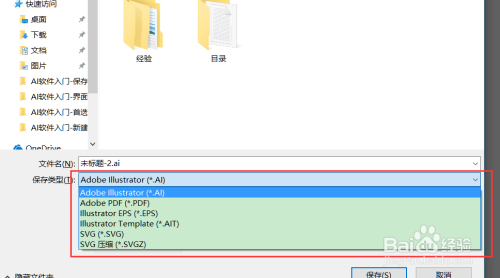
2. 点击菜单栏中的“文件”选项。
3. 选择“导出”命令,然后选择“导出为”子命令。
4. 在弹出的对话框中,选择JPEG格式。
5. 设置导出的参数,如分辨率、优劣等。
6. 选择保存位置和文件名,然后点击“导出”按。
四、画册怎么导出
导出画册是将设计作品分享给他人的关键步骤。以下是怎么样导出画册的详细步骤:
1. 在中,保证您已经完成了所有的设计工作。
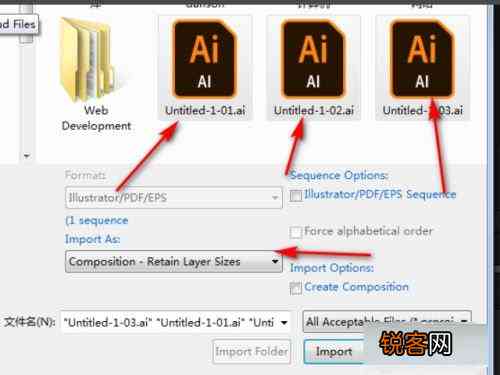
2. 点击菜单栏中的“文件”选项。
3. 选择“导出”命令然后选择“导出为”子命令。
4. 在弹出的对话框中选择合适的格式,如PDF或JPEG。
5. 设置导出的参数,如分辨率、颜色模式等。
6. 选择保存位置和文件名然后点击“导出”按。
通过以上步骤,您能够轻松地采用导出并保存画册,保证作品在分享和展示时达到效果。掌握这些技巧,您将能够更加高效地完成设计工作,提升作品的专业度和观性。