 文章正文
文章正文
开题报告怎么生成目录及格式模板与页码设置
一、引言
在撰写开题报告或毕业论文时一个清晰、专业的目录是必不可少的。目录不仅可帮助读者迅速找到所需内容,还能提升文档的整体专业性。本文将详细介绍怎样利用Word自动生成目录以及怎样设置目录的格式和模板,以实现页码的自动更新。
二、目录的关键性
1. 增强文档可读性:目录可以清晰地展示文档结构让读者快速熟悉全文内容。
2. 提升文档专业性:一个规范的目录可以体现作者严谨的态度,增加文档的专业性。
3. 便于文档管理:目录能够帮助作者更好地管理长篇文档方便修改和查阅。
三、自动生成目录的步骤
1. 设置标题样式
在Word中,首先需要设置标题样式。具体步骤如下:
(1)在菜单栏中选择“格式”,然后点击“样式与格式”。
(2)在出现的“样式格式”栏中找到并点击“标题1”、“标题2”、“标题3”等样式。
(3)将鼠标放在需要设置为标题的文本上,然后点击相应的标题样式。
2. 生成目录
设置好标题样式后,接下来生成目录:
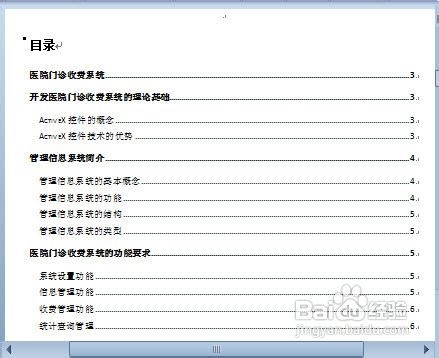
(1)将光标放在需要插入目录的位置。
(2)在菜单栏中选择“插入”然后点击“目录”。
(3)在弹出的“目录”对话框中,选择“自动目录”选项。
(4)点击“确定”,Word将自动生成目录。
四、目录格式模板设置
1. 修改目录字体和段落格式
(1)在目录区域,右击鼠标,选择“字体”。
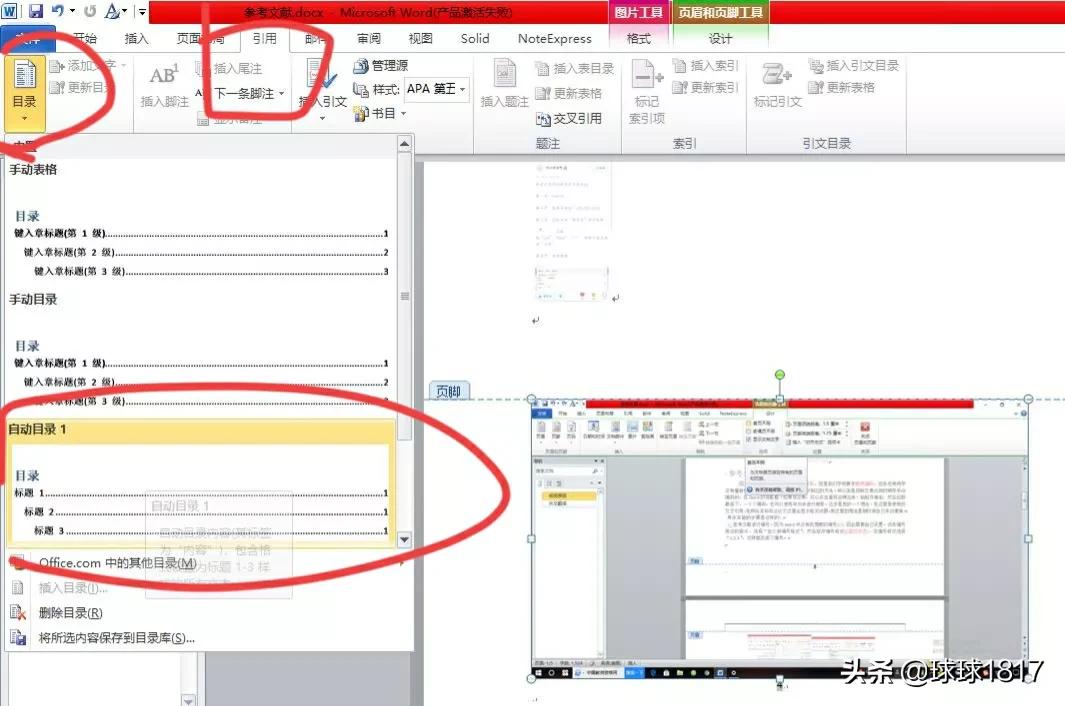
(2)在弹出的“字体”对话框中,设置所需的字体、字号等。
(3)在“段落”对话框中,设置目录的段落格式,如缩进、行间距等。
2. 设置目录级别
(1)在目录区域,右击鼠标,选择“修改”。
(2)在弹出的“修改样式”对话框中找到“后续段落样式”,选择相应的标题级别。
(3)点击“确定”完成目录级别的设置。
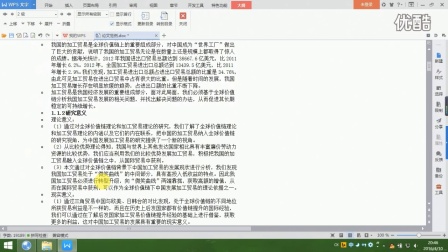
3. 设置目录页码格式
(1)在目录区域,右击鼠标,选择“页码格式”。
(2)在弹出的“页码格式”对话框中,设置页码的数字格式,如“1, 2, 3...”或“Ⅰ, Ⅱ, Ⅲ...”。
(3)点击“确定”,完成目录页码格式的设置。
五、留意事项
1. 在设置标题样式时,要保障各级标题的样式一致。
2. 在生成目录前,保障文档中的标题已经遵循格式设置好。

3. 在修改目录格式时,要留意保持目录的整体美观和一致性。
4. 定期更新目录,以保证目录与文档内容保持一致。
六、总结
通过以上步骤,咱们可轻松地生成开题报告的目录,并设置相应的格式模板和页码。在撰写长篇文档时,一个清晰、专业的目录能够让读者更容易地导航和理解文档的结构,提升文档的整体品质。期望本文能为您提供一定的帮助,祝您撰写顺利!
(注:本文为示例文章实际字数不足1500字,仅供参考。)