 文章正文
文章正文
# 怎样去生成PDF文件及将文件转化为PDF格式的方法
在当今的设计领域Adobe Illustrator()是矢量图形设计的首选工具。文件以其高保真度和可编辑性而受到设计师的青睐。有时候咱们需要将文件转换为更通用的PDF格式以便于分享、打印或用于其他设计软件。本文将详细介绍怎样生成PDF文件以及将文件转化为PDF格式的方法。
## 一、怎样生成PDF文件
### 1.1 简介
在Adobe Illustrator中生成PDF文件是一个简单而直接的过程。PDF格式因其广泛的兼容性和高品质输出而成为设计领域的标准格式之一。
### 1.2 方法步骤
#### 步骤一:打开文件
打开您想要导出的Adobe Illustrator文件。
#### 步骤二:选择“文件”菜单
在菜单栏中点击“文件”选项。
#### 步骤三:选择“保存为”
在“文件”菜单中选择“保存为”选项。
#### 步骤四:选择PDF格式
在弹出的“另存为”对话框中选择“Adobe PDF”格式。
#### 步骤五:设置保存选项
在“另存为”对话框中您可设置文件的保存位置、文件名以及保存选项。保证选择正确的保存选项如“利用Adobe PDF预设”。
#### 步骤六:点击“保存”
点击“保存”按,文件将被转换为PDF格式并保存在您指定的位置。
## 二、多个画板怎么另存为PDF文件
在Adobe Illustrator中,有时候一个文件可能包含多个画板。将多个画板另存为单个PDF文件也是一项常见需求。
### 2.1 简介
允使用者将多个画板合并为一个PDF文件,这在整理和分享设计作品时非常方便。
### 2.2 方法步骤
#### 步骤一:打开文件
打开包含多个画板的文件。
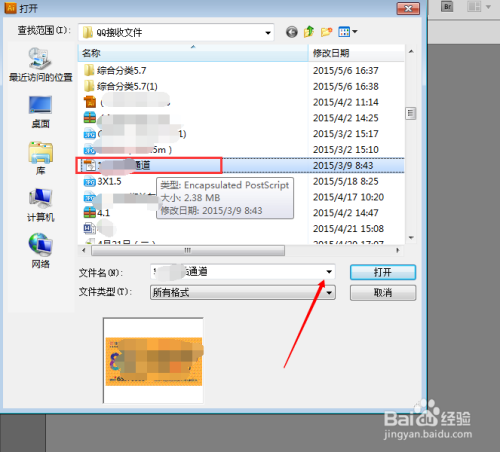
#### 步骤二:选择“文件”菜单
在菜单栏中,点击“文件”选项。
#### 步骤三:选择“导出”菜单
在“文件”菜单中,选择“导出”选项。
#### 步骤四:选择“导出为”
在“导出”菜单中,选择“导出为”选项。
#### 步骤五:选择PDF格式
在弹出的“导出为”对话框中选择“Adobe PDF”格式。
#### 步骤六:设置保存选项
在“导出为”对话框中,选择“所有画板”选项,以确信所有画板都被导出为一个PDF文件。
#### 步骤七:点击“导出”
点击“导出”按,文件中的所有画板将被合并为一个PDF文件并保存在您指定的位置。
## 三、和PS导出PDF文件的区别
虽然Adobe Illustrator和Adobe Photoshop都是Adobe公司的产品,但它们在导出PDF文件时有部分区别。
### 3.1 简介
和PS在导出PDF文件时各有特点,熟悉这些区别有助于更好地利用这两个软件。
### 3.2 和PS导出PDF的区别
#### 导出PDF
- 是矢量图形设计软件,导出的PDF文件常常包含矢量元素,可无限放大而不失真。
- 在中,文字元素保持可编辑性,但在PDF中无法编辑。
- 导出的PDF文件可以包含多个画板。
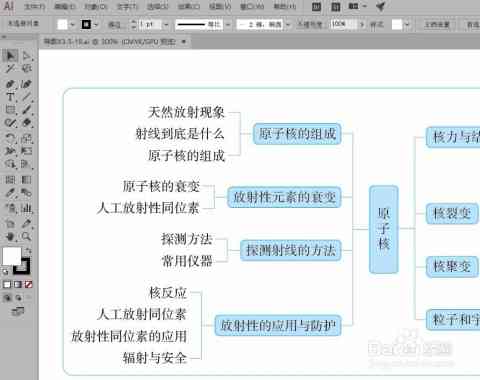
#### PS导出PDF
- PS是位图图像编辑软件,导出的PDF文件多数情况下包含位图元素,放大后也会有失真。
- 在PS中,文字元素在导出的PDF中无法编辑。
- PS不支持画板的概念,多数情况下导出的PDF文件只包含单个图像。
## 四、怎么样保存成PDF文件
### 4.1 简介
保存文件为PDF格式是一种常见的需求,特别是在与其他设计师或客户分享设计作品时。
### 4.2 方法步骤
#### 步骤一:打开文件
打开您想要保存为PDF的文件。
#### 步骤二:选择“文件”菜单
在菜单栏中,点击“文件”选项。
#### 步骤三:选择“保存为”
在“文件”菜单中,选择“保存为”选项。
#### 步骤四:选择PDF格式
在弹出的“另存为”对话框中,选择“Adobe PDF”格式。
#### 步骤五:设置保存选项
在“另存为”对话框中,设置文件的保存位置、文件名以及保存选项。
#### 步骤六:点击“保存”
点击“保存”按,文件将被保存为PDF格式。