 文章正文
文章正文
# 文字怎样调整角度和大小:快捷键与技巧详解
在现代设计工作中Adobe Illustrator(简称)是一个不可或缺的工具它提供了丰富的功能来满足各种设计需求。其中调整文字的角度和大小是设计师们常用的操作之一。本文将详细介绍怎样去利用快捷键和其他工具在中高效地调整文字的角度和大小。
## 文字的基本操作
创建文字对象
咱们需要在中创建一个文字对象。打开软件点击左上角的“文件”菜单选择“新建”创建一个新的文档。点击左侧工具栏上的“文字工具”选择“文本”模式然后在画布上单击并输入所需的文字内容。你可按照需要调整文字的大小、颜色等基本属性以确信文字的视觉效果符合你的设计须要。
选择文字对象
一旦输入了文字,你可以通过点击文字对象来选择它。要是需要选择多个字符或整个段落,可利用鼠标拖拽选择,或是说按住Shift键同时点击多个字符。也可以通过利用快捷键来提升效率,例如Ctrl A(Windows)或Command A(Mac),可以快速全选所有文字。
## 调整文字大小
采用快捷键调整大小
调整文字大小是设计进展中常见的任务之一。在中有几种快捷方法能够帮助你快速改变文字大小。
快捷键方法
- 增大文字大小:选中文字后,按下“Ctrl Shift ]”(Windows)或“Command Shift ]”(Mac)能够逐步增大文字大小。
- 减小文字大小:选中文字后,按下“Ctrl Shift [”(Windows)或“Command Shift [”(Mac)可逐步减小文字大小。
直接输入数值
要是你知道具体需要的字号大小,可直接在字符面板中输入数字。选中文字后,打开字符面板(可通过“窗口”菜单下的“字符”选项打开),在字号输入框中直接输入所需的数值即可。
采用比例缩放工具
除了上述快捷键方法,还能够采用比例缩放工具来调整文字大小。点击左侧工具栏上的“比例缩放工具”,然后点击并拖动文字对象的一个角点,即可按比例调整文字大小。此类方法适合需要保持文字比例一致的情况。
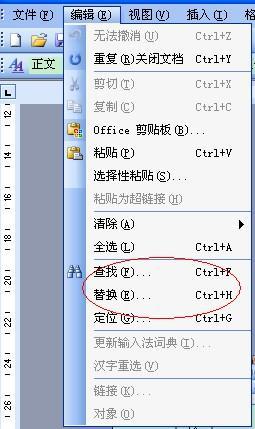
## 调整文字角度
利用倾斜工具
调整文字角度也是设计期间常见的一项任务。在中,能够采用倾斜工具来实现这一目标。
倾斜工具
- 选中需要倾斜的文字对象,点击左侧工具栏上的“倾斜工具”。
- 拖动倾斜工具的控制柄,能够调整文字的倾斜角度。倾斜角度的大小取决于你拖动控制柄的距离。
快捷键方法
虽然木有直接用于倾斜文字的快捷键,但你能够通过以下步骤来实现:
1. 选中需要倾斜的文字对象。
2. 打开变换面板(可通过“窗口”菜单下的“变换”选项打开)。

3. 在变换面板中,找到旋转角度输入框,并输入所需的旋转角度值。
利用变形效果
要是需要更复杂的文字变形效果,可考虑利用“变形效果”。
之一步:选择文字
采用文字工具在画布上输入或选择你想要变形的文字。设置好字体、大小、颜色等属性。
第二步:应用变形效果
1. 选中文字对象。
2. 点击顶部菜单栏的“效果”选项,选择“变形”子菜单。
3. 在弹出的变形效果对话框中,选择合适的变形样式(如“弧形”、“波纹”等),并调整参数,如弯曲度、水平/垂直扭曲等。
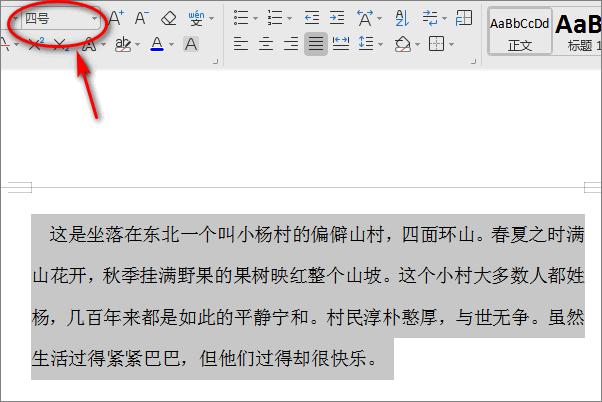
4. 点击“确定”应用效果。
## 总结与建议
通过以上介绍,相信你已经掌握了在中调整文字角度和大小的方法。无论是采用快捷键还是其他工具,都可帮助你高效地完成设计工作。在实际设计期间,合理运用这些技巧能够使设计作品更具个性和美感。
对初学者对于,熟练掌握这些基本操作非常要紧,这不仅可增进工作效率,还能让你的设计更加专业。期望本文提供的方法能对你有所帮助,祝你在设计道路上不断进步!