 文章正文
文章正文
# 建立辅助线快捷键及怎样在中添加与创建辅助线
在当今的设计领域Adobe Illustrator(简称)无疑是一款功能强大、应用广泛的图形设计软件。中的辅助线功能可以帮助设计师在绘图期间增强精确度使作品更加专业。本文将详细介绍中建立辅助线的快捷键以及怎样在中添加与创建辅助线帮助您在设计期间更加得心应手。
## 一、建立辅助线快捷键
在中建立辅助线的方法有多种以下是几种常用的快捷键:
1. 垂直辅助线:按住 `Shift` 键同时按下 `V` 键然后在画布上拖动鼠标,即可创建垂直辅助线。
2. 水平辅助线:按住 `Shift` 键,同时按下 `H` 键,然后在画布上拖动鼠标,即可创建水平辅助线。
3. 斜线辅助线:按住 `Shift` 键,同时按下 `V` 或 `H` 键,然后按住 `Alt` 键,在画布上拖动鼠标,即可创建斜线辅助线。
4. 删除辅助线:选中辅助线,按下 `Delete` 键即可删除。
5. 显示/隐藏辅助线:按下 `Ctrl ;`(Windows系统)或 `Command ;`(Mac系统)即可显示或隐藏辅助线。
6. 锁定辅助线:按下 `Ctrl Alt ;`(Windows系统)或 `Command Option ;`(Mac系统)即可锁定辅助线,避免误操作。
## 二、怎样在中添加与创建辅助线
1. 确定logo设计的概念和风格
在开始绘制辅助线之前,首先要明确logo设计的概念和风格。这一步至关要紧,因为它将直接作用后续的辅助线设置。例如,假使您的logo设计是简约风格的那么辅助线可以设置得较为简单;若是是复杂的设计,辅助线可能需要更加详细。
2. 创建新文档
在中,新建一个文档,设置合适的画布大小。一般而言画布大小应略大于预期logo的尺寸,以便留出足够的空间实施设计。
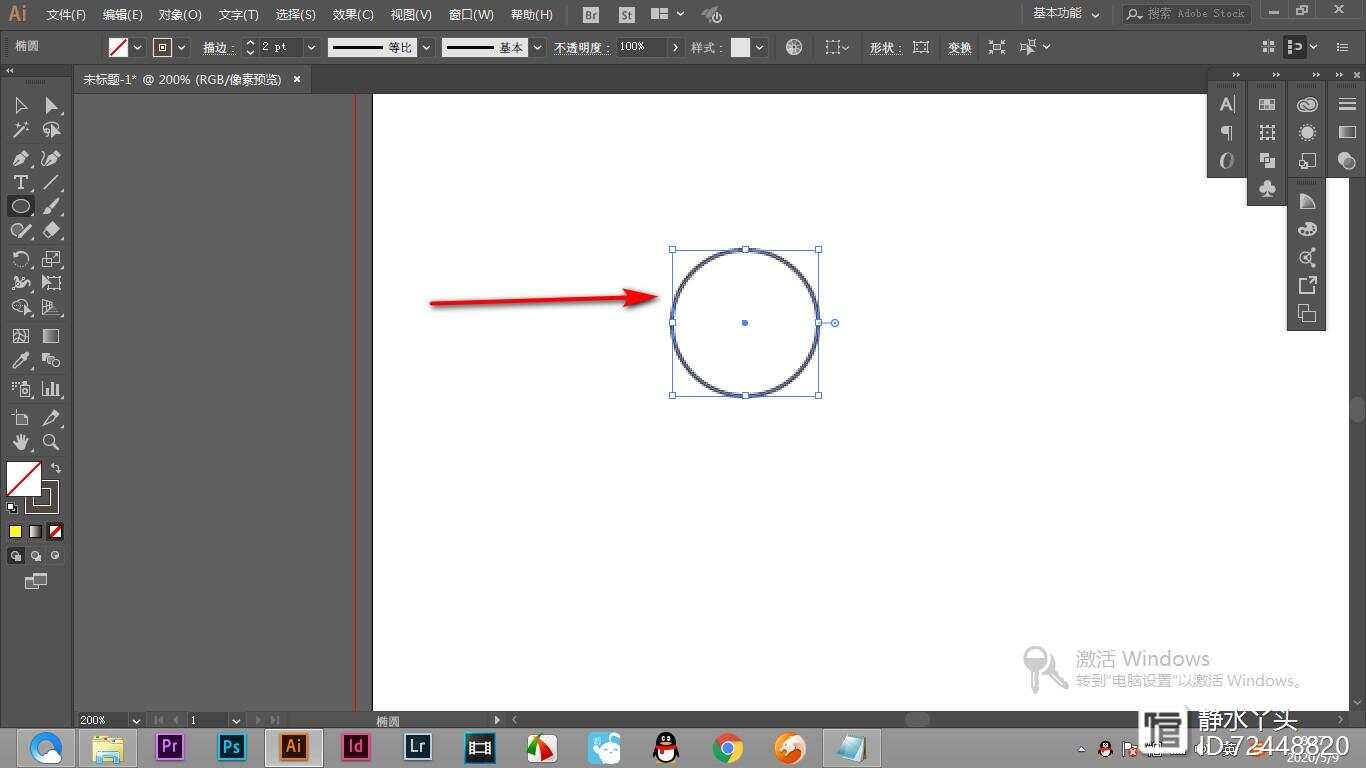
3. 设置参考线
在中,参考线是一种特殊的辅助线,可以帮助您在设计中保持元素的对齐和分布。以下是设置参考线的步骤:
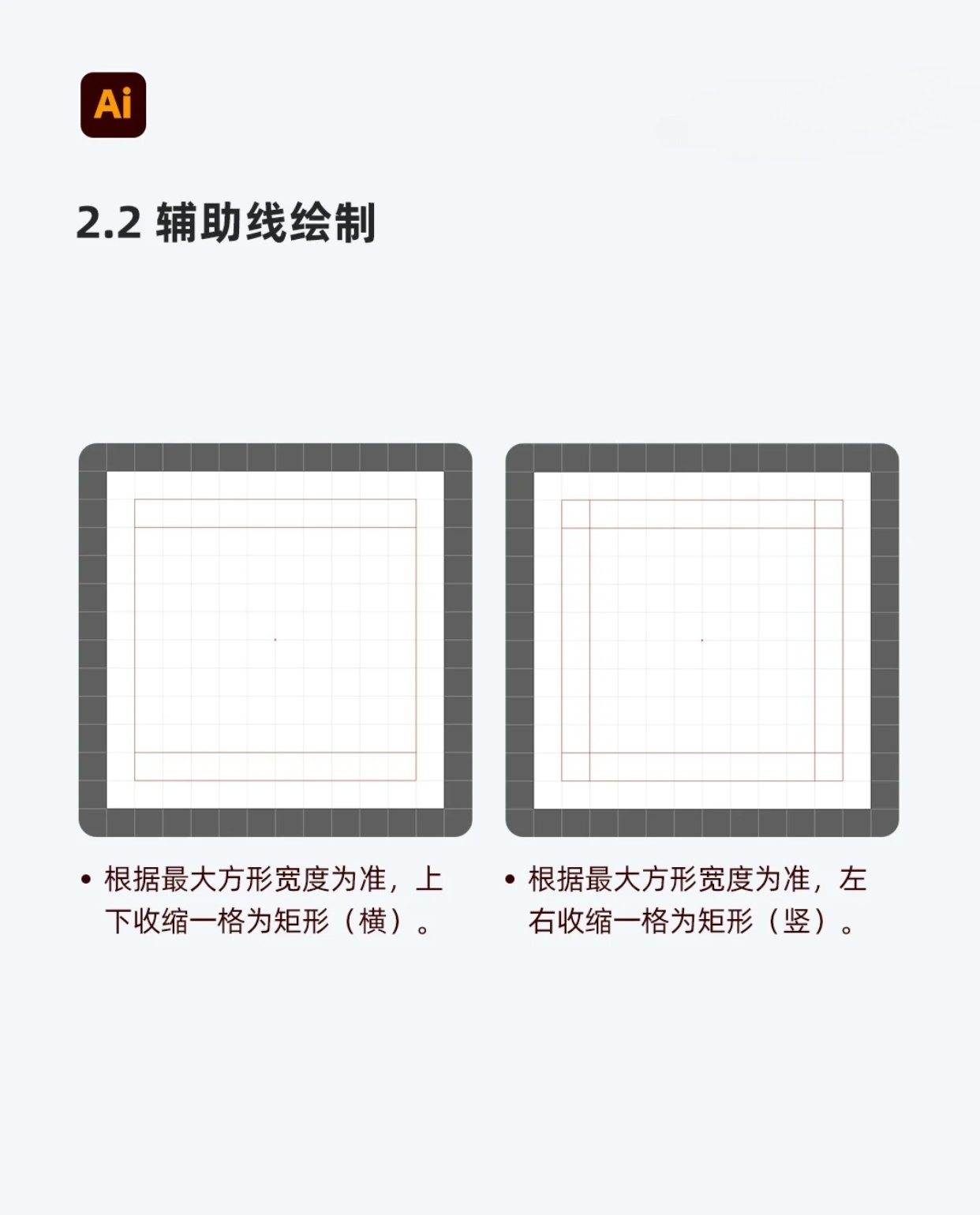
- 创建参考线:选择“视图”菜单中的“新建参考线”命令,或利用快捷键 `Ctrl Alt Shift R`(Windows系统)或 `Command Option Shift R`(Mac系统)。
- 设置参考线位置:在弹出的对话框中,输入参考线的位置,能够是水平或垂直参考线。
- 调整参考线:创建参考线后,能够利用鼠标拖动参考线实施调整。按住 `Alt` 键(Windows系统)或 `Option` 键(Mac系统)能够精确调整参考线位置。
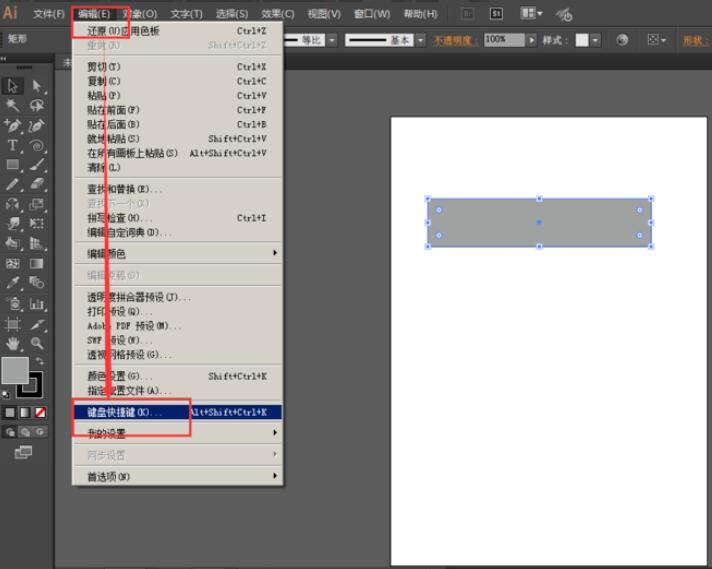
4. 绘制辅助线
在中绘制辅助线的方法如下:
- 选择工具箱中的“钢笔工具”(P):在画布上按住鼠标左键并拖动,即可绘制直线。
- 绘制曲线:在绘制进展中,按住 `Alt` 键(Windows系统)或 `Option` 键(Mac系统)能够切换到“转换锚点工具”,对曲线实行调整。
- 绘制辅助图形:在中,您还可利用其他绘图工具,如“矩形工具”(M)、“椭圆工具”(L)等,绘制辅助图形。
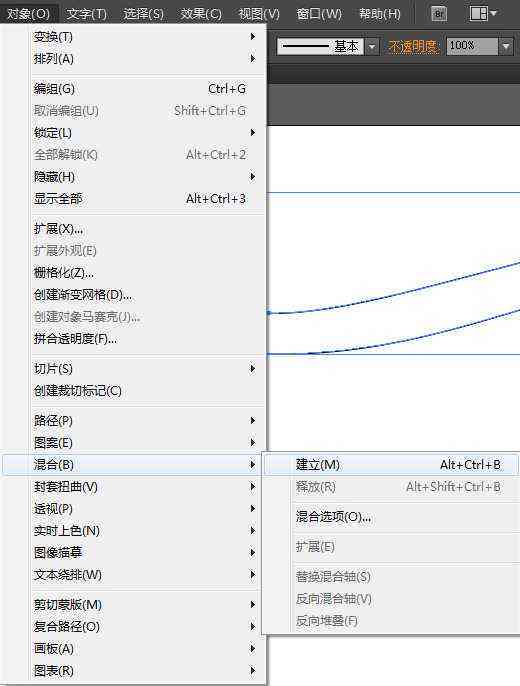
5. 调整辅助线
绘制完成后您能够对辅助线实施调整:
- 移动辅助线:选中辅助线,利用鼠标拖动即可移动。
- 旋转辅助线:选中辅助线,按住 `Ctrl` 键(Windows系统)或 `Command` 键(Mac系统),然后拖动辅助线实施旋转。
- 调整辅助线长度:选中辅助线,拖动辅助线两端的控制点实施调整。
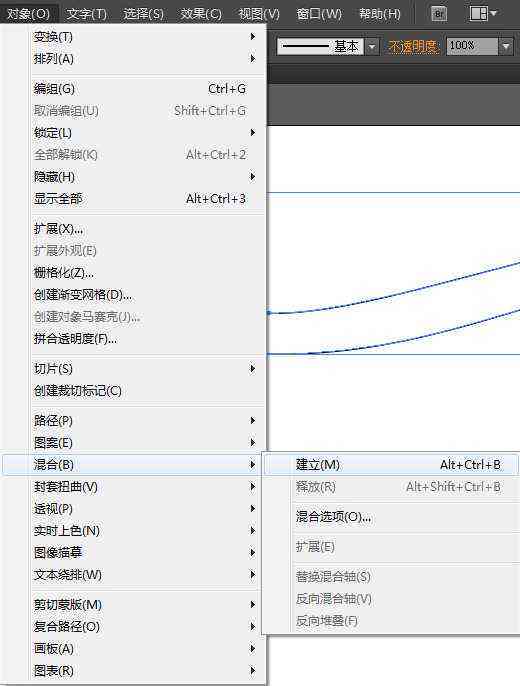
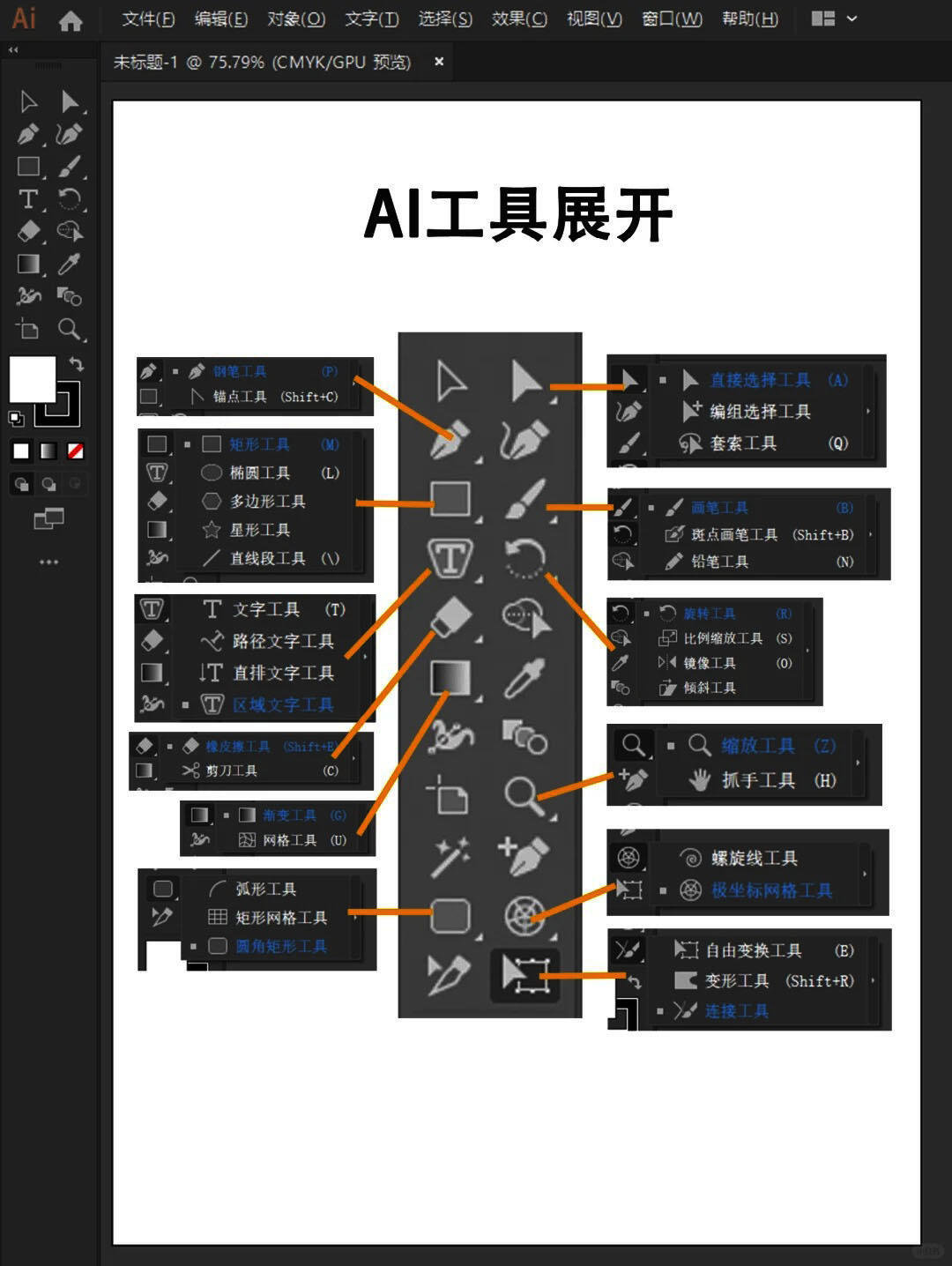
6. 精细调整
在绘制辅助线的期间,您可能需要对辅助线实行精细调整,以达到预期的效果。以下是几种常见的精细调整方法:
- 调整辅助线颜色:选中辅助线,然后在“颜色”面板中设置颜色。
- 调整辅助线粗细:选中辅助线,在“描边”面板中设置粗细。
- 调整辅助线样式:选中辅助线,在“描边”面板中设置样式,如虚线、实线等。
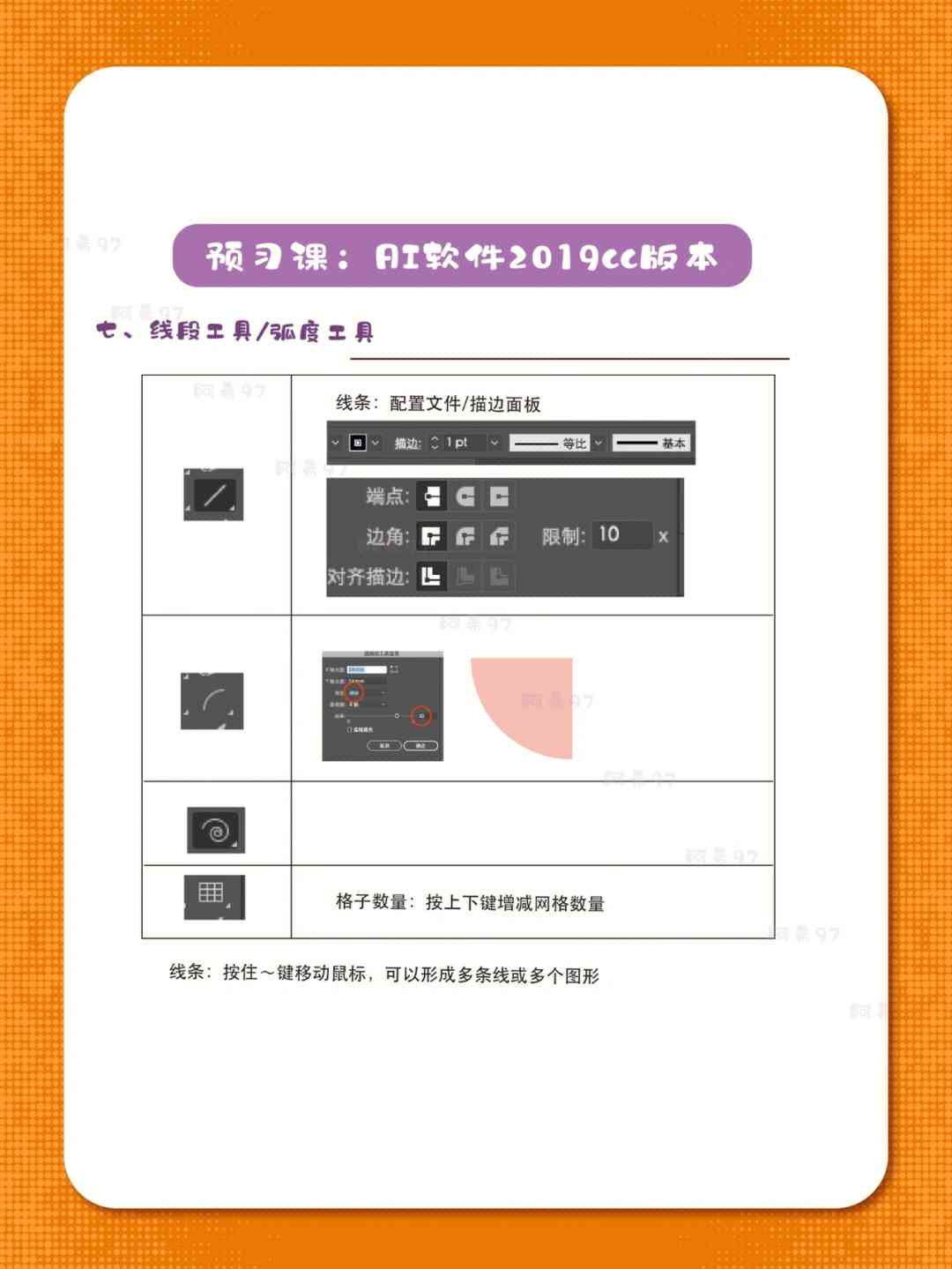
7. 保存与导出
完成辅助线设置后您能够保存或导出设计:
- 保存设计:选择“文件”菜单中的“保存”或“另存为”命令将设计保存为格式,以便后续编辑。
- 导出设计:选择“文件”菜单中的“导出”命令,将设计导出为其他格式,如PNG、JPEG等。
## 三、总结
在中建立辅助线并添加与创建辅助线图形设计,是增强设计精度和效率的关键手段。通过掌握本文介绍的快捷键和操作方法,您可在设计进展中更加轻松地创建出精确、专业的logo设计。在实际应用中您能够依据自身的需求和设计风格,灵活运用各种辅助线工具,为创作提供更多的可能性。
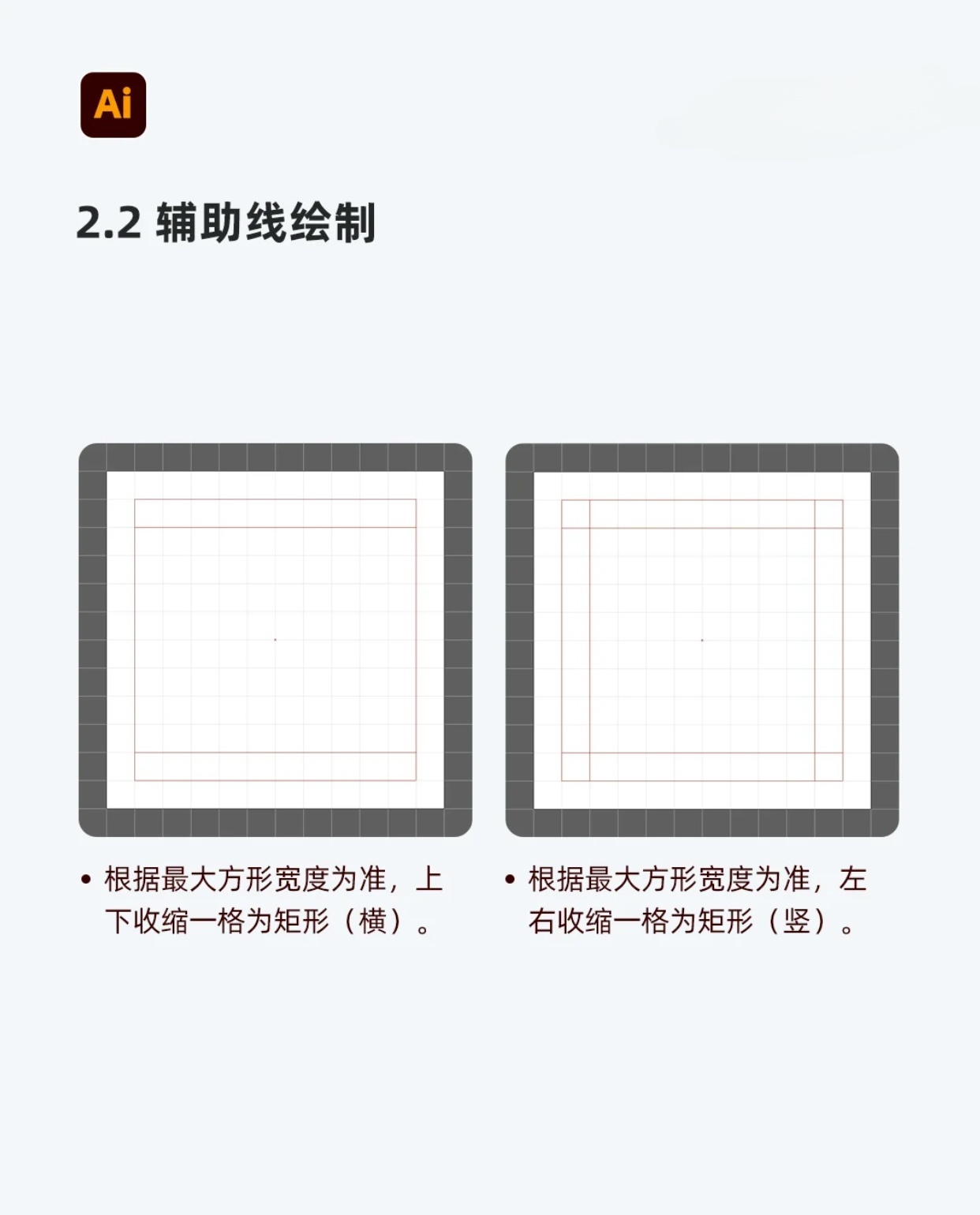
在设计期间,不断尝试和调整是增强设计水平的关键。期望本文能为您提供部分帮助,祝您在设计道路上越走越远!