 文章正文
文章正文
在当今数字化设计领域,形状生成器作为一种高效的创意工具正日益受到设计师们的青睐。它不仅可以帮助客户快速生成多样化的形状,还能精确裁剪与调整形状,以满足不同设计需求。本文将深入探讨形状生成器的采用技巧,全面解析怎么样精准裁剪与调整形状,让设计师们可以更加游刃有余地运用这一工具,提升设计效率与创意表现。
一、形状生成器简介与优势
----------------------------------
形状生成器是利用人工智能技术,通过算法自动生成各种形状的工具。它具有以下优势:
1. 高效性:形状生成器可以迅速生成大量形状节省设计师手动绘制的时间。
2. 灵活性:形状生成器支持多种形状调整方法,满足不同设计需求。
3. 创意性:形状生成器能够激发设计师的创意思维,帮助他们探索更多可能性。
下面,让咱们详细熟悉怎么样采用形状生成器实精准裁剪与调整形状。
二、形状生成器怎么用
----------------------------------
形状生成器的采用方法相对简单,以下是部分基本步骤:
1. 打开形状生成器工具,选择需要生成的形状类型。
2. 设置形状的基本参数,如大小、颜色、边数等。
3. 点击“生成”按,形状生成器将自动生成相应形状。
4. 在生成形状后,可利用工具栏中的各种调整工具对形状实调整。
利用形状生成器时,要留意以下几点:
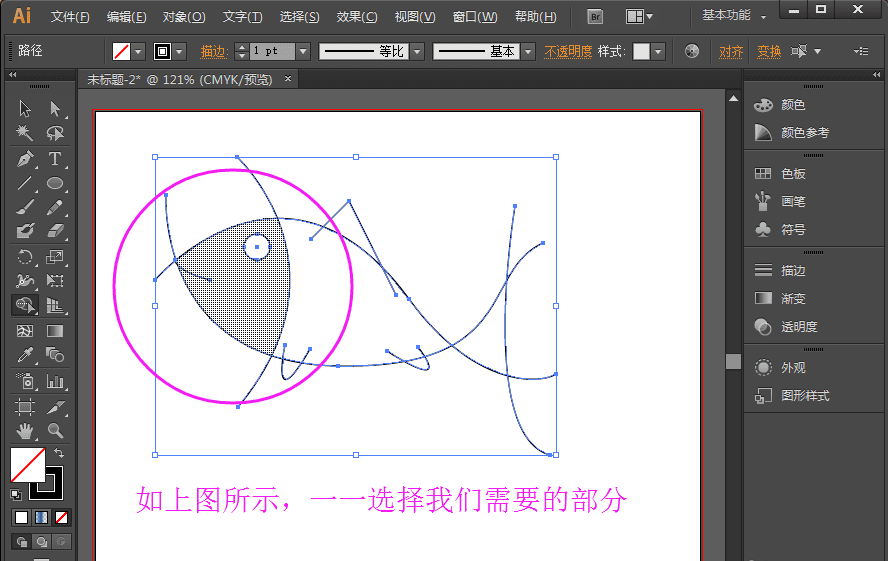
- 确信输入的参数准确无误以免作用形状的生成效果。
- 按照实际需求,灵活运用调整工具,如缩放、旋转、扭曲等。
- 在调整期间,实时预览形状变化保障达到预期效果。
三、形状生成器工具快捷键
----------------------------------
为了增强采用效率,形状生成器提供了一系列快捷键,以下是若干常用的快捷键:
- Ctrl C:复制选中的形状
- Ctrl X:剪切选中的形状
- Ctrl V:粘贴复制的形状
- Ctrl Z:撤销上一步操作
- Ctrl Y:重做撤销的操作
- Ctrl S:保存当前设计
熟练掌握这些快捷键能够帮助设计师在操作期间节省大量时间,增进工作效率。
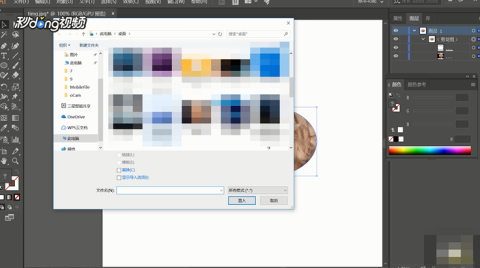
四、中形状生成器怎么用
----------------------------------
在(Adobe Illustrator)中,形状生成器同样发挥着必不可少作用。以下是中形状生成器的采用方法:
1. 打开软件,创建一个新的文档。
2. 在工具栏中找到“形状生成器”工具,点击进入。
3. 在“形状生成器”面板中,选择需要生成的形状类型。
4. 设置形状参数,如大小、颜色、边数等。
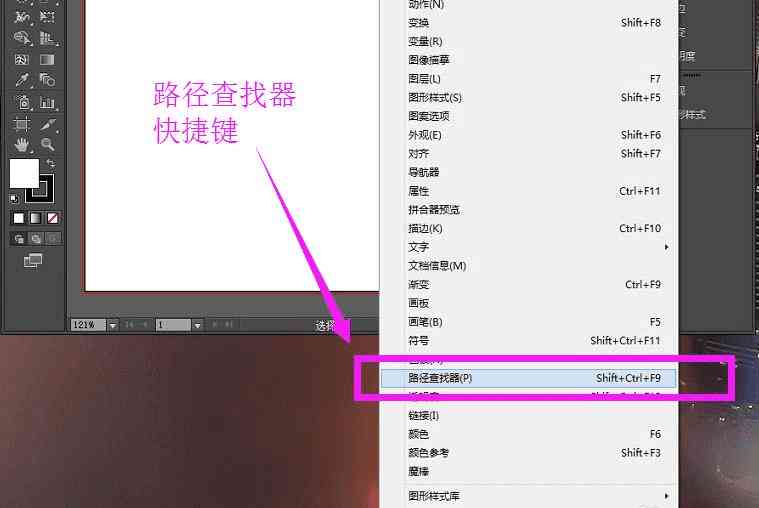
5. 点击“生成”按,形状生成器将自动生成相应形状。
6. 采用工具栏中的调整工具对生成的形状实行调整。
在中利用形状生成器时以下技巧值得关注:
- 利用“路径查找器”面板中的选项,对生成的形状实行合并、减去、交叉等操作。
- 通过调整“锚点工具”,精确修改形状的轮廓。
- 利用“渐变工具”为形状添加渐变效果增强视觉效果。
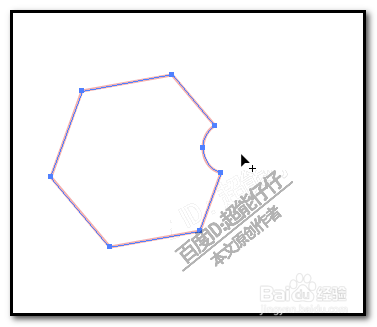
五、精准裁剪与调整形状的技巧
----------------------------------
为了实现精准裁剪与调整形状,以下技巧可供参考:
1. 采用“路径查找器”工具:在中,利用“路径查找器”面板可轻松实现形状的合并、减去、交叉等操作,从而实现精准裁剪。
2. 调整“锚点工具”:通过调整“锚点工具”可精确修改形状的轮廓,使其更加合设计需求。
3. 利用“变换工具”:在中采用“变换工具”能够轻松实现形状的缩放、旋转、扭曲等调整加强形状的精准度。
4. 实时预览调整效果:在调整形状期间实时预览形状变化,保证达到预期效果。
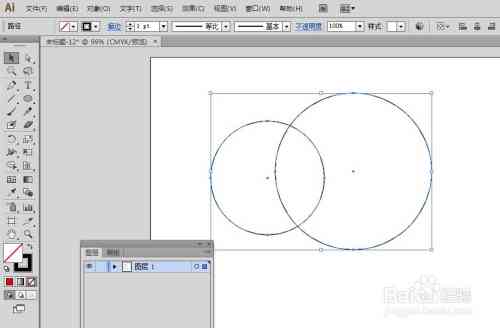
5. 善用“图层”面板:合理运用“图层”面板,对生成的形状实行分组、隐藏、锁定等操作,有助于增进设计效率。
通过以上技巧,设计师能够更加精准地裁剪与调整形状,实现创意设计。
形状生成器作为一种高效、灵活、创意的工具,正逐渐成为设计师们不可或缺的助手。掌握形状生成器的采用方法与技巧将有助于设计师们在设计道路上走得更远。期望本文能为设计师们提供有益的参考与启示。