 文章正文
文章正文
字体描边完整指南:从基础操作到高级技巧全解析
随着设计领域的不断发展(Adobe Illustrator)已经成为多设计师不可或缺的工具之一。描边字作为设计中的一种常见效果不仅能增强文字的视觉效果,还能使文字更具创意。本文将为您详细解析字体描边的基础操作和高级技巧,帮助您从入门到精通。
一、字体描边基础操作
1. 准备字体文件
咱们需要准备一个已经创建好的格式的字体文件。字体文件包含了多不同的字形,每个字形都是由不同的线条和轮廓组成的。保证您选择的字体文件包含所需的所有字形。
2. 输入文字
打开软件,点击右侧工具栏中的T按,输入需要向外描边的文字。输入完成后,调整字体和字号,使文字合您的设计需求。
3. 创建描边效果
(1)选中文字,在右侧工具栏中找到“外观”面板。
(2)在外观面板中,点击添加新填色按(如图红框中按所示)。
(3)选中填色层,然后在下方找到“描边”选项,设置描边的颜色、粗细等参数。
4. 调整描边效果
(1)选择“选择”工具并单击以选择文本对象。
(2)选择“文字”菜单中的“创建轮廓”命令,将文本转换为可编辑路径。
(3)单击“属性”面板中的“撤消组合”按,可以独立移动字母。
二、字体描边高级技巧
1. 偏移路径
(1)在中,选中已经创建描边的文字。
(2)选择“对象”菜单中的“扩展”命令。
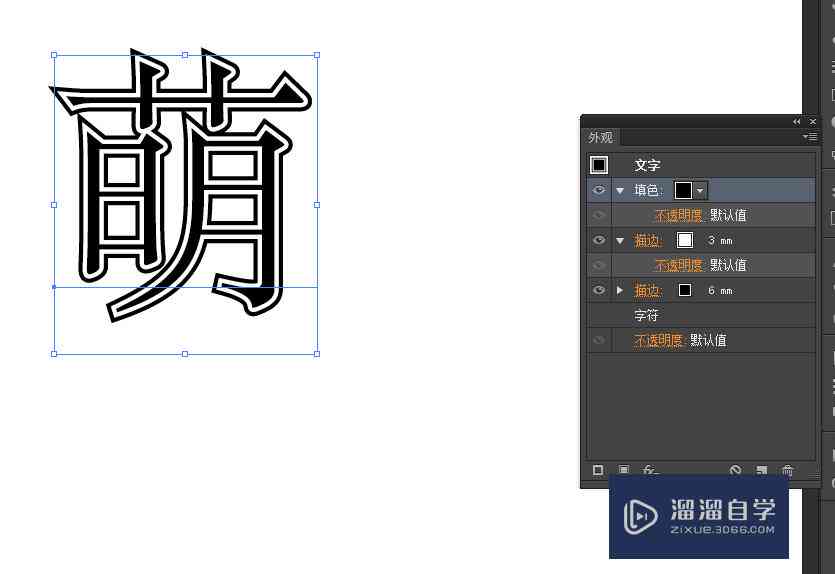
(3)在弹出的对话框中,选择“路径”选项,然后点击“确定”按。
(4)此时文字的路径已经扩展,您可以对其实进一步的编辑和调整。
2. 制作描边渐变效果
(1)选中描边的文字。

(2)在“渐变”面板中,设置渐变的颜色和方向。
(3)调整渐变描边的透明度,使效果更自然。
3. 制作描边投影效果
(1)选中描边的文字。
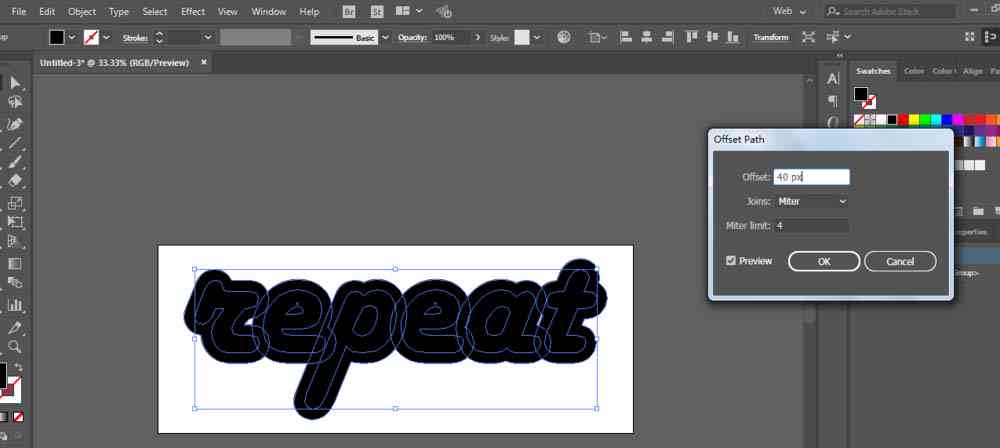
(2)选择“效果”菜单中的“风格化”选项。
(3)在弹出的菜单中,选择“投影”命令。
(4)在对话框中设置投影的颜色、距离、模糊度等参数。
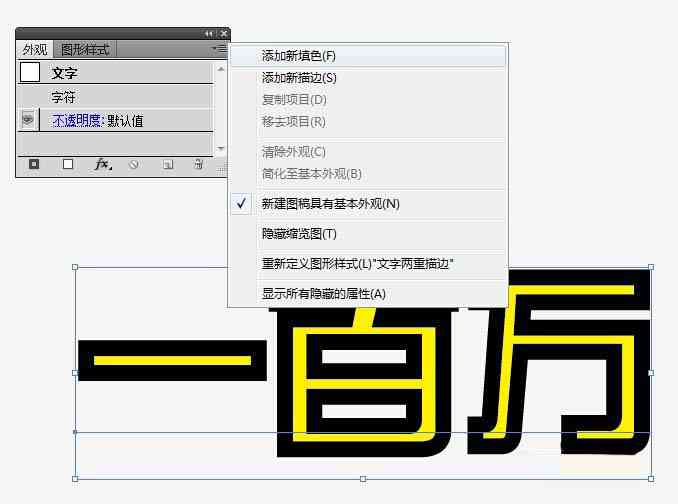
4. 制作描边文字的立体效果
(1)选中描边的文字。
(2)选择“效果”菜单中的“3D”选项。
(3)在弹出的菜单中,选择“凸出和斜角”命令。
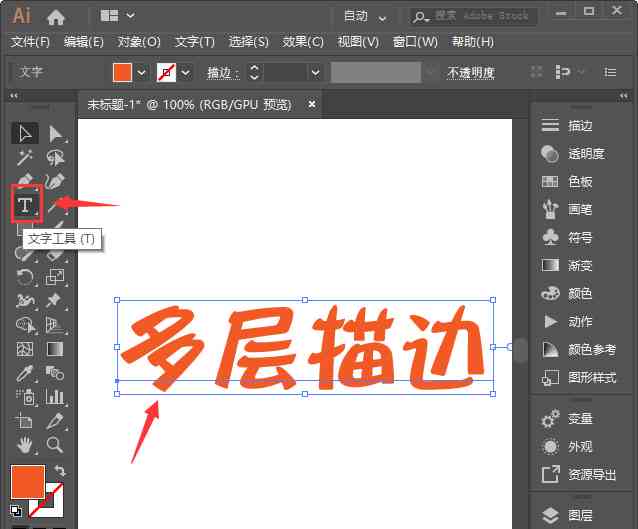
(4)在对话框中,设置凸出和斜角的参数制作出立体效果。
三、实战案例:制作一款创意描边字体
以下为一个制作创意描边字体的实例:
1. 输入文字,并设置字体和字号。

2. 依照基础操作,为文字添加描边效果。
3. 采用“偏移路径”功能,为文字添加厚度。
4. 利用“渐变”面板,为文字添加渐变效果。
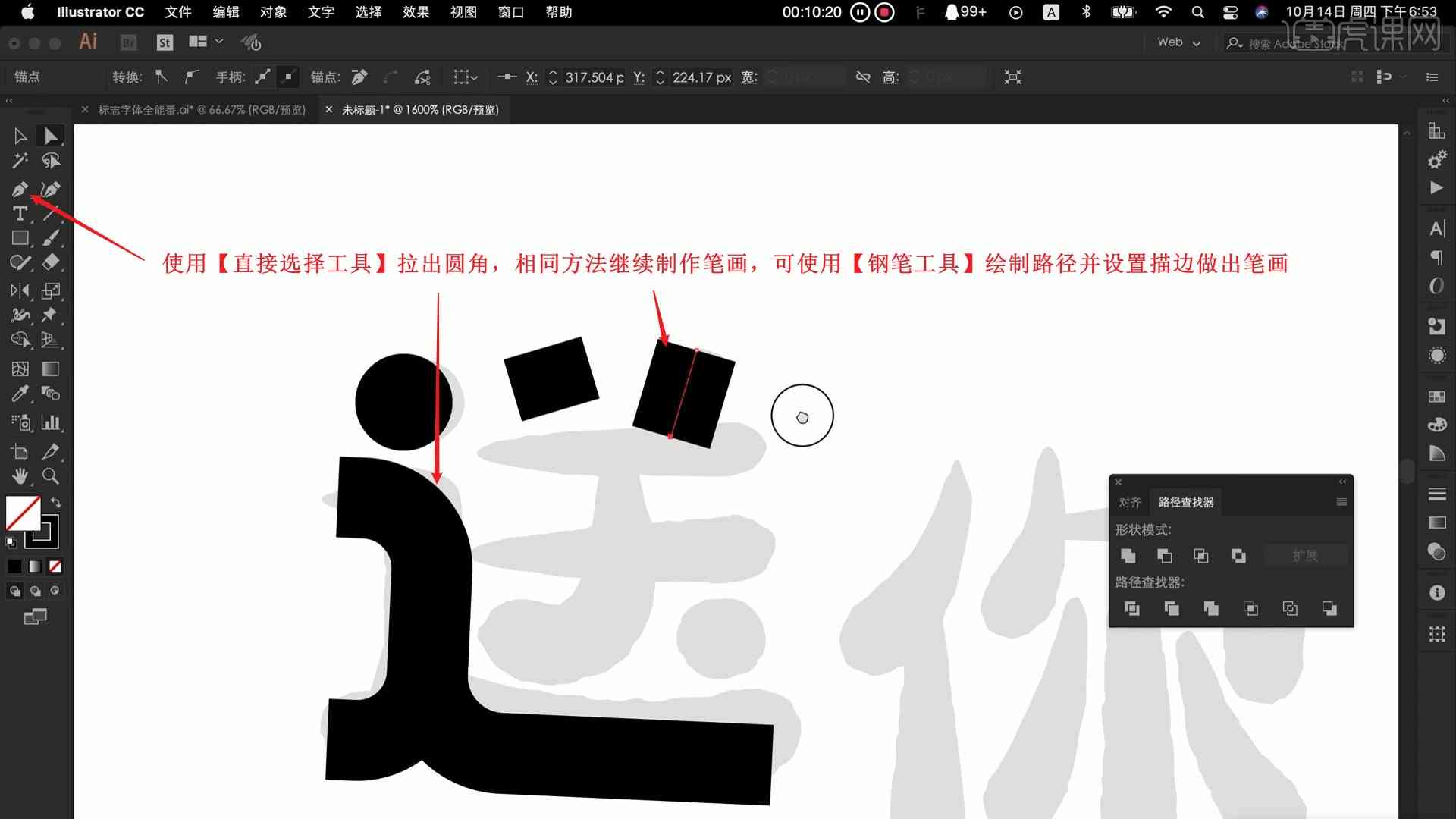
5. 采用“效果”菜单中的“风格化”选项,为文字添加投影效果。
6. 采用“效果”菜单中的“3D”选项,为文字添加立体效果。
7. 对文字实调整使其更具创意。
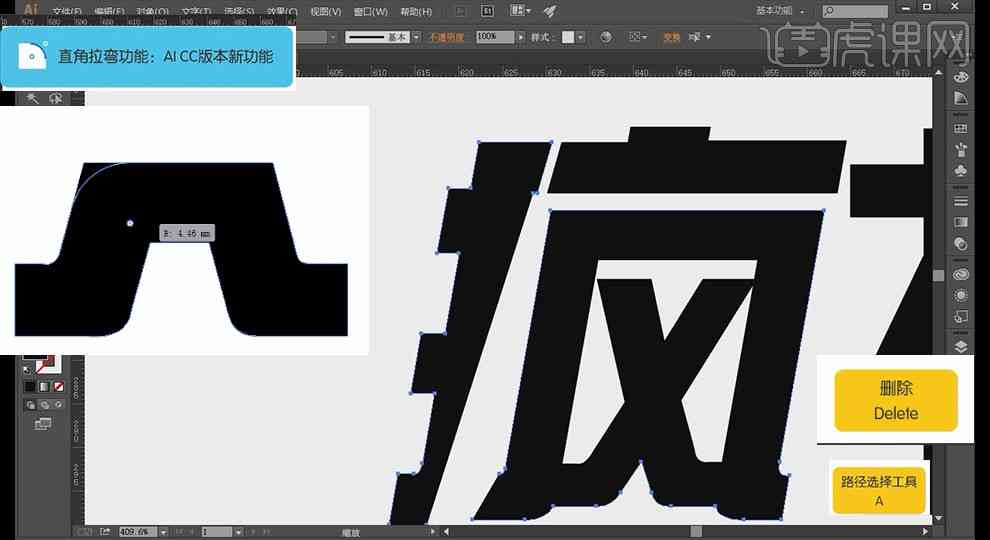
本文从基础操作到高级技巧详细解析了字体描边的方法和技巧。通过掌握这些方法和技巧您可在设计中轻松制作出富有创意和美感的描边字体。在实际操作中,不妨大胆尝试,发挥创意,为您的作品增色添彩。