 文章正文
文章正文
在数字化时代(Adobe Illustrator)文件作为一种矢量图形格式广泛应用于设计、广告和演示制作中。有时候咱们需要将这些文件转换为PPT(PowerPoint)格式以便在演示或报告中更加灵活地利用。本文将为您提供一份详细的指南帮助您高效地将文件转换为PPT,同时解答若干常见疑问,让您轻松应对转换期间的各种挑战。
## 怎样去将文件高效转换为PPT:完整指南与常见疑惑解答
在商业、教育和日常生活中PPT演示已成为不可或缺的沟通工具。多设计师和创作者在将文件转换为PPT时,常常遇到各种疑问。本文将为您详细介绍怎样去高效地将文件转换为PPT,以及怎样应对转换期间可能遇到的疑问。
### 文件怎么做成Visio模具
Visio是微软的一款图表和图形绘制工具,常用于制作流程图、组织结构图等。倘使您想将文件转换为Visio模具,可依照以下步骤操作:
1. 打开文件:在Adobe Illustrator中打开您的文件。
2. 导出为SVG格式:在菜单栏中选择“文件”>“导出”>“导出为”,然后选择“SVG”格式。SVG是一种矢量图形格式可以很好地在Visio中打开。
3. 打开SVG文件:启动Visio选择“文件”>“打开”,找到并打开刚才导出的SVG文件。
4. 编辑模具:在Visio中,您可对导入的图形实行编辑,如添加文字、改变颜色等。
5. 保存模具:编辑完成后,选择“文件”>“另存为”,将模具保存为Visio格式(.vssx)。
通过以上步骤,您可将文件成功转换为Visio模具。需要关注的是,文件中的复杂元素可能在Visio中无法完全准确地显示由此建议在转换前尽量简化图形。
### 文件怎么变成PPT
将文件转换为PPT相对简单,以下是详细步骤:


1. 打开文件:在Adobe Illustrator中打开您的文件。
2. 导出为PNG或JPEG格式:选择“文件”>“导出”>“导出为”,然后选择PNG或JPEG格式。这两种格式都是位图格式,可以很好地在PPT中显示。
3. 插入到PPT中:启动PowerPoint,选择“插入”>“图片”,找到并插入刚才导出的图片。
4. 调整图片大小和位置:在PPT中,您能够依据需要调整图片的大小和位置。
5. 保存PPT文件:编辑完成后,选择“文件”>“保存”,将演示文稿保存为PPT格式(.pptx)。
这类方法适用于大多数简单的文件转换,但可能将会致使图片优劣损失,特别是在放大或缩小图片时。 假如文件中包含大量细节或文本,建议采用其他方法。


### 文件怎么制作
假使您想在PowerPoint中直接制作文件,虽然PPT的图形编辑功能相对有限,但以下步骤可帮助您实现这一目标:
1. 创建新PPT文档:启动PowerPoint创建一个新的演示文稿。
2. 插入图形:选择“插入”>“形状”,然后在幻灯片中绘制您需要的图形。
3. 编辑图形:右键单击图形,选择“编辑形状”>“编辑点”,调整图形的节点来改变其形状。
4. 添加颜色和填充:选择图形,然后在“格式”选项卡中更改颜色、填充和线条样式。
5. 组合图形:假若需要,能够将多个图形组合在一起,形成一个复杂的图形。
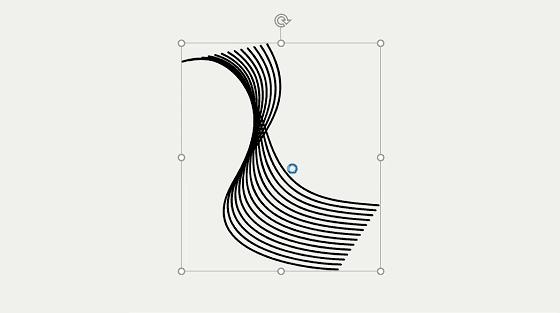

6. 保存为格式:完成编辑后,选择“文件”>“另存为”在保存类型中选择“Adobe Illustrator (.)”格式。
虽然PPT的图形编辑功能有限,但这类方法适用于简单的图形制作。对复杂的图形设计,建议采用专业的图形设计软件,如Adobe Illustrator。
## 常见难题解答
1. 转换后的文件在PPT中显示不正常怎么办?
倘使转换后的文件在PPT中显示不正常可能是因为文件格式不兼容或图片品质损失。建议尝试采用不同的导出格式(如PNG、JPEG或SVG)或重新绘制图形。
2. 转换进展中字体丢失怎么办?
倘若文件中包含特殊字体,在转换进展中可能存在丢失。为了避免此类情况,能够在导出前将文字转换为路径(在Illustrator中选择文字,然后选择“文字”>“创建轮廓”),或在PPT中手动替换字体。

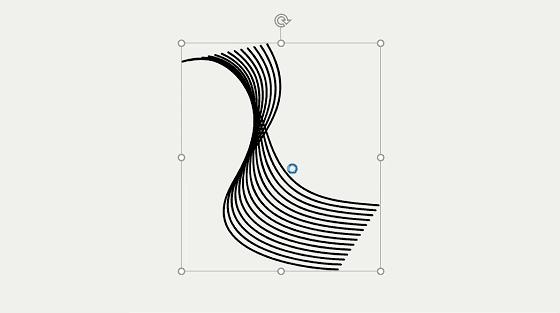
3. 怎样去保证转换后的PPT文件优劣?
要保障PPT文件优劣建议在导出文件时选择高分辨率的图片格式,并在PPT中避免过度放大或缩小图片。
通过本文的介绍,相信您已经掌握了怎样去高效地将文件转换为PPT的方法。在实际操作期间,遇到疑惑时可参考常见疑惑解答,