 文章正文
文章正文
# 怎样去利用生成器工具:创建形状的快捷键选择与采用教程
在现代设计领域,矢量图形的创建和编辑是至关必不可少的技能。Adobe Illustrator(简称)作为矢量图形设计的行业标准工具提供了强大的形状生成器工具,帮助设计师轻松创建和修改形状。本文将详细介绍怎样利用生成器工具,涵创建形状的快捷键选择与采用教程。
## 一、生成器工具概述
生成器工具是Illustrator中一个功能强大的工具,允使用者通过简单的拖动、合并、相交和减去操作来创建复杂形状。它可以快速地生成各种几何图形并可与其他图形工具配合采用,增进设计效率。
## 二、准备工作
### 1. 浏览器版本检查
在利用Illustrator之前,请保证您的浏览器版本是最新的以保证的利用体验。
### 2. Illustrator软件准备
确信安装了最新版本的Illustrator软件。以 2018版本为例,以下教程将指导您怎样采用形状生成器工具。
## 三、创建新文档
### 1. 新建文档
启动Illustrator软件采用快捷键`CTRL N`(Windows)或`Command N`(Mac)新建一个文档。在弹出的窗口中选择A4大小作为工作区域,然后点击“确定”。
### 2. 设置工作环境
在工具栏中,确信“对齐点”和“智能参考线”功能已打开。这两个功能能够帮助您更精确地定位和编辑形状。
## 四、形状生成器工具的利用
### 1. 选择形状生成器工具
在侧工具栏中找到并选择“形状生成器工具”。这个工具位于“钢笔工具”和“画笔工具”之间。
### 2. 创建基本形状
采用椭圆工具,按住`Shift`键的同时拖动鼠标创建一个完美的圆形。这是创建复杂形状的基础。
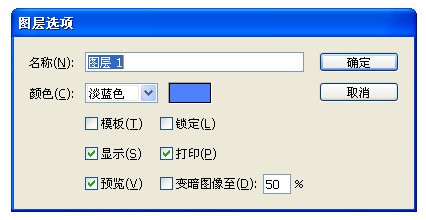
### 3. 合并形状
- 选择对象:采用“选择工具”选中两个或多个需要合并的形状。
- 应用形状生成器:切换到“形状生成器工具”,将鼠标悬停在所选对象上,当光标变为带加号的圆圈时,单击并拖动以合并形状。
### 4. 相交形状
- 选择对象:与合并形状类似,选中两个或多个需要相交的形状。
- 应用形状生成器:采用“形状生成器工具”,将鼠标悬停在所选对象上,当光标变为带交叉线的圆圈时单击并拖动以相交形状。
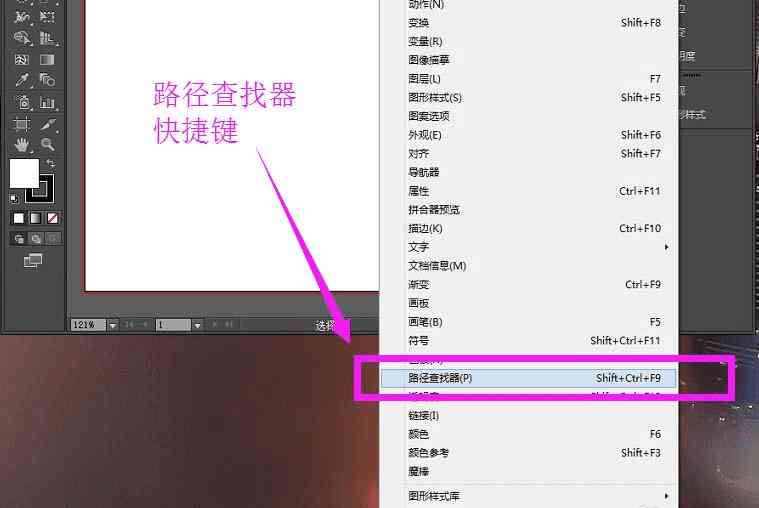
### 5. 减去形状
- 选择对象:选中需要减去的形状和被减去的形状。
- 应用形状生成器:采用“形状生成器工具”,将鼠标悬停在需要减去的形状上,当光标变为带减号的圆圈时,单击并拖动以减去形状。
## 五、高级应用
### 1. 图稿选项
在合并对象时,假若选择“图稿”选项,Illustrator将对合并对象利用与其他艺术风格相同的规则。这可帮助保持设计的一致性。
### 2. 光标色板预览
需要关注的是,在实行合并时,将不会显示“光标色板预览”,以确信各形状清晰可见。
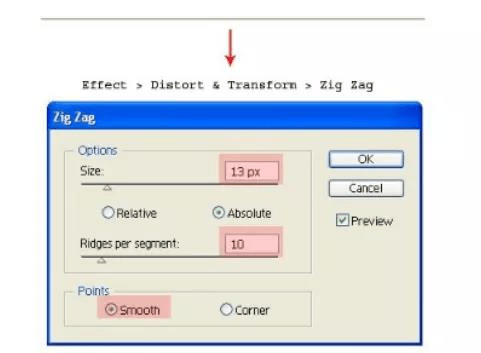
### 3. 创建LOGO框架
在初始阶,通过组合和重叠基本图形来构建LOGO的基础框架。此时,图形中可能包含多不必要的部分。利用形状生成器工具,您可轻松地删除这些部分优化设计。
## 六、快捷键选择与利用
以下是若干常用的快捷键能够帮助您更高效地利用形状生成器工具:
- N:快速选择“形状生成器工具”。
- Shift:在创建形状时按住`Shift`键,能够创建完美的正方形、圆形或等边三角形。
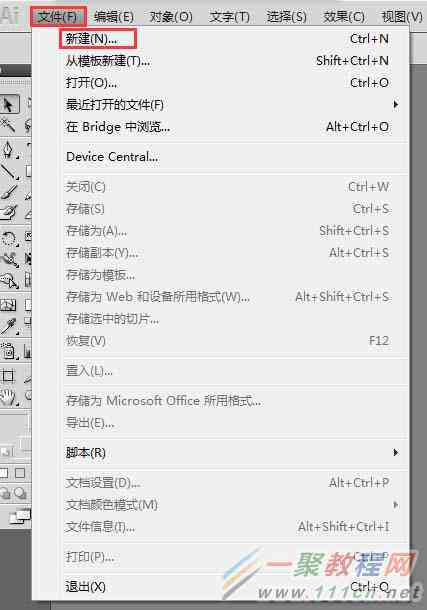
- Alt/Option:按住`Alt/Option`键并拖动可复制所选形状。
- Ctrl/Cmd G:组合所选对象。
- Ctrl/Cmd Shift G:消除组合所选对象。
## 七、总结
生成器工具是Illustrator中一个非常实用的工具,它简化了形状的创建和编辑过程。通过掌握本文介绍的采用方法和快捷键,您能够更加高效地利用实设计工作。无论是创建简单的几何形状还是复杂的设计元素,形状生成器工具都能为您提供极大的帮助。
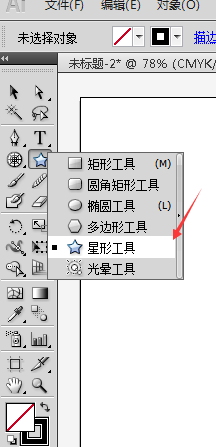
不断练和探索,您将能够更好地运用生成器工具,提升您的矢量图形设计能力。记住,创意和技术的结合是设计成功的关键。您设计愉快!