 文章正文
文章正文
Adobe Illustrator中嵌入花纹文字的全方位教程:从基础操作到自定义设计
一、引言
在平面设计中,文字的创意呈现形式往往能为作品增色不少。Adobe Illustrator()作为一款功能强大的图形设计软件为咱们提供了丰富的文字编辑和图案填充功能。本文将为您详细介绍怎样去在中嵌入花纹文字,从基础操作到自定义设计让您的设计作品更具创意和吸引力。
二、基础操作:新建画板与导入图片
1. 新建画板:启动软件,点击“文件”菜单选择“新建”命令,设置画板大小、颜色模式等参数,点击“确定”完成新建。
2. 导入图片:在电脑中找到需要填充图案的图片,直接将其拖动到软件中。假使图片不合画板大小,可按住Shift键实行等比例缩放。
三、嵌入花纹文字的步骤
1. 创建文字:利用中的文字工具(T)在画板上录入需要的文字调整字体和文字的大小。
2. 创建轮廓:选中文字,实“对象”菜单下的“创建轮廓”命令,将文字转换为路径。
3. 填充图案:在色板中找到需要的图案。假如木有合适的图案,可点击色板底部的“新建色板”按,自定义图案。
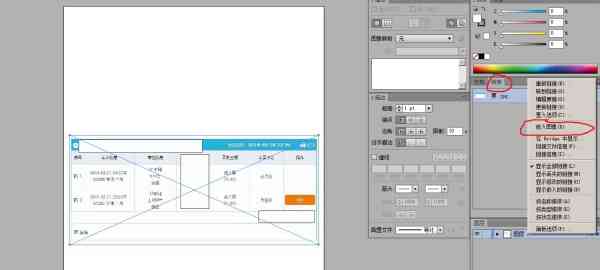
4. 嵌入图案:选中文字路径在色板中点击刚才创建的图案,即可将图案填充到文字中。
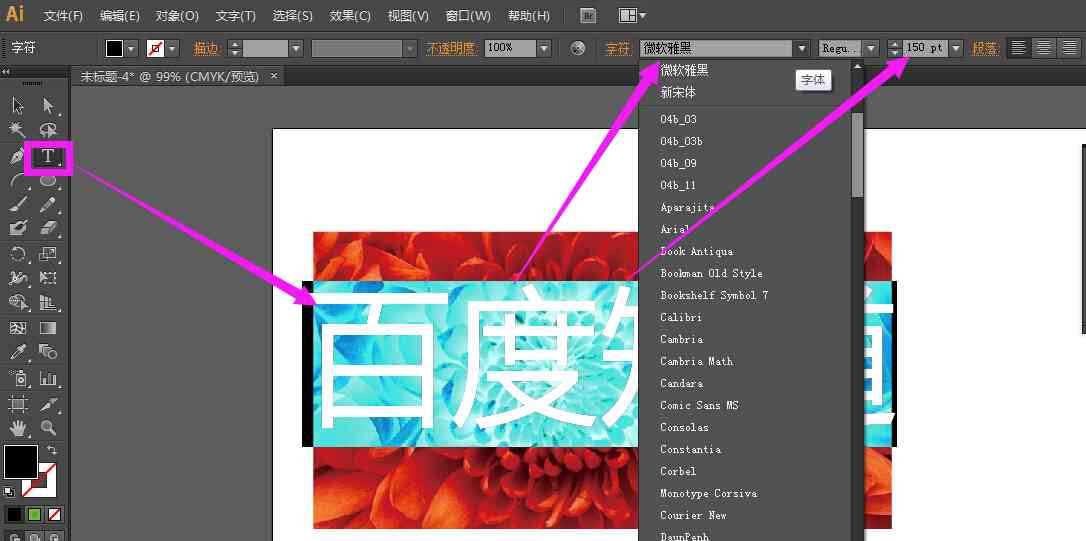
5. 调整图案:若是需要调整图案的大小和位置,可以选中文字路径,利用“对象”菜单下的“变换”命令,对图案实行缩放、移动等操作。
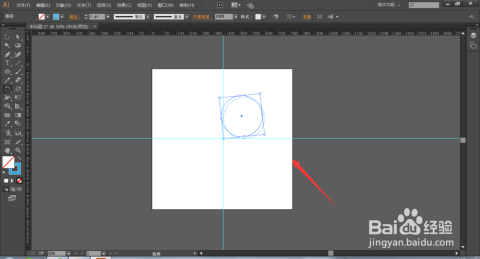
四、进阶操作:自定义设计
1. 创建六边形路径:利用中的钢笔工具(P),绘制一个六边形路径。
2. 绕排文字:选中六边形路径行“文字”菜单下的“创建绕排文字”命令,将文字绕排在六边形周围。
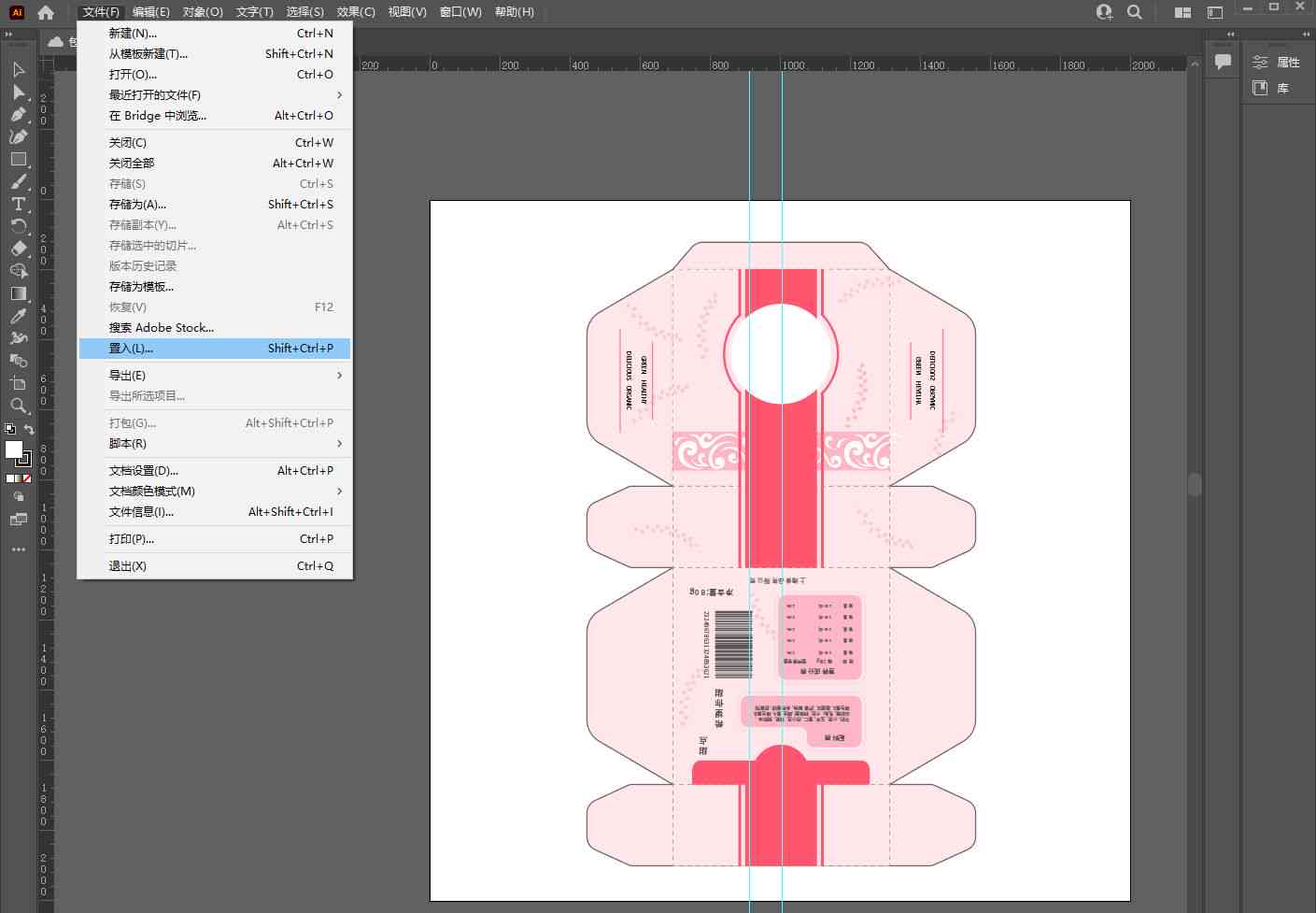
3. 嵌入图案:依照前面的步骤,将图案填充到文字中。
4. 调整图案:采用“对象”菜单下的“变换”命令,对六边形路径中的图案实缩放、移动等操作。
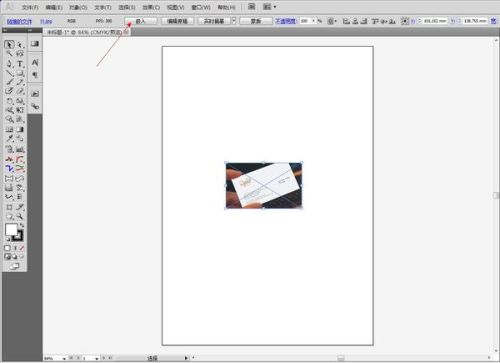
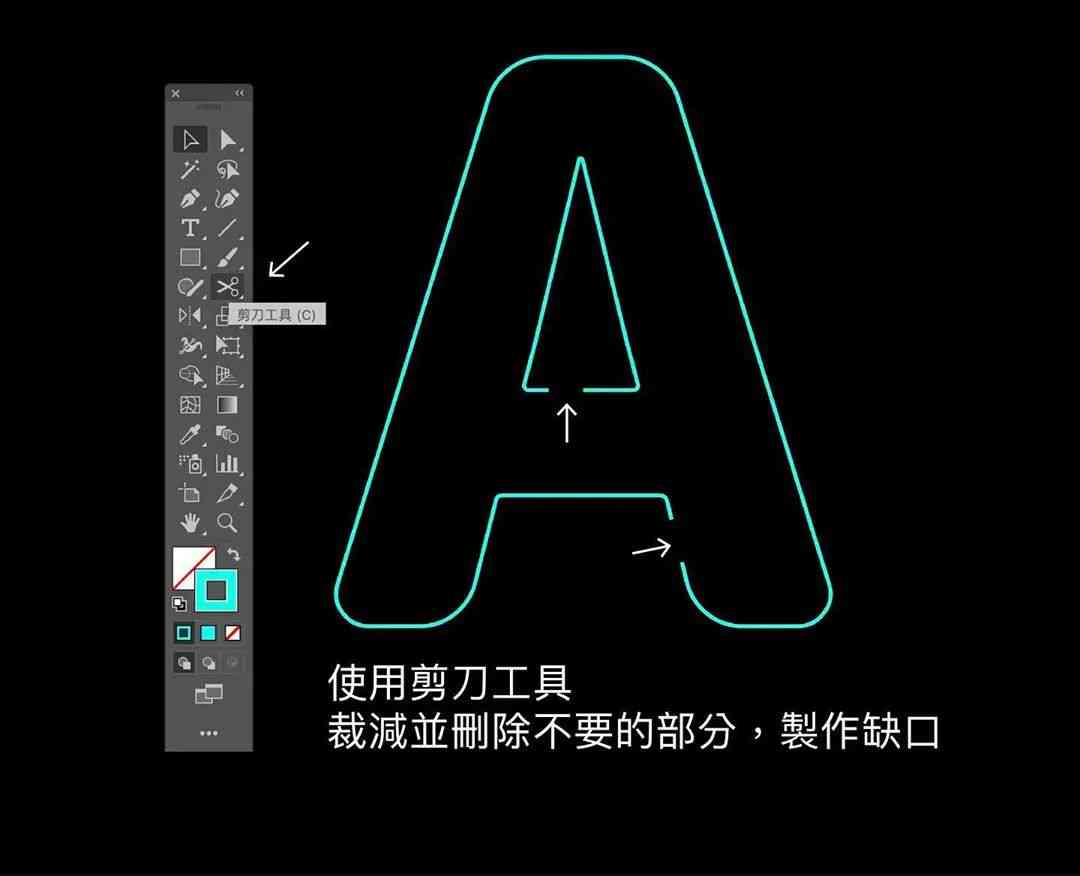
5. 添加效果:为了使设计更具创意可为文字和六边形路径添加部分效果。例如,选中文字路径行“效果”菜单下的“风格化”命令,选择“投影”效果,为文字添加投影。
五、结合PS制花纹立体字教程
1. 在中制作立体文字:依据前面的步骤,创建文字并填充图案。 实行“效果”菜单下的“3D”命令选择“凸出和斜角”选项,设置合适的参数,制作立体效果。
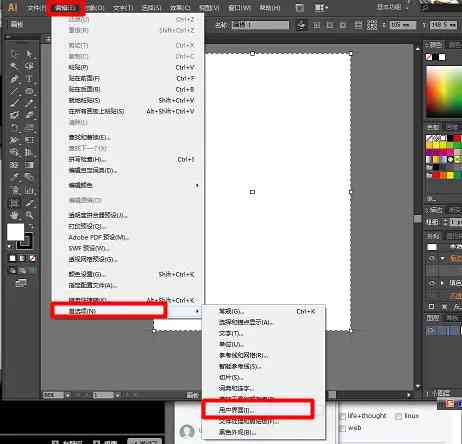
2. 导入文件到PS:将文件导出为PS格式,然后在Photoshop中打开。
3. 制作花纹立体字:在PS中,利用“图层样式”为文字添加纹理、投影等效果。同时可利用PS的滤镜、调整图层模式等工具,进一步丰富文字效果。
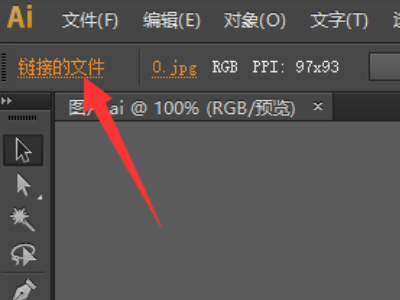
六、总结
本教程详细介绍了在Adobe Illustrator中嵌入花纹文字的全方位操作,从基础操作到自定义设计。通过掌握这些技巧,您可为文字设计带来更多创意,提升作品的艺术效果。在实际应用中,不断尝试和探索,相信您会设计出更多独具匠心的作品。