 文章正文
文章正文
在当今设计界,Adobe Illustrator(简称)无疑是一款强大的矢量图形设计工具。中的形状生成器功能,以其独到的路径创建和编辑能力,让设计师可以轻松创造出各种复杂且精美的图形。对多初学者而言,怎样灵活运用形状生成器的锚点移动以及路径生成仍然是一个挑战。本文将深入探讨形状生成器的锚点移动技巧、路径生成方法以及利用策略,帮助您在设计期间更加得心应手。
一、的形状生成器的锚点怎么移动出来
1. 锚点的关键性
在中,锚点是路径的基本组成部分,它们决定了路径的形状和方向。掌握锚点的移动技巧,对创建精确的图形至关要紧。
2. 移动锚点的步骤
(1)选择“直接选择工具”(Direct Selection Tool)。
(2)在画板上点击需要移动的锚点,使其成为选中状态。
(3)按住鼠标键,拖动锚点到所需位置。
二、形状生成器怎么生成路径
1. 形状生成器的基本概念
形状生成器(Shape Builder Tool)是中一个功能强大的工具它允使用者通过合并、减去和交叉路径来创建新的形状。
2. 生成路径的步骤
(1)选择“形状生成器工具”(Shape Builder Tool)。
(2)在画板上按住鼠标键,拖动鼠标绘制出所需的基本形状。
(3)在绘制进展中,可通过按住Shift键来约角度创建更规则的基本形状。
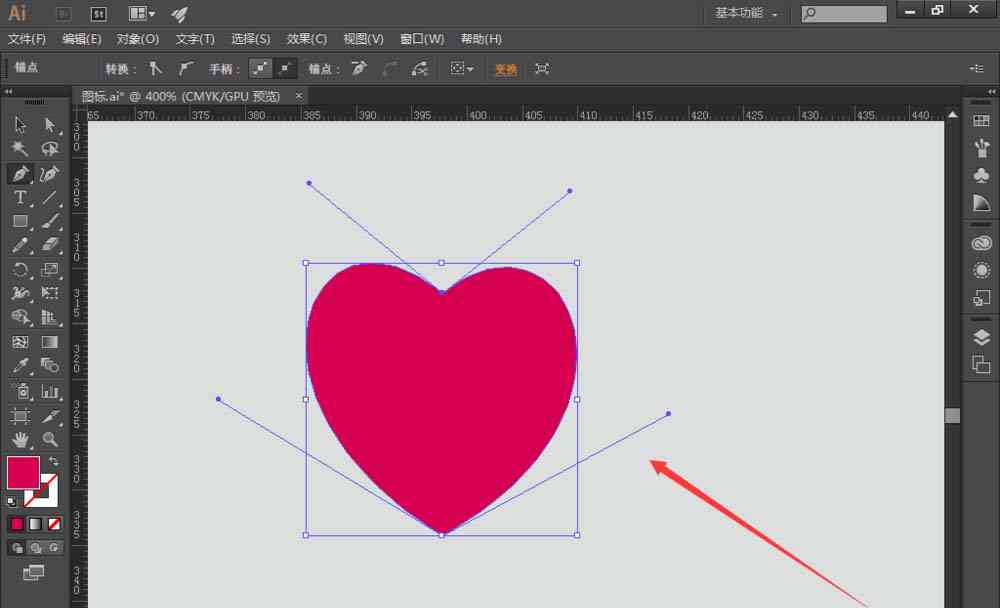
(4)释放鼠标键,完成基本形状的绘制。
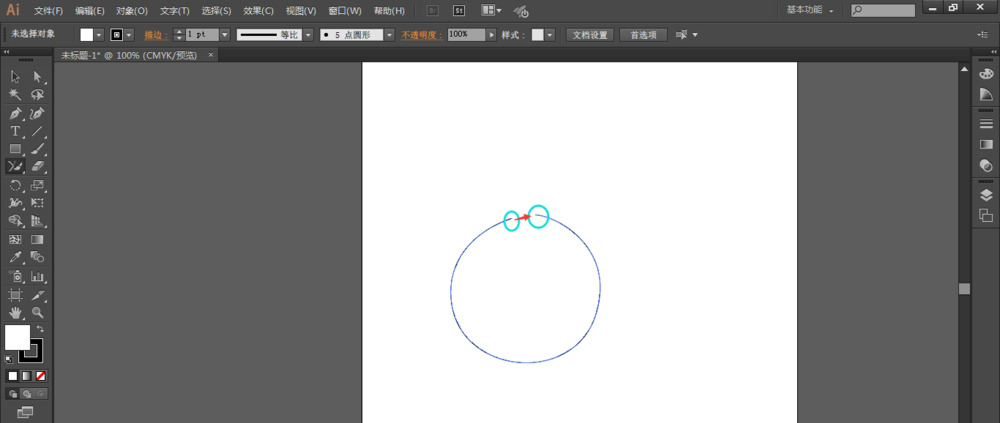
3. 路径的编辑与优化
(1)选择“直接选择工具”(Direct Selection Tool),点击路径上的锚点。
(2)通过拖动锚点或调整锚点两侧的调节手柄,对路径实行编辑和优化。
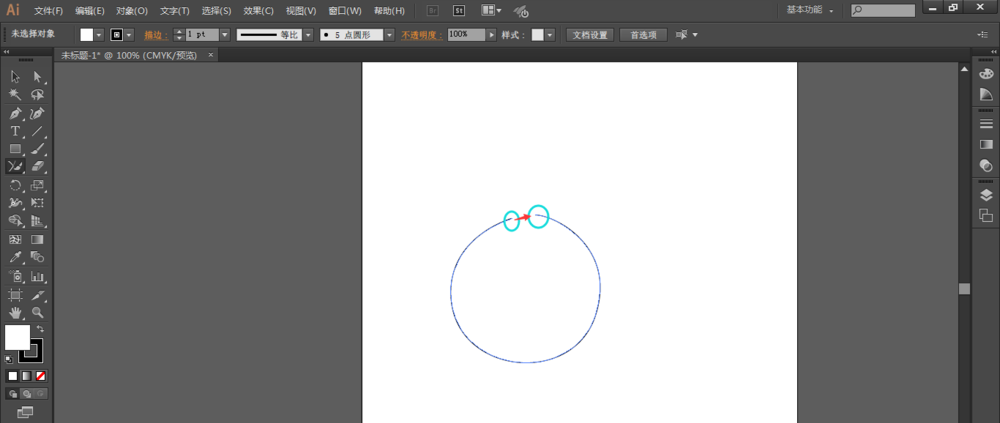
以下为具体的小标题和内容:
### 的形状生成器的锚点怎么移动出来
在中锚点的移动是图形编辑的核心操作之一。锚点不仅是路径的起点和点,还能通过调整它们的位置来改变路径的形状。以下是详细步骤:
#### 选择工具与锚点选取
选择“直接选择工具”(Direct Selection Tool),这是移动锚点的关键工具。在工具箱中找到并点击它,然后点击画板上的路径,使其成为选中状态。此时,路径上的所有锚点都会显示出来。
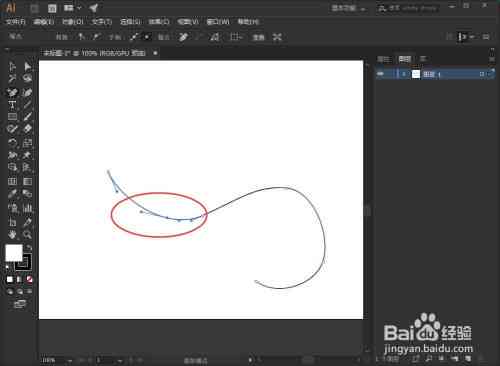
#### 锚点的移动
点击并按住需要移动的锚点,拖动鼠标将其移动到新的位置。在移动进展中,可按住Shift键来限制移动方向为45度或其倍数,以便更精确地控制锚点的位置。
#### 调整锚点的手柄
在移动锚点的同时还能够调整锚点两侧的手柄。这些手柄控制着路径在该锚点处的弯曲程度。通过拖动手柄,可改变路径的曲率,从而实现更丰富的形状变化。
### 形状生成器怎么生成路径
形状生成器是中一个极其实用的工具,它允使用者通过简单的操作创建复杂的路径。以下是生成路径的详细步骤:

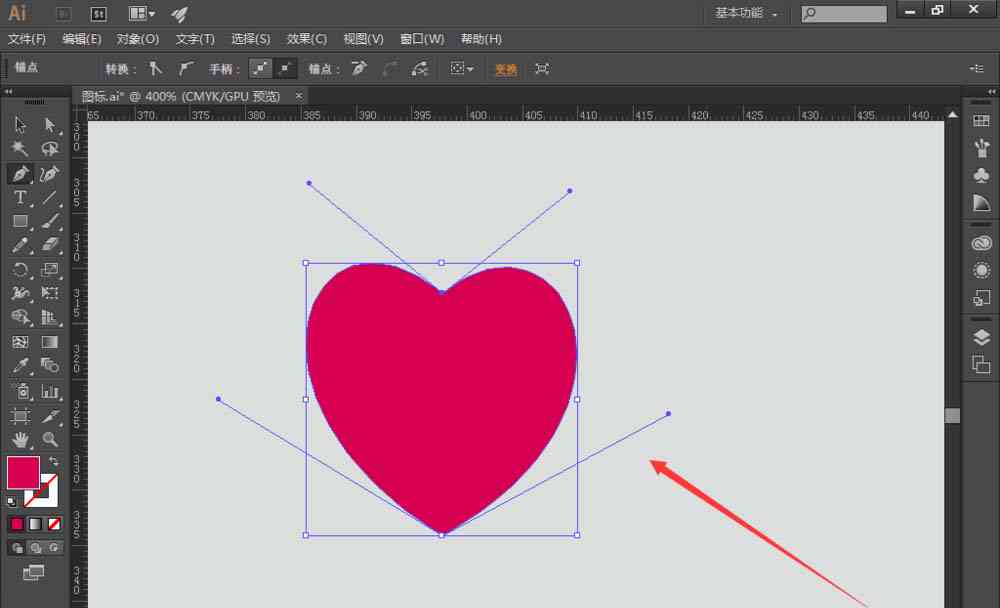
#### 形状生成器的利用
选择“形状生成器工具”(Shape Builder Tool)。在工具箱中找到并点击它然后点击画板上的形状,使其成为选中状态。
#### 绘制基本形状
在画板上,按住鼠标键,拖动鼠标绘制出所需的基本形状。在绘制进展中能够通过按住Shift键来约角度创建更规则的基本形状。
#### 路径的合并与减去
在绘制基本形状后,可通过点击并拖动来合并或减去路径。例如,假如想要创建一个环形,可绘制一个圆形,然后绘制一个较小的圆形并将其减去。
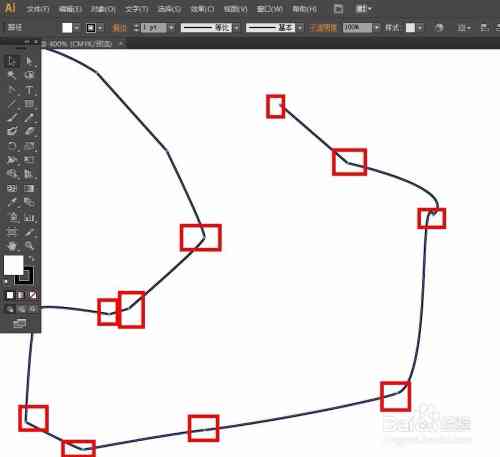
#### 路径的交叉与分割
除了合并和减去路径外形状生成器还可实现路径的交叉和分割。通过点击并拖动,能够创建出复杂的路径组合,从而实现更丰富的图形效果。
### 里面形状生成器怎么用
形状生成器不仅能够创建路径,还能对现有路径实行编辑和优化。以下是利用形状生成器的方法:
#### 选择路径
选择需要编辑的路径。可采用“直接选择工具”(Direct Selection Tool)来选中路径上的锚点,或利用“路径选择工具”(Path Selection Tool)来选中整个路径。
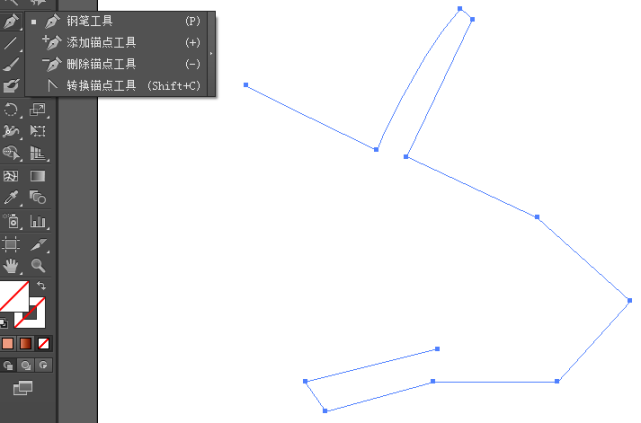
#### 应用形状生成器
选择“形状生成器工具”(Shape Builder Tool)然后点击画板上的路径。此时,路径上的锚点会显示出来,并且可通过拖动鼠标来编辑路径。
#### 创建新的形状
通过拖动鼠标可在现有路径的基础上创建新的形状。例如,可通过合并或减去路径来创建新的图形效果。