 文章正文
文章正文
一、前言
在数字设计领域形状生成器工具是Adobe Illustrator(简称)软件中的一项强大功能。它可帮助设计师通过简单的操作快速创建出独到的矢量图形。多使用者在利用期间也会遇到若干疑惑如无法正常采用该工具或遇到各种技术难题。本文将详细介绍形状生成器工具的采用方法并对常见疑问实行解析与解决。
二、形状生成器工具的采用方法
1. 准备基础图形
(1)启动软件,选择“文件”-“新建”创建一个新文档。
(2)利用中的基础图形工具(如矩形、圆形、多边形等)创建出LOGO的基础图形。
(3)将各个基础图形实重叠和组合,构建出LOGO的初步框架。
2. 采用形状生成器工具
(1)在工具栏中找到并选择“形状生成器工具”。
(2)选中制作好的LOGO草图,此时软件会自动进入形状生成器模式。
(3)在形状生成器模式下通过拖动鼠标将多余的部分减去,或将需要的部分合并。
(4)在操作期间,关注不要选择“图稿”选项,以免作用形状的清晰度。
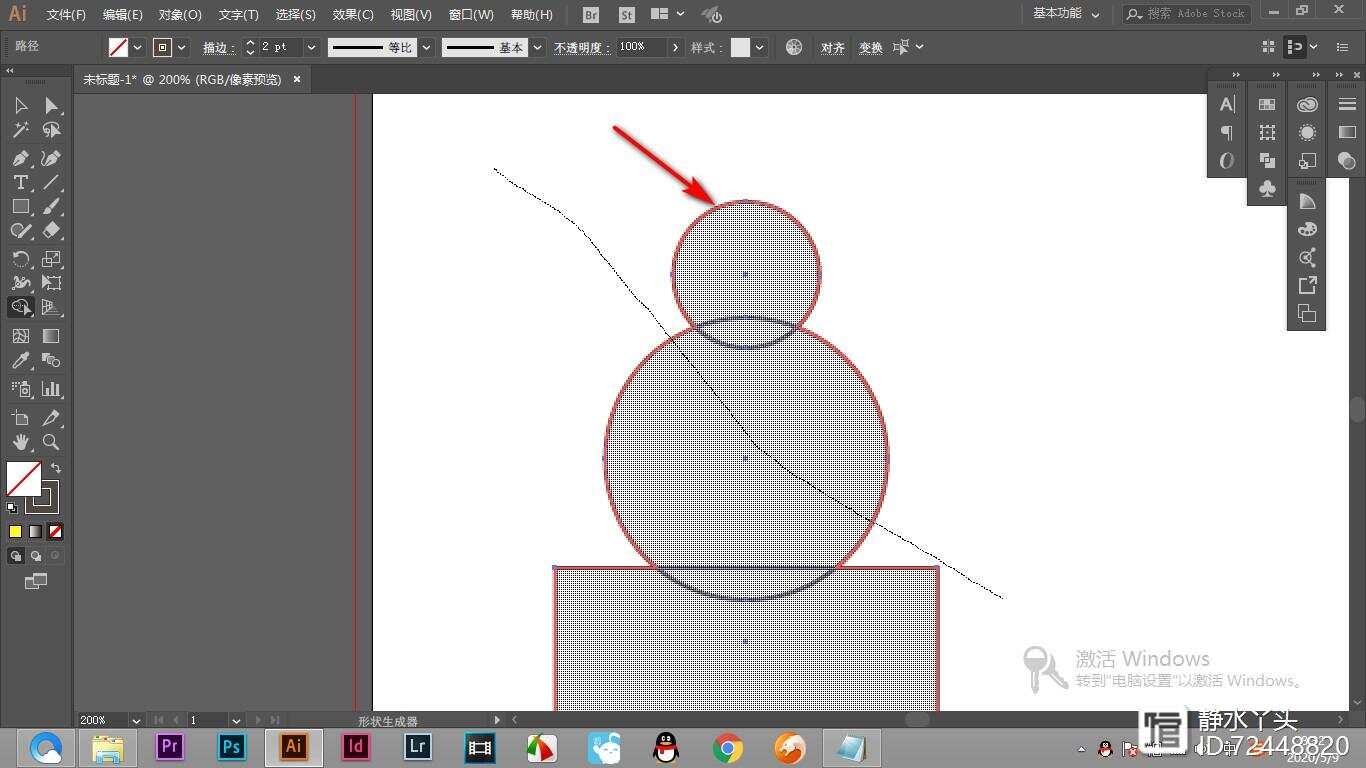
3. 调整和完善图形
(1)采用“移动工具”调整图形的位置。
(2)利用“钢笔工具”对图形实行进一步的调整和完善。
(3)依照需要,可以为图形添加颜色、描边等效果。
三、常见疑惑解析与解决方法
1. 疑惑一:无法正常进入形状生成器模式
解析:可能是由于软件版本过低或未正确安装。
应对方法:
- 保证利用的是最新版本的软件。
- 重新安装软件,保证安装进展中未有出现错误。
2. 疑惑二:合并图形时出现错误
解析:合并图形时未正确选择对象或采用了错误的操作。
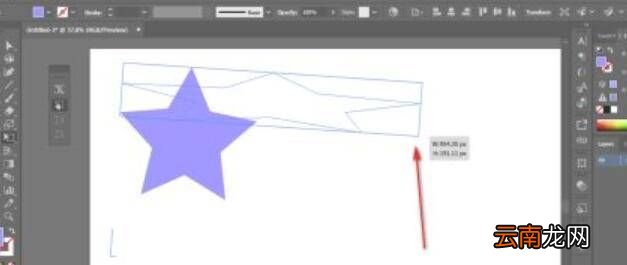
解决方法:
- 保障在合并图形前,已正确选中所有需要合并的对象。
- 在形状生成器模式下,避免选择“图稿”选项。
3. 疑问三:图形显示不清晰
解析:可能是由于图形过于复杂或分辨率设置不当。
解决方法:
- 简化图形,减少不必要的细节。
- 调整软件的分辨率设置,提升图形的显示品质。
四、总结
形状生成器工具是软件中的一项实用功能,它可帮助设计师快速创建出独有的矢量图形。通过本文的介绍,相信使用者已经掌握了该工具的基本采用方法,并对常见疑问有了清晰的理解。在采用期间,遇到疑惑时不要慌张耐心分析并选用相应的解决方法,相信客户能够更好地利用形状生成器工具,为设计工作带来更多的便利。