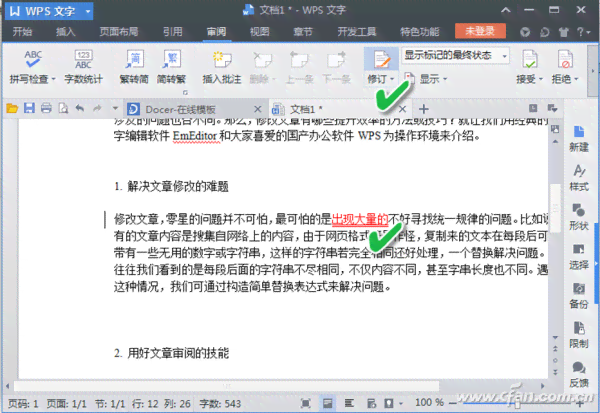文章正文
文章正文
WPS在哪里写作文:详解怎样去在WPS Office中高效撰写作文
一、引言
在数字化时代写作已成为人们日常生活和工作的关键部分。无论是学生写作文还是职场人士撰写报告一款高效的办公软件都能提升写作效率。WPS Office作为一款国内知名的办公软件套装不仅具备丰富的文字解决功能还能满足客户在不同设备上的写作需求。本文将详细介绍怎样去在WPS Office中高效撰写作文。
二、WPS Office简介
WPS Office是由金山软件股份自主研发的一款办公软件套装包含文字、表格、演示等多种功能。其支持多种文件格式与Microsoft Office软件兼容性良好,使用者可以在电脑、手机等设备上采用。
三、WPS Office写作文的步骤
1. 打开WPS Office软件
在电脑或手机上打开WPS Office软件,进入主界面。
2. 新建文档
在主界面中,点击“新建”按,选择“新建空白文档”或“新建我的模板”。若是是首次利用,建议选择“新建空白文档”。
3. 设置页面布局
在新建的文档中,点击“页面布局”选项卡设置页面大小、边距、纸张方向等参数。这些设置可依照个人喜好和写作需求实调整。

4. 输入文字内容
将鼠标光标定位在文档编辑区,开始输入文字内容。在输入进展中,可采用键盘上的Ctrl N快捷键新建空白文档,以便随时插入新内容。
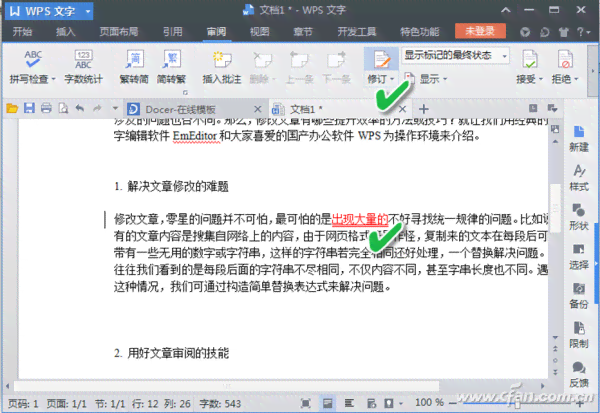
5. 格式化文本
在输入文字后,可对文本实行格式化。例如,设置字体、字号、颜色、落间距等。还可利用格式刷功能,快速将一个落的格式应用到其他落。
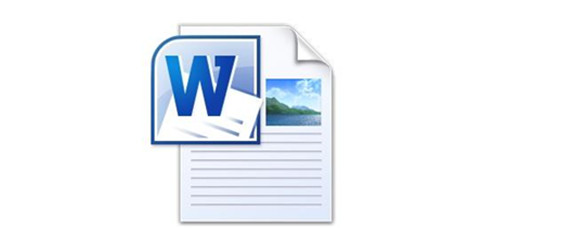
6. 插入标题和落
在写作文时,能够利用标题和落来划分文章结构。在文档中,点击“插入”选项卡,选择“标题”或“落”按照需要设置标题级别和落格式。
7. 添加图片、表格等元素
在写作进展中,能够插入图片、表格等元素,使文章更加丰富多彩。点击“插入”选项卡,选择“图片”或“表格”,依照提示插入相应内容。
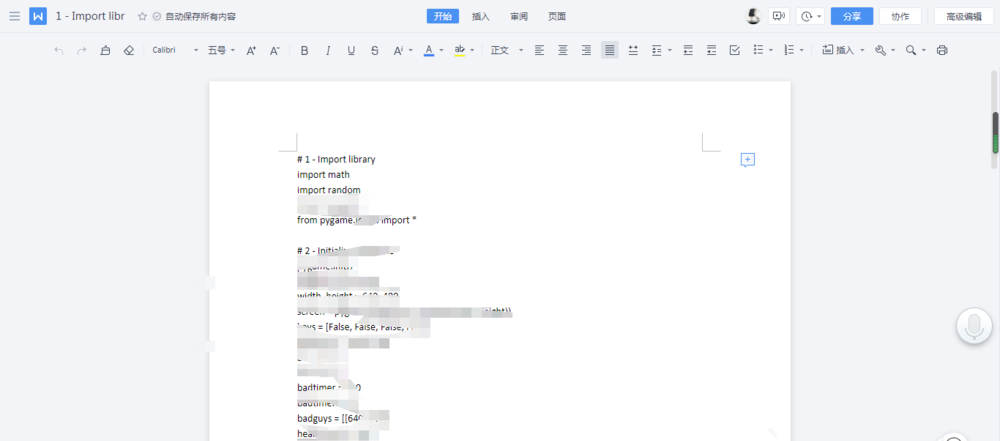
8. 保存和导出文档
完成写作后,点击“文件”选项卡,选择“保存”或“另存为”,将文档保存到指定位置。倘使需要将文档导出为其他格式,如PDF、Word等可在“文件”选项卡中选择“导出”功能。
四、WPS Office写作文的实用技巧
1. 利用写作模式
在WPS Office中可切换到写作模式,以便专注于写作。在文档编辑界面,点击“视图”选项卡,选择“写作模式”即可进入写作模式。在写作模式中,能够设置字体、行距等参数,使写作更加适。
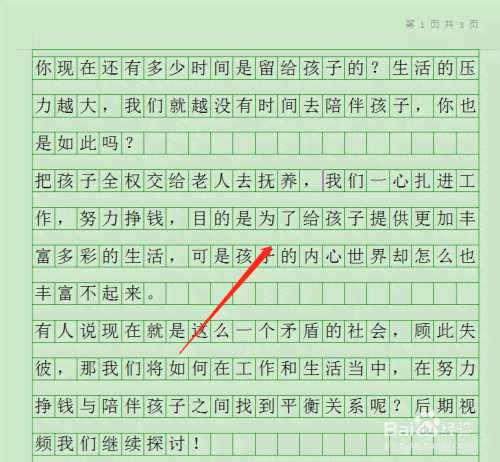
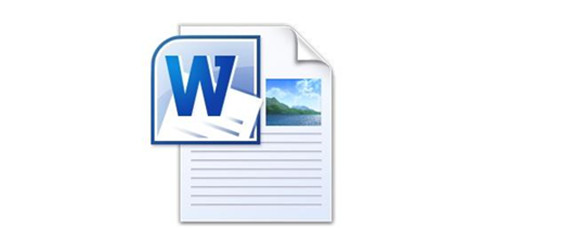
2. 利用模板
WPS Office提供了丰富的模板,使用者能够按照本人的需求选择合适的模板。在新建文档时,能够选择“新建我的模板”,然后在模板库中选择喜欢的模板。
3. 采用快捷键
熟练利用快捷键能够提升写作效率。在WPS Office中,常见的快捷键有:

- Ctrl C:复制
- Ctrl X:剪切
- Ctrl V:粘贴
- Ctrl N:新建文档
- Ctrl S:保存
- Ctrl P:打印
4. 利用云端同步
WPS Office支持云端同步功能,客户可将文档保存到云端,随时随地调用。在文档编辑界面,点击“文件”选项卡,选择“云文档”,即可将文档同步到云端。
五、总结
WPS Office作为一款功能强大的办公软件,为客户提供了便捷的写作环境。通过以上步骤和技巧,客户可高效地在WPS Office中撰写作文。无论是学生还是职场人士,掌握这些方法都能增强写作效率,节省时间。让咱们一起利用WPS Office,创作出更多优秀的文章吧!