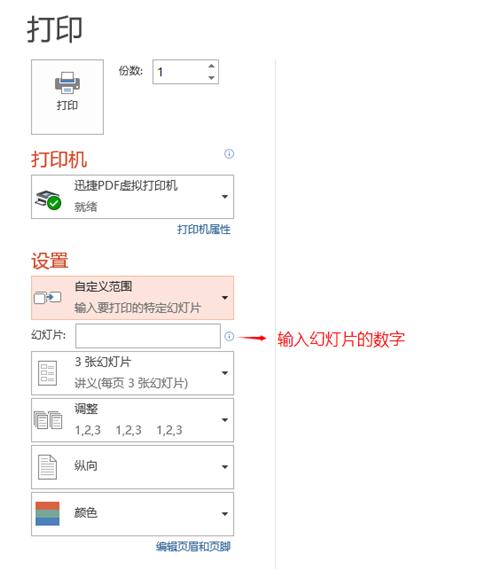文章正文
文章正文
生成2018条形码教程:从创建到打印一步解决所有相关难题
一、引言
随着人工智能技术的快速发展条形码生成已经成为一个简单而高效的过程。Adobe Illustrator(简称)作为一款强大的图形设计软件不仅可以帮助咱们设计出精美的图案,还可以轻松生成各种类型的条形码。本文将为您详细介绍怎样采用生成2018条形码,从创建到打印,一步应对所有相关难题。
二、熟悉条形码
在开始制作条形码之前我们需要先熟悉什么是条形码。条形码也被称为编码或条码,是一种用于自动识别的编码形式。它由一组宽度不同的黑白条纹组成,每个条纹代表一个特定的数字或字母。通过扫描器识别这些条纹,可以快速获取条形码所代表的信息。
三、制作条形码的步骤
1. 打开软件新建一个空白文档
打开Adobe Illustrator软件,点击“文件”菜单,选择“新建”选项,创建一个新的空白文档。
2. 点击工具栏中的创建条形码图标
在工具栏中,找到并点击创建条形码的图标。这个图标常常位于“对象”工具组中,图标形状为一个条形码。
3. 选择条形码类型
在弹出的“条形码生成器”对话框中,能够看到多种条形码类型。按照您的需求,选择合适的条形码类型。例如,ean1、upca、code12、code3、itf1、jan13等。
4. 输入编码
在“条形码生成器”对话框中输入您需要生成的条形码编码。编码可按照您的实际需求实自定义。
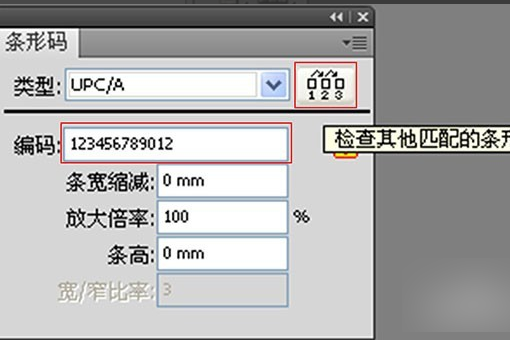
5. 点击检查匹配
输入编码后,点击“检查匹配”按。将自动为您生成对应的条形码。
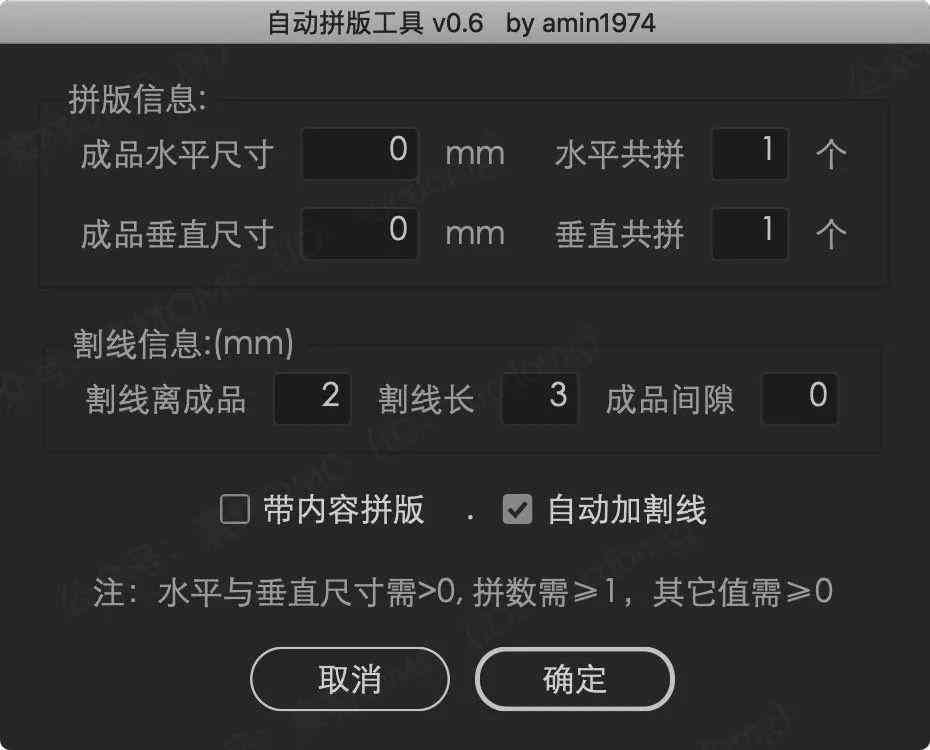
6. 调整条形码样式
在生成条形码后,您能够对条形码的样式实调整。例如更改颜色、添加文字等。这些操作都可在“条形码生成器”对话框中实。
7. 保存文档
调整完后,点击“确定”按条形码将被添加到文档中。此时,您可保存文档,以备后续采用。
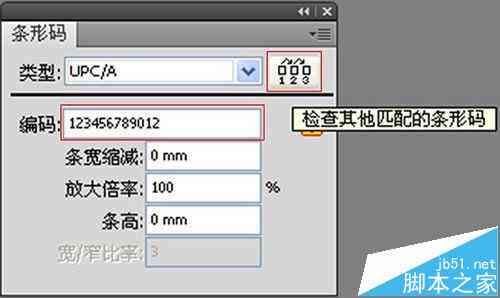
四、选中并调整条形码
1. 选中条形码
生成条形码后,利用选择工具选中该条形码。选中后,条形码周围将出现一个矩形框,表示选中状态。
2. 调整条形码
在选中条形码后您能够对条形码实行缩放、旋转等操作。同时您还能够通过“对象”菜单中的“排列”选项,调整条形码的层级关系。
五、导出和打印条形码
1. 导出条形码
在文档中,选中条形码,然后点击“文件”菜单,选择“导出”选项。在导出对话框中,选择合适的格式(如JPEG、PNG等),导出条形码。

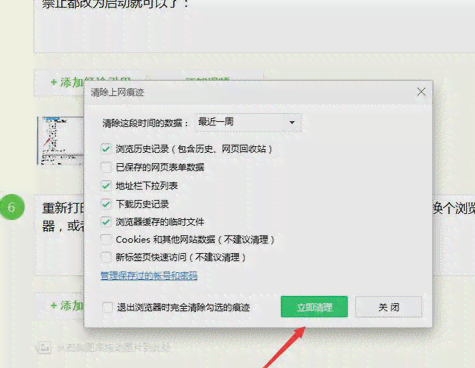
2. 打印条形码
假如您需要将条形码打印到纸张上,可点击“文件”菜单,选择“打印”选项。在打印对话框中,设置合适的打印参数,如纸张大小、打印品质等。然后点击“打印”按,开始打印条形码。
六、留意事项
1. 在制作条形码时,请确信编码正确无误。
2. 按照实际需求选择合适的条形码类型。
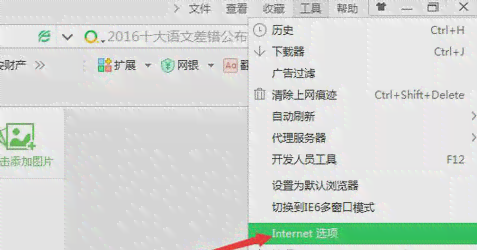
3. 在调整条形码样式时,关注保持条形码的识别度。
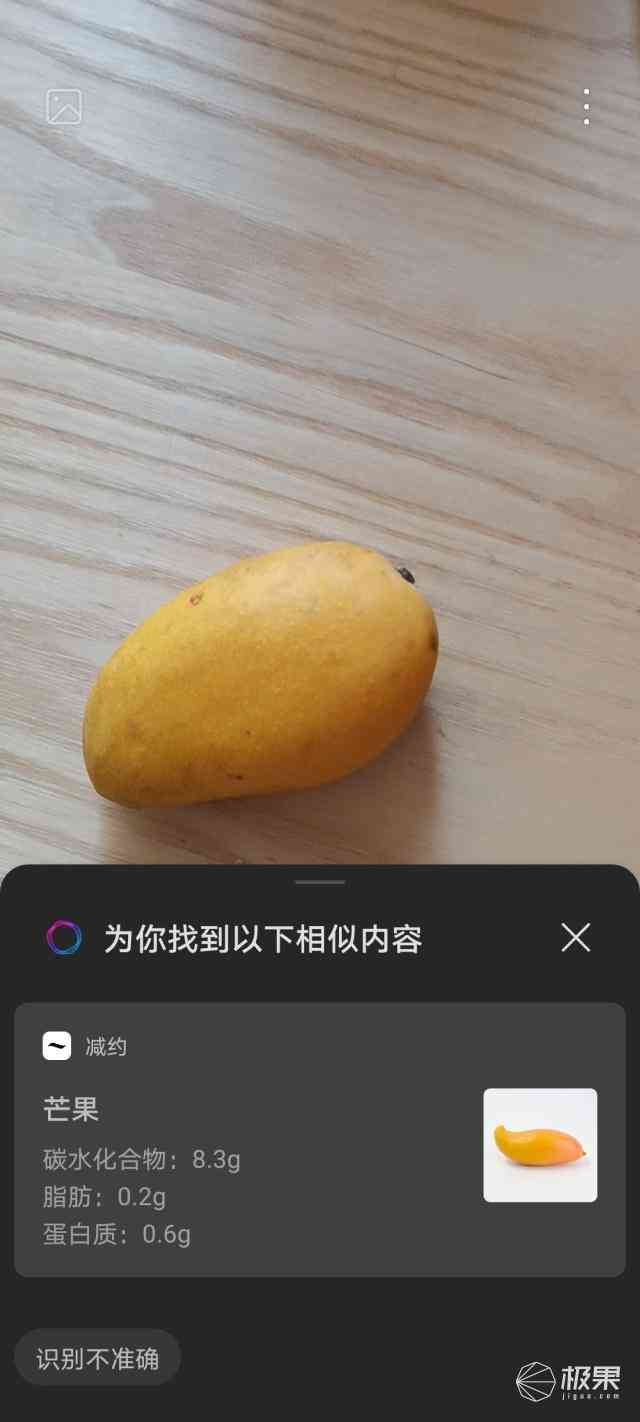
4. 在导出或打印条形码前预览效果,保障条形码清晰可识别。
七、总结
本文详细介绍了怎样去采用Adobe Illustrator生成2018条形码,从创建到打印,一步解决所有相关难题。通过掌握本文所述的方法,您能够轻松制作出合需求的条形码,增强工作效率。期望本文对您有所帮助。