 文章正文
文章正文
# 掌握生成器工具全攻略:从入门到精通,解锁无限创意与应用可能性
在数字艺术和设计领域矢量图形因其无限放大而不失真的特性,成为了设计师们的首选。Adobe Illustrator(简称)作为一款专业的图形设计工具不仅提供了强大的编辑功能,还内置了形状生成器工具,为设计师们带来了无限的创意空间。本文将从入门到精通,为您详细解析怎么样掌握生成器工具,解锁无限创意与应用可能性。
## 一、入门篇:理解生成器工具及安装流程
### 1. 生成器工具简介
生成器工具是一种矢量图形设计工具,它允使用者通过拖拽和点击的途径轻松创建和修改图形。该工具具有以下特点:
- 简单易用:通过拖拽和点击的形式轻松创建和修改图形。
- 强大的编辑功能:可自由组合、分割和修改图形。
- 高度集成:与的其他工具和功能无缝衔接,增强工作效率。
### 2. 安装流程
在官方网站或可靠的软件平台生成器工具。完成后,双击安装包依照提示实行安装。安装成功后,启动软件,进入主界面。
### 3. 浏览器版本请求
为确信采用体验建议采用最新版本的浏览器访问生成器工具。
## 二、基础篇:掌握生成器工具的基本操作
### 1. 创建新文档
打开软件,利用快捷键CTRL N新建文档。在新建文档对话框中,设置文档的尺寸、分辨率等参数,然后点击“确定”。
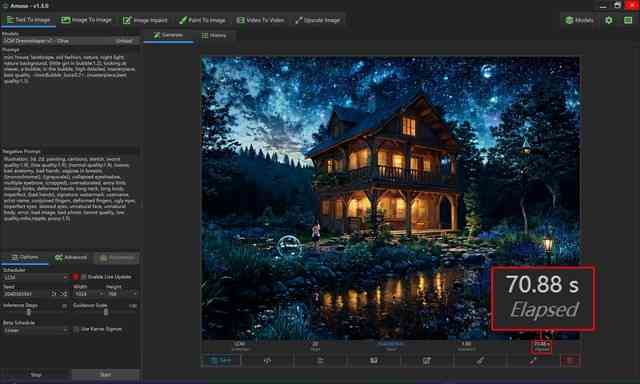
### 2. 选择工具
在工具箱中,选择椭圆工具、矩形工具等基本图形工具。按住shift键的同时可创建正圆形或正方形。
### 3. 绘制图形
在画布上,拖拽鼠标绘制图形。绘制进展中,可以按住alt键实行图形的旋转和缩放。
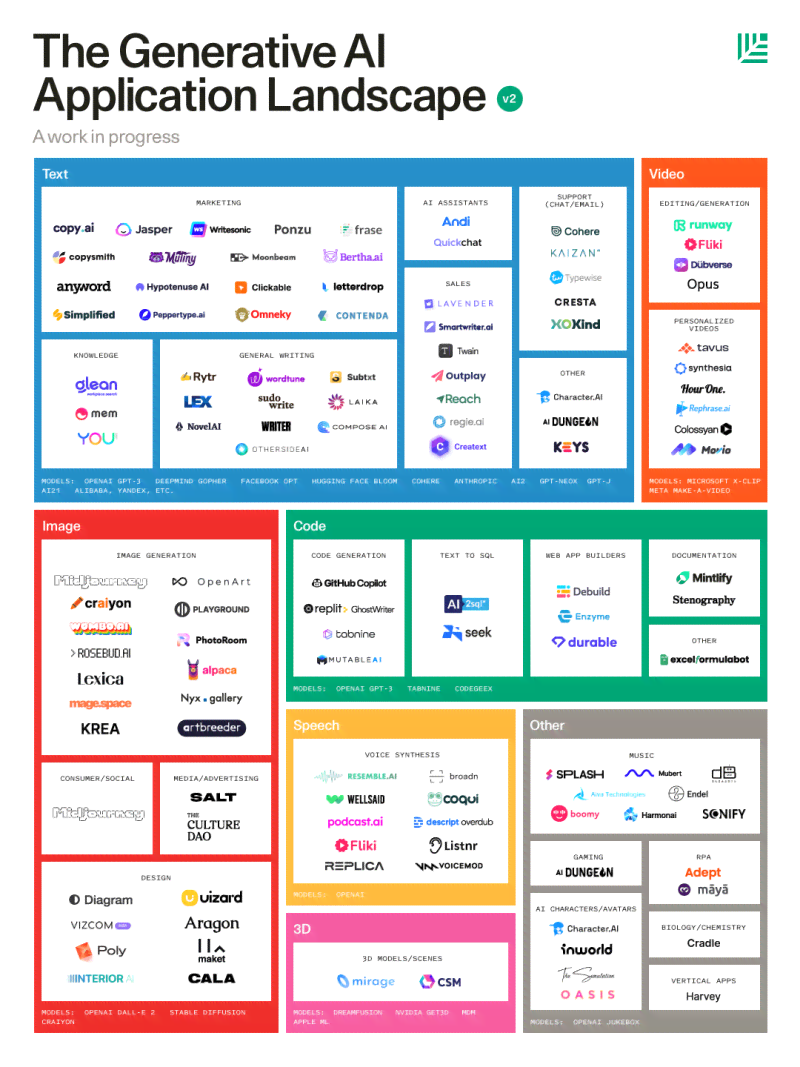
### 4. 编辑图形
在图形上单击鼠标右键,选择“编辑”菜单中的相关命令,对图形实组合、分割、修改等操作。
## 三、进阶篇:解锁生成器工具的高级功能
### 1. 图稿选项
在生成器工具中,选择“图稿”选项,Illustrator将对合并对象采用与其他艺术风格相同的规则。具体操作请参阅采用形状生成器工具创建形状中的步骤6。

### 2. 初始阶构建LOGO
在初始阶,通过组合和重叠基本图形来构建LOGO的基础框架。此时图形中可能包含多不必要的部分。
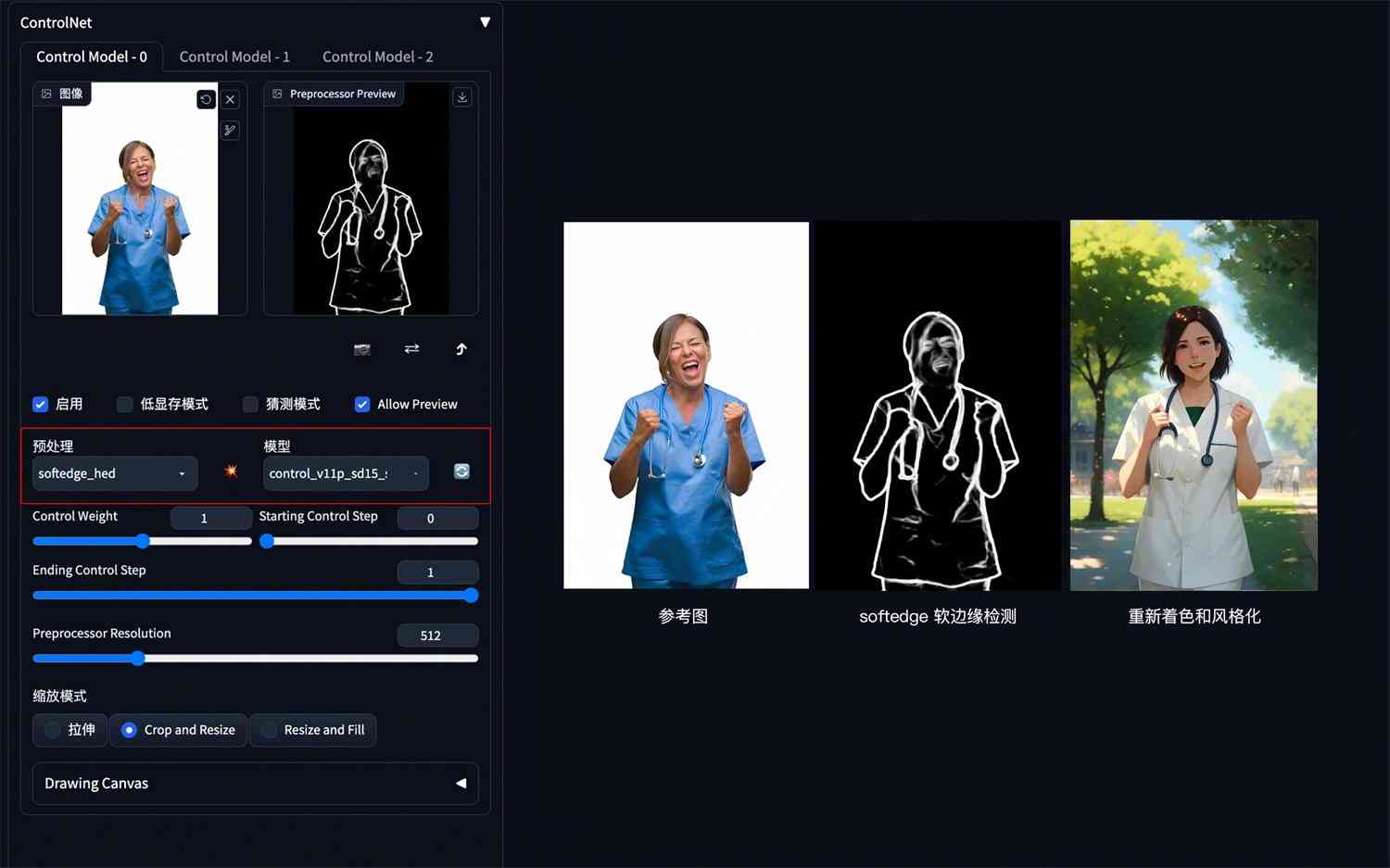
### 3. 选中LOGO草图
在工具箱中,选择“选择”工具,选中制作好的LOGO草图。
## 四、实战篇:生成器工具的应用案例
### 1. 制作Logo
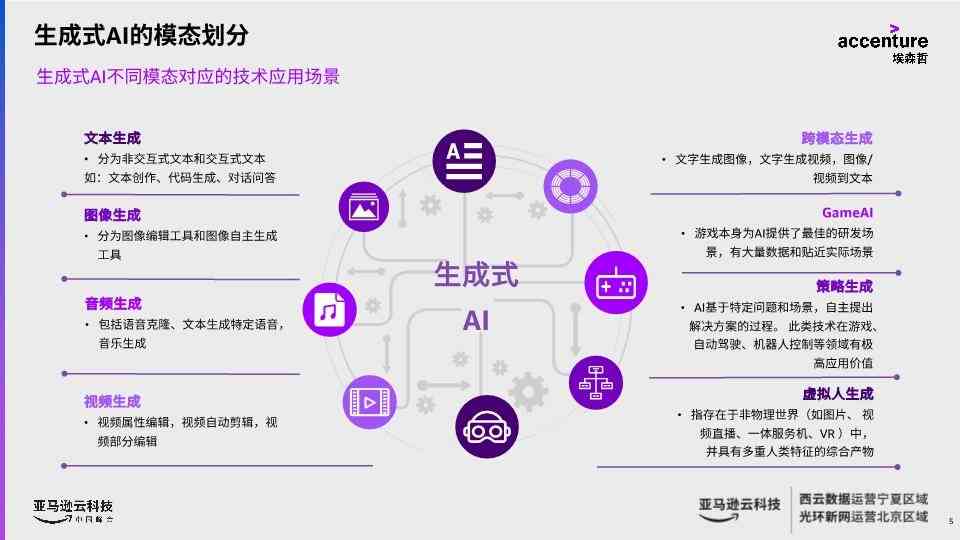
利用生成器工具,可以轻松制作出专业且个性化的Logo。通过组合和修改基本图形,打造出具有特别风格的设计。
### 2. 插画设计
生成器工具在插画设计中的应用也非常广泛。设计师可利用该工具绘制出各种复杂的图形为插画作品增添层次感和立体感。

### 3. 平面设计
在平面设计中生成器工具可以帮助设计师快速制作出各种创意图形,丰富设计元素,提升作品的整体视觉效果。
## 五、精通篇:展生成器工具的创意应用
### 1. 与其他工具的结合
生成器工具可与其他工具(如钢笔工具、渐变工具等)相结合打造出更加丰富多样的设计效果。
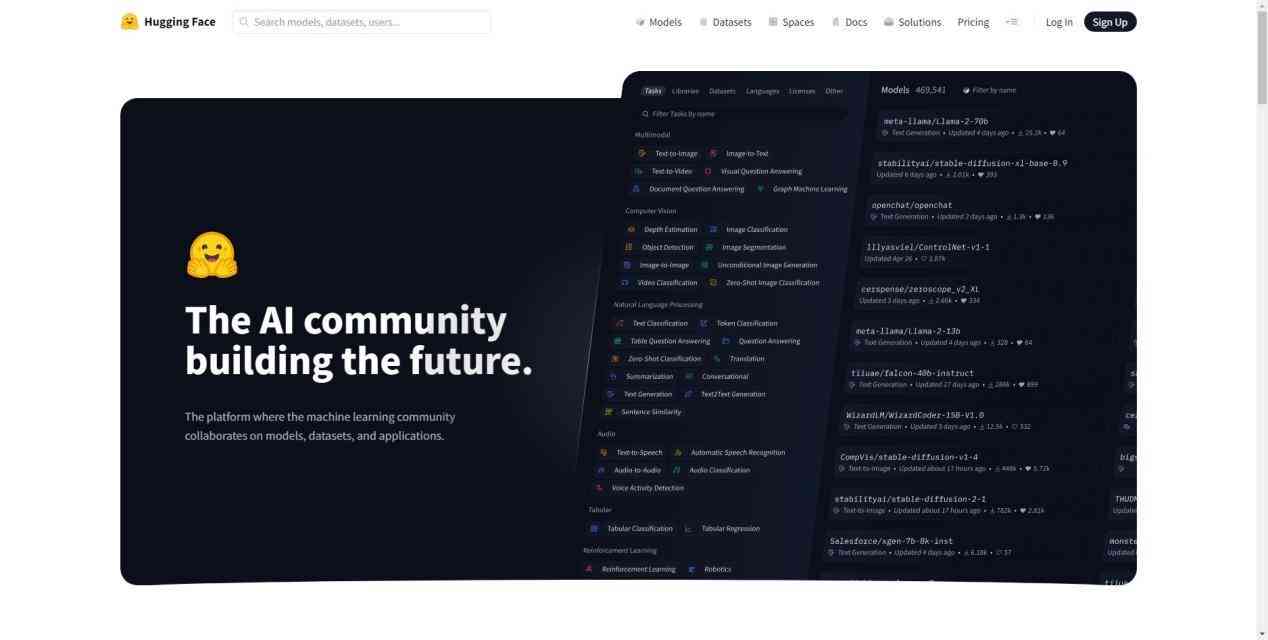
### 2. 创意图形设计
通过生成器工具,设计师能够发挥无限创意,设计出特别的图形作品。例如,利用形状生成器工具绘制出富有创意的插画角色、装饰图案等。
### 3. 动态效果制作
结合生成器工具和其他动画制作软件设计师能够制作出动态的图形效果,为设计作品增添活力。
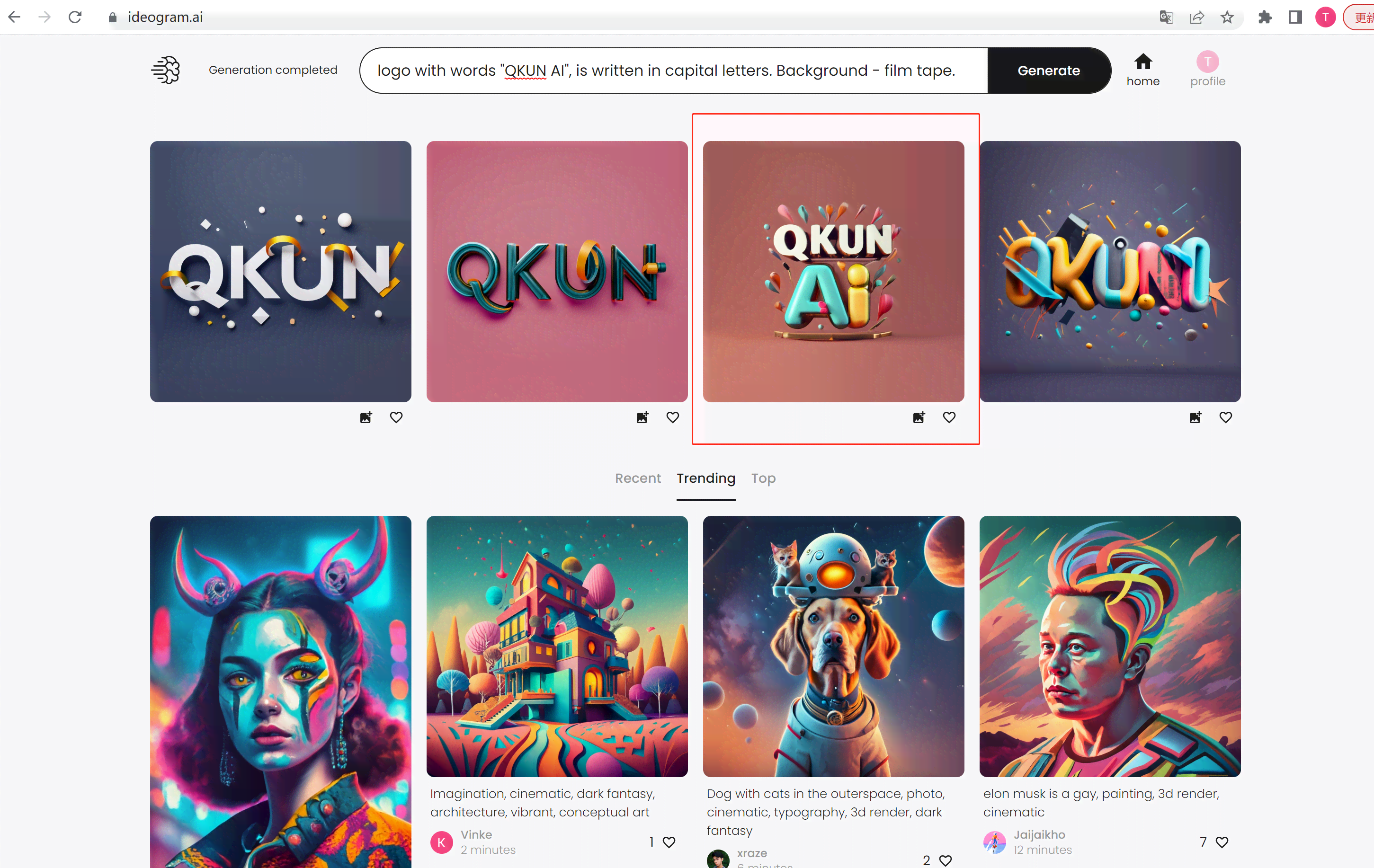
掌握生成器工具,从入门到精通,设计师将能够解锁无限创意与应用可能性。通过不断的实践和探索,相信您会在设计领域取得更加辉煌的成就。